Dolazi u dvije varijante, jedna koja se temelji na Ubuntuu, a druga na Debianu (potonja je također poznata kao LMDE). Obje baze nude robusnu podršku za pakete i prototipični su distros za računalstvo u izvornom oblaku, ugrađeni uređaji kao i bezbroj drugih aplikacija. Ako vaš projekt uključuje takve slučajeve upotrebe, korištenje Linux Mint nudi slično okruženje za pisanje i testiranje vaše aplikacije kao platforme na kojoj bi se aplikacija eventualno mogla pokrenuti.
U ovom uputstvu instalirat ćemo Linux Mint 19 u VirtualBox. Ovdje korištena varijanta dolazi s radnim okruženjem Cinnamon, koje je zapravo jedna od prodajnih točaka OS-a. Dostupna su i druga radna okruženja poput MATE i Xfce. Temelji se na Ubuntu 18.04 LTS izdanje.
Ovdje nabavite ISO Linux Mint i, ako ga već nemate, također možete instalirati VirtualBox s ove veze. Gotovo? Krenimo onda.
Stvaranje virtualnog stroja
Preporučeni sistemski zahtjevi za Linux Mint 19 su:
- 2 GB memorije (najmanje 1 GB)
- 20 GB prostora na disku
Svakako dodijelite barem minimalnu kvotu, a ako možete, pokušajte dodijeliti malo više od toga. Pogotovo je jednostavno dodijeliti prostor na disku, jer čak i 100 GB virtualnog diska zauzima samo 10 GB fizičkog ili onoliko malo prostora koliko bi operativni sustav i svi podaci unutar VM-a zahtijevali. To vrijedi samo ako koristite dinamičku dodjelu diskova, što je zadana postavka. Idite na prozor upravitelja VirtualBox-a i kliknite na Novi, i započnite s dodjelom memorije, kao i davanjem imena vašem VM-u. Tip je Linux, a verzija Ubuntu.
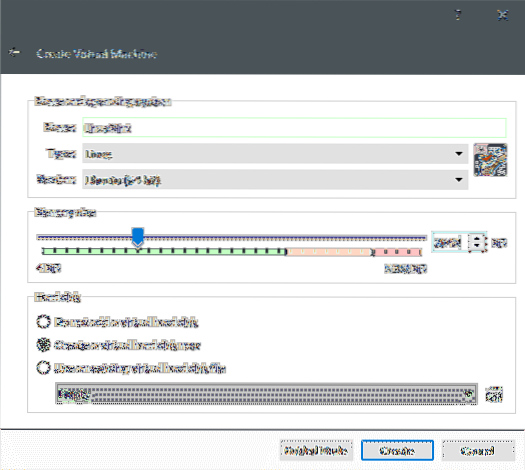
Sljedeće što treba učiniti je Stvoriti virtualni tvrdi disk. Zadana vrsta datoteke i pohrana na fizičkom tvrdom disku su u redu. Dodijelite više od 20 GB diska.
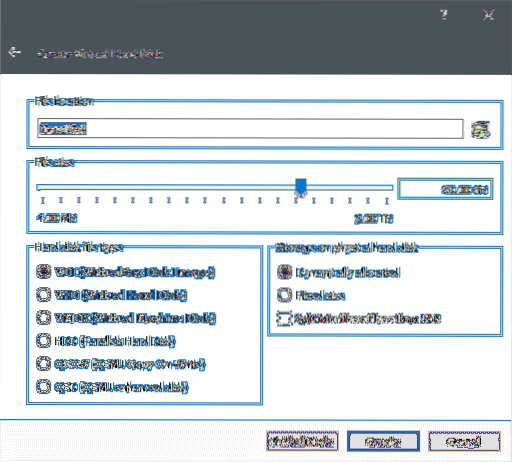
Kliknite na Stvoriti, i virtualni stroj je sada stvoren. Ako želite, možete ga dodatno prilagoditi odlaskom na postavke (desnom tipkom miša kliknite VM i odaberite postavke). Tamo Postavke → Sustav → Procesor možete dodati nekoliko dodatnih računarskih jezgri ako vaš hardver to dopušta.
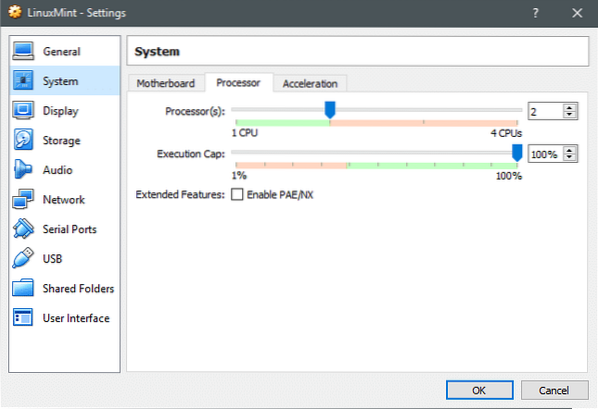
Instaliranje Linux Mint-a
Podignite sustav i budući da nema pokretačkog diska, VirtualBox će inzistirati da mu ga dostavite. Za to upotrijebite Linux Mint ISO i pokrenite VM.
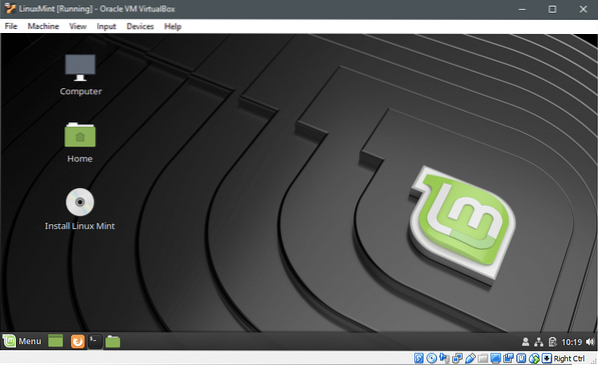
Unutar medija za instalaciju uživo možemo vidjeti Instalirajte Linux Mint korisnost. Što bi nam pomoglo da obavimo svoju imenjačku zadaću. Dvaput kliknite i pokrenite uslužni program.
Odaberite željeni jezik.
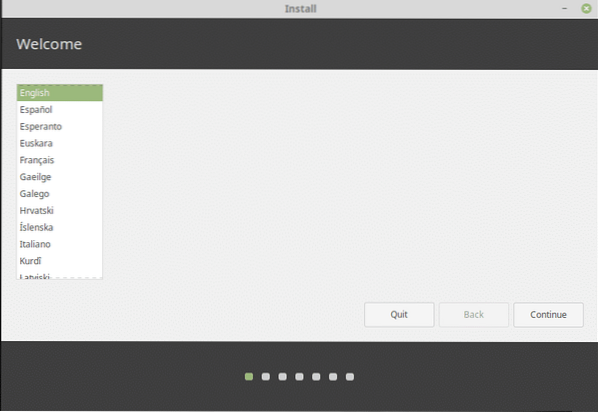
Zatim raspored tipkovnice.
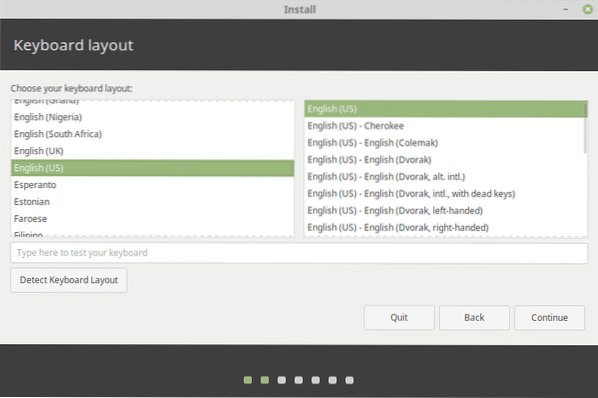
Iako to nije strogo potrebno, posebno unutar VM-a, sigurno je instalirati softver treće strane koji bi sveukupno poboljšao iskustvo.
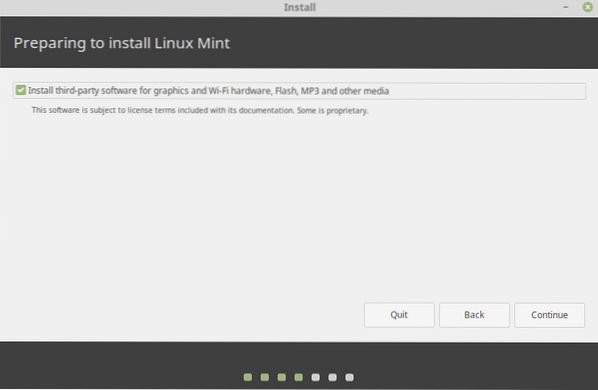
Budući da smo stvorili novi virtualni tvrdi disk, također je sigurno izbrisati disk i na njega instalirati Linux Mint. Ako se pokušavate dvostruko pokrenuti na fizičkom disku ili jednostavno promijenite Linux distribuciju bez gubitka podataka, ova opcija nije za vas. Imajte sigurnosnu kopiju podataka ako instalirate Linux Mint na fizički disk.
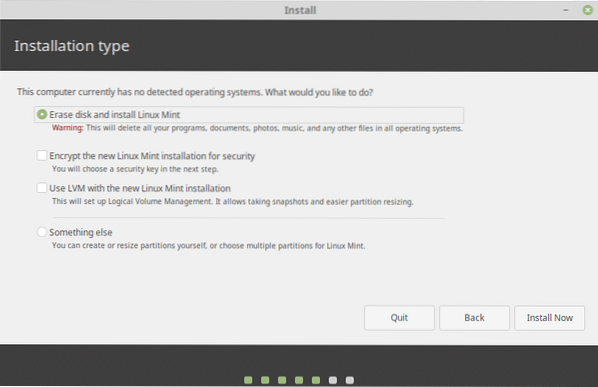
Kliknite na, Sada instalirati, a zatim pregledajte particije koje instalacijski program želi stvoriti, ako ste zadovoljni njime, možete kliknuti Nastavi. Na primjer, opcija Izbriši disk na kraju će stvoriti ove particije.
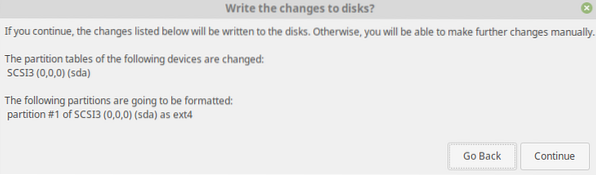
Instalacija će započeti, a u međuvremenu možemo postaviti svoje mjesto i korisnički račun i lozinku. Instalacija može potrajati, a paketi za ažuriranje i datoteke za kopiranje. Međutim, nakon što to učinimo, trebali bismo biti u mogućnosti ponovno pokrenuti VM i dočekati novoinstalirani OS.
Početni dojmovi
Puno detalja, posebno s upraviteljima paketa i unutarnjim sustavima, potpuno je slično Ubuntuu 18.04 LTS. To olakšava rješavanje problema, a sve što radi u Ubuntuu radilo bi i s Linux Mint 19.
Ažuriranje i nadogradnja vrše se istim starim naredbama
$ sudo apt update && sudo apt nadogradnja -yAli korisničko sučelje slično je onome u sustavu Windows 7 ili Windows 10. Pokazatelj napunjenosti baterije i status umrežavanja blizu desnog kraja trake zadataka, a Izbornik Start poput trake za pokretanje, a datotečni sustav je također dobro sređen, s dobro organiziranim direktorijima i jednostavnim uslugama za upravljanje diskom.
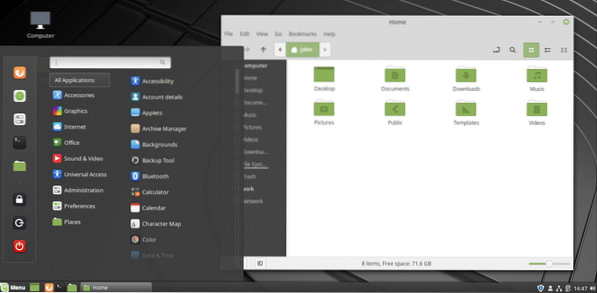
Zaključak
Ako ste u situaciji kada je Linux jedina opcija kao vaš primarni OS, tada vam Linux Mint može biti dobra polazna točka bez obzira na to koliko ili malo znate o sustavu.
 Phenquestions
Phenquestions


