U ovom članku pokazat ću vam kako instalirati KVM na Ubuntu 20.04 LTS i pomoću njega stvorite jednostavni KVM virtualni stroj. Pa, krenimo.
Omogućavanje hardverske virtualizacije:
Morate omogućiti proširenje za virtualizaciju hardvera iz BIOS-a računala da bi KVM mogao raditi. Za Intelove procesore trebali biste omogućiti značajku procesora VT-x ili VT-d iz BIOS-a. Za AMD procesore trebali biste omogućiti značajku procesora AMD-v iz BIOS-a.
Nakon što omogućite hardversku virtualizaciju u BIOS-u, pokrenite sljedeću naredbu da biste provjerili je li omogućeno proširenje VT-x / VT-d ili AMD-v.
$ grep --color --perl-regexp 'vmx | svm' / proc / cpuinfo
Trebali biste imati bilo svm ili vmx zastava dostupna u izlazu ako vam je u BIOS-u omogućena hardverska virtualizacija.
Koristim AMD procesor. Dakle, svm zastava je dostupna u mom slučaju. Ako koristite Intel procesor, tada će i biti vmx.
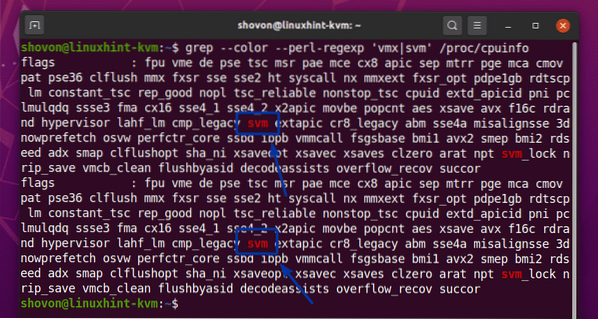
Nadogradnja sustava:
Prije instaliranja KVM-a, trebali biste nadograditi softverske pakete vašeg Ubuntu-a 20.04 LTS.
Prvo ažurirajte predmemoriju spremišta APT paketa Ubuntu 20.04 LTS sa sljedećom naredbom:

Predmemorija spremišta APT paketa Ubuntu 20.04 LTS treba ažurirati.
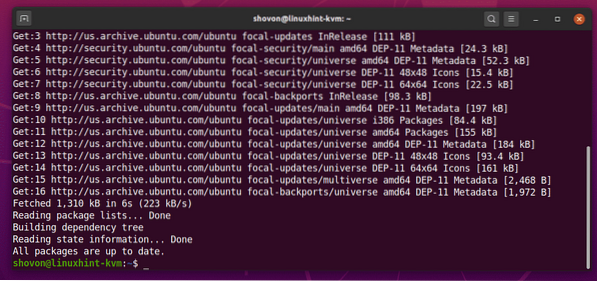
Kao što vidite, svi paketi mog Ubuntu-a 20.04 LTS strojevi su već ažurirani. Dakle, ne moram ništa raditi.
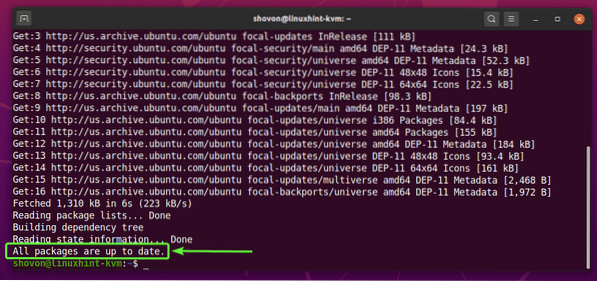
Ako su dostupna ažuriranja, možete ih primijeniti pomoću sljedeće naredbe:
$ sudo apt nadogradnja
Zatim pritisnite Y a zatim pritisnite
Nakon instaliranja ažuriranja, ponovo pokrenite računalo pomoću sljedeće naredbe:
$ sudo ponovno pokretanje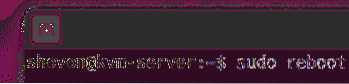
Instaliranje KVM-a:
KVM paketi dostupni su u službenom spremištu paketa Ubuntu 20.04 LTS.
KVM možete instalirati na svoj Ubuntu 20.04 LTS sa sljedećom naredbom:
$ sudo apt install qemu qemu-kvm qemu-system qemu-utils
Da biste potvrdili instalaciju, pritisnite Y a zatim pritisnite
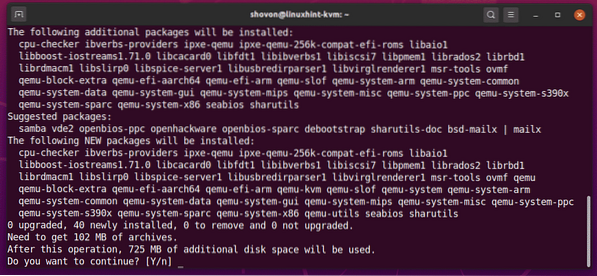
Upravitelj paketa APT trebao bi preuzeti sve potrebne pakete s interneta.

Nakon što se paketi preuzmu, APT upravitelj paketa će ih instalirati.
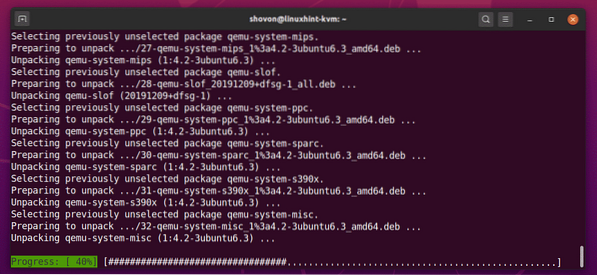
U ovom trenutku treba instalirati KVM.
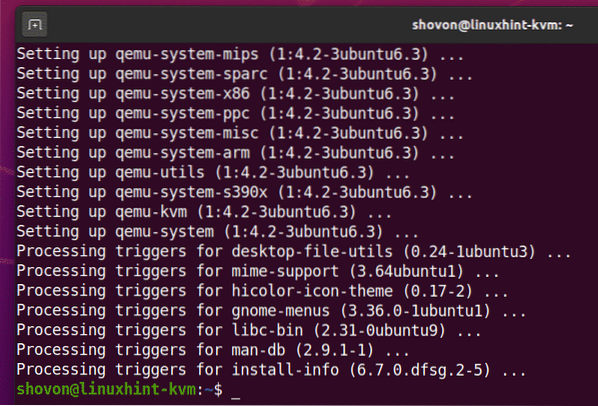
Instaliranje LibVirta:
LibVirt je alat za stvaranje i upravljanje KVM virtualnim strojevima i konfiguriranje KVM-a. To je potreban alat za virtualizaciju s KVM-om.
LibVirt je dostupan u službenom spremištu paketa Ubuntu 20.04 LTS.
Da biste instalirali LibVirt, pokrenite sljedeću naredbu:
$ sudo apt instalirati libvirt-klijenti libvirt-daemon-system virtinst
Da biste potvrdili instalaciju, pritisnite Y a zatim pritisnite
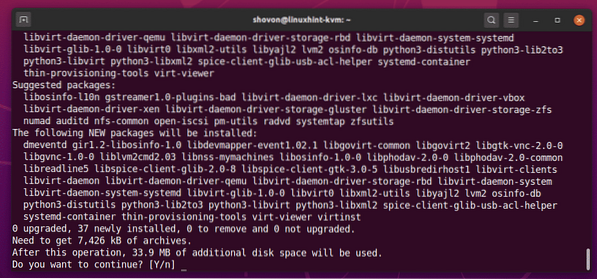
APT upravitelj paketa trebao bi preuzeti i instalirati sve potrebne pakete s interneta.
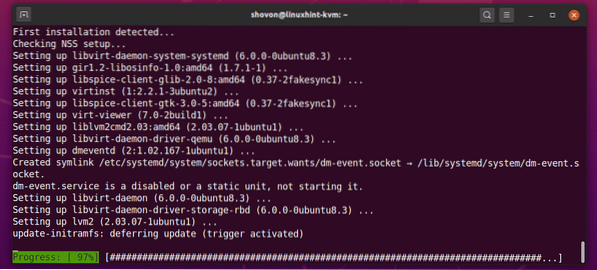
U ovom trenutku treba instalirati LibVirt.
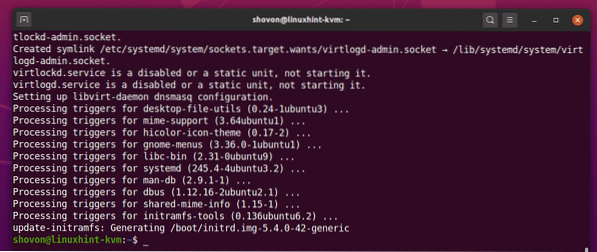
Jednom kada je LibVirt instaliran, dodajte svog korisnika za prijavu u libvirt grupa sa sljedećom naredbom:
$ sudo usermod -aG libvirt $ (whoami)
Zatim ponovno pokrenite računalo sa sljedećom naredbom da bi promjene stupile na snagu.
$ sudo ponovno pokretanje
Nakon što se računalo pokrene, pokrenite sljedeću naredbu da biste potvrdili da LibVirt radi.
$ virsh --verzijaNaredba bi trebala vratiti broj verzije LibVirta. U mom slučaju je 6.0.0.

Postavljanje potrebnih KVM direktorija:
Mislim da je dobra ideja organizirati sve podatke virtualnog stroja. Obično čuvam sve podatke KVM virtualnog stroja / kvm / direktorij. U / kvm / direktoriju, kreiram 2 poddirektorijuma disk/ i iso /. U disk/ poddirektorij, čuvam sve datoteke tvrdog diska virtualnog stroja (VM). U iso / poddirektorij, čuvam ISO instalacijske slike različitih operativnih sustava (tj.e. Ubuntu, Debian, CentOS itd.).
Možete stvoriti iste strukture direktorija pomoću sljedeće naredbe:
$ sudo mkdir -pv / kvm / disk, iso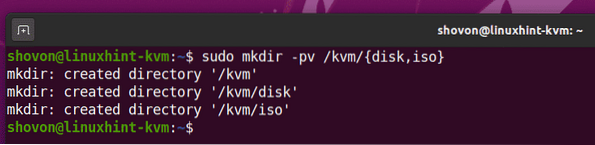
Stvaranje KVM virtualnog stroja:
U ovom odjeljku pokazat ću vam kako stvoriti Ubuntu Server 20.04 LTS KVM virtualni stroj.
Prvo morate preuzeti Ubuntu Server 20.04 LTS ISO instalacijska slika. Da bi sve datoteke / podaci virtualnog stroja bili organizirani, dobra je ideja ISO sliku pohraniti u / kvm / iso / imenik.
Dakle, idite na / kvm / iso / direktorij sa sljedećom naredbom:
$ cd / kvm / iso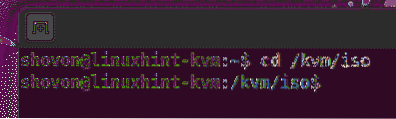
Možete preuzeti Ubuntu Server 20.04 LTS ISO slika sa službenog web mjesta Ubuntu sa sljedećom naredbom:
$ sudo wget https: // releases.ubuntu.com / 20.04 / ubuntu-20.04.1-živi-poslužitelj-amd64.izo
wget bi trebao započeti preuzimanje Ubuntu poslužitelja 20.04 LTS ISO slika. Potrajat će neko vrijeme.
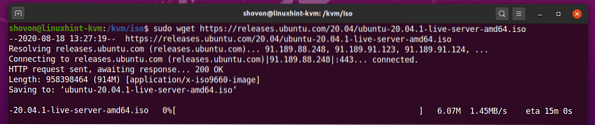
Jednom kada Ubuntu Server 20.04 LTS ISO slika je preuzeta, možete stvoriti KVM virtualni stroj pomoću sljedeće naredbe:
$ virt-install --name poslužitelj-01 \--linux os-tipa \
--os-varijanta ubuntu20.04 \
--ovan 1024 \
--disk / kvm / disk / poslužitelj-01.img, uređaj = disk, sabirnica = virtio, veličina = 10, format = qcow2 \
--grafika vnc, slušaj = 0.0.0.0 \
--noautoconsole \
--hvm \
--cdrom / kvm / iso / ubuntu-20.04.1-živi-poslužitelj-amd64.iso \
--boot cdrom, hd
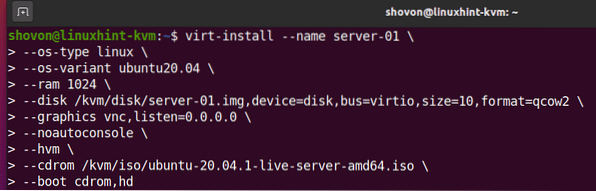
Ovdje će ime virtualnog stroja biti poslužitelj-01.

Operativni sustav koji ćemo instalirati je linux.

Varijanta operativnog sustava je ubuntu20.04 (Ubuntu 20.04 LTS).

Vrijednosti tipa OS-a i varijante OS-a nisu slučajne. Možete pronaći tip OS-a i varijantu OS-a za željenu Linux distribuciju pomoću osinfo-upit naredba. Kao što vidite, za Ubuntu 20.04 LTS, tip OS-a linux a inačica OS-a je ubuntu20.04.
$ osinfo-upit os --polja = ime, kratki id, obitelj | grep -i Ubuntu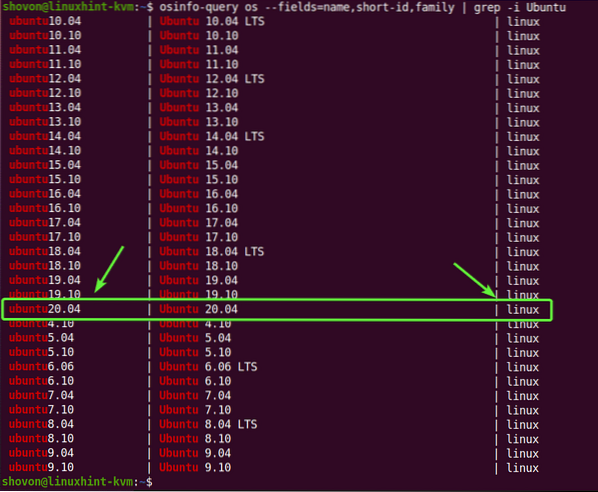
Ako nemate osinfo-upit naredba dostupna na vašem računalu, možete je instalirati pomoću sljedeće naredbe:
$ sudo apt instalirajte libosinfo-bin
RAM (Random Access Memory) VM-a bit će 1024 MB (megabajta).

Virtualni disk VM-a bit će spremljen u / kvm / disk / server-01.img datoteka. O virtualnom disku se radi 10 GB u veličini, a format je QCOW2 (QEMU Copy-On-Write v2)

Virtualni stroj bit će dostupan putem protokola udaljene radne površine VNC (Virtual Network Computing), a VNC poslužitelj će slušati na svim dostupnim mrežnim sučeljima konfiguriranim na vašem Ubuntu 20.04 LTS KVM domaćin.

Ubuntu 20.04 LTS KVM domaćin neće se automatski pokušati povezati s virtualnim strojem nakon stvaranja virtualnog stroja. Virtualni stroj će nastaviti raditi u pozadini.

Koristite potpunu virtualizaciju za virtualni stroj. To će virtualne strojeve učiniti boljim.
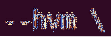
Upotrijebite Ubuntu Server 20.04 LTS ISO slika koju smo upravo preuzeli kao virtualni CD / DVD ROM virtualnog stroja i koristili za instalaciju Ubuntu poslužitelja 20.04 LTS na virtualnom stroju.

Postavite redoslijed pokretanja virtualnog stroja. Prvi unos za pokretanje je virtualni CD / DVD ROM, a zatim virtualni tvrdi disk. Dakle, virtualni stroj će se moći pokrenuti s Ubuntu poslužitelja 20.04 LTS ISO slika i instalirajte Ubuntu Server 20.04 LTS na tvrdom disku.

To su u osnovi sve opcije koje su vam potrebne za stvaranje KVM virtualnog stroja.
Jednom kad pokrenete virt-instalirati naredba, KVM bi trebao početi stvarati virtualni stroj. Može potrajati neko vrijeme, ovisno o konfiguraciji vašeg virtualnog stroja.
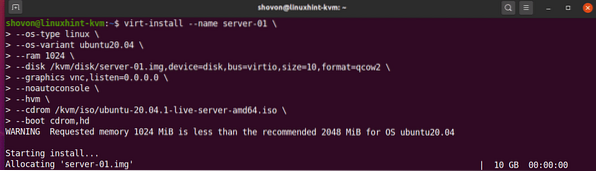
U ovom trenutku treba stvoriti KVM virtualni stroj.
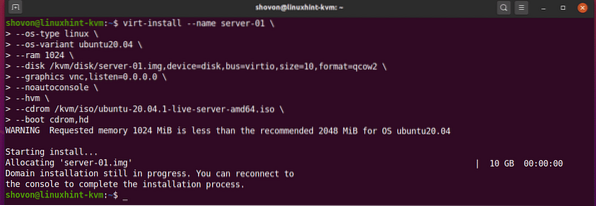
Popis KVM virtualnih strojeva:
Jednom kada se kreira KVM virtualni stroj, možete ga navesti sljedećom naredbom:
$ virsh lista - sve
Naredba bi vam trebala pokazati sve KVM virtualne strojeve koje imate. Trenutno imam samo 1 virtualni stroj poslužitelj-01. Ovo je ono što sam upravo stvorio. Kao što vidite, virtualni stroj poslužitelj-01 je trčanje. Trebali biste se moći povezati s njim pomoću bilo kojeg VNC klijenta.
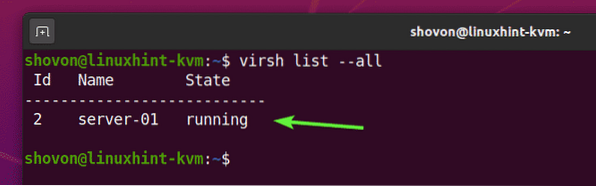
Daljinsko povezivanje s KVM virtualnim strojevima s VNC:
U ovom odjeljku pokazat ću vam kako se daljinski povezati s vašim KVM virtualnim strojem pomoću VNC-a.
Možete pronaći broj VNC porta KVM virtualnog stroja poslužitelj-01 sa sljedećom naredbom:
$ virsh vncdisplay poslužitelj-01
Kao što vidite, broj VNC priključka na poslužitelj-01 virtualni stroj je 0.
Evo, luka 0 znači luka 5900. Isti način, luka 1 znači luka 5901 i tako dalje.
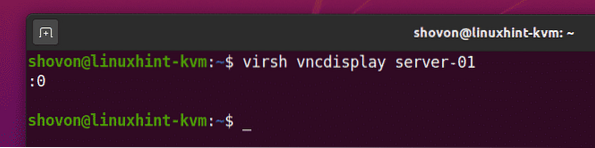
Sada pronađite IP adresu vašeg Ubuntu 20.04 LTS KVM domaćin sa sljedećom naredbom:
$ ip aU mom slučaju, IP adresa je 192.168.20.131. Za vas će biti drugačije. Pazite da ga od sada zamijenite svojim.
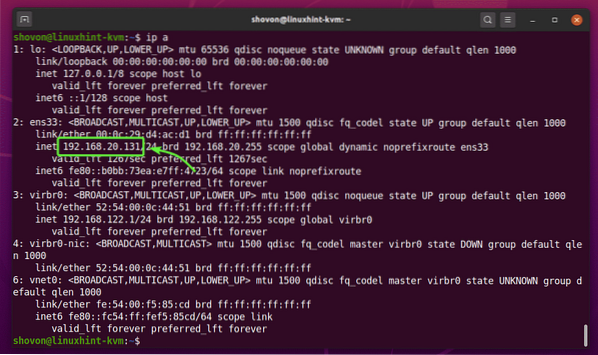
Otvorite bilo koji VNC klijent i spojite se na adresu 192.168.20.131: 0.
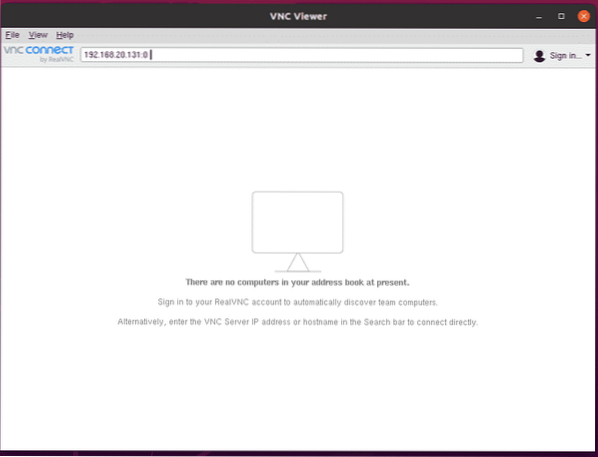
Kliknite na Nastaviti.
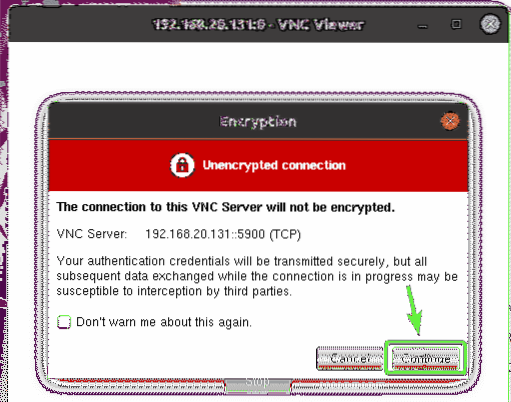
Trebali biste biti spojeni na zaslon poslužitelj-01 KVM virtualni stroj, kao što možete vidjeti na snimci zaslona u nastavku.
Sada na virtualni stroj možete instalirati željeni operativni sustav.
U mom slučaju instalirat ću Ubuntu Server 20.04 LTS operativni sustav na virtualnom stroju.
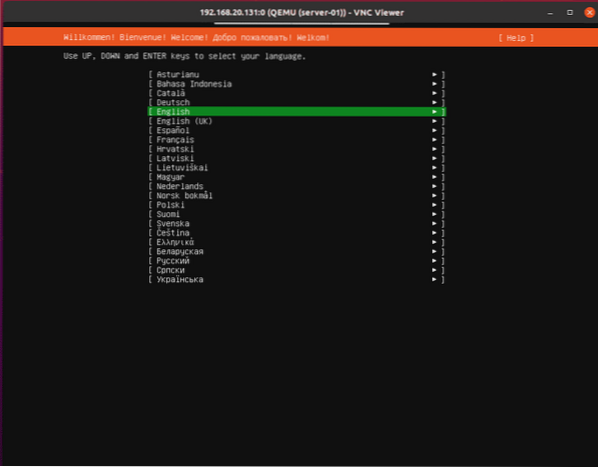
Ubuntu poslužitelj 20.U ovom je trenutku na virtualni stroj instaliran 04 LTS. Ponovno pokrenimo virtualni stroj.
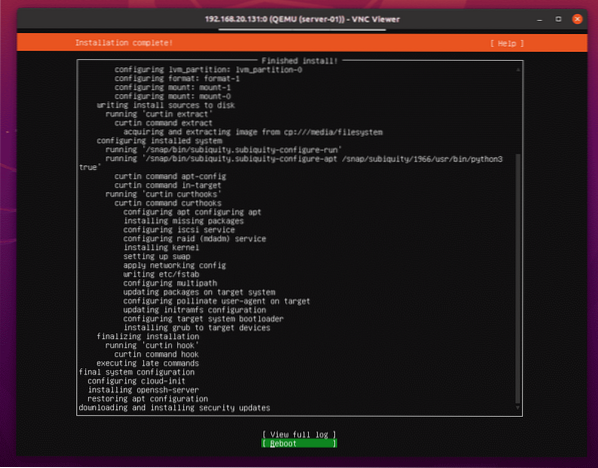
Pritisnite
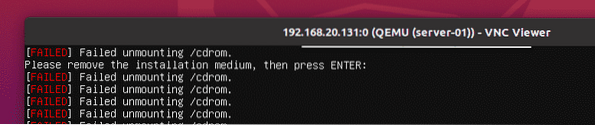
The poslužitelj-01 KVM virtualni stroj trebao bi se automatski isključiti, kao što možete vidjeti na snimci zaslona u nastavku.
$ virsh lista - sve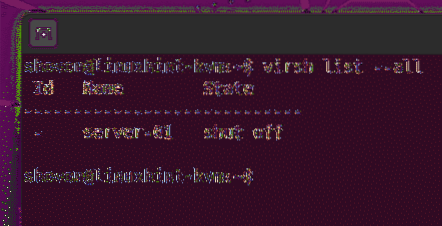
Pokrenite poslužitelj-01 KVM virtualni stroj sa sljedećom naredbom:
$ virsh start server-01
Virtualni stroj poslužitelj-01 treba započeti.
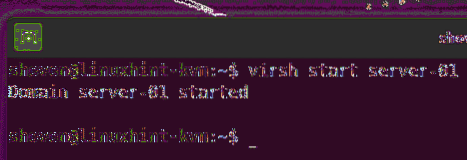
Sada se možete spojiti na poslužitelj-01 virtualni stroj iz VNC klijenta kao i prije. Kao što vidite, Ubuntu Server 20.Prikazuje se zaslon za prijavu 04 LTS.
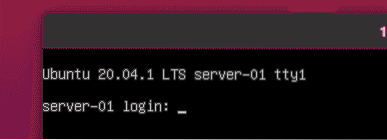
Možete se prijaviti i pokrenuti bilo koju naredbu koju želite.
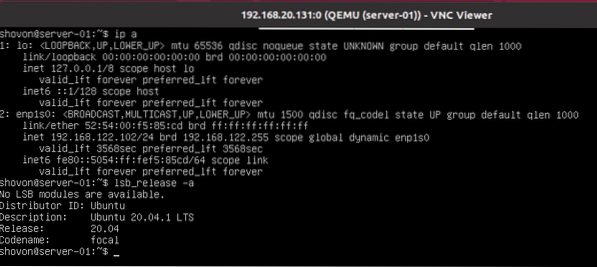
Uklanjanje KVM virtualnih strojeva:
Također možete vrlo lako ukloniti KVM virtualni stroj koristeći LibVirt.
Kao što vidite, imam 2 KVM virtualna stroja (poslužitelj-01 i poslužitelj-02) pokrenut na mom Ubuntu 20.04 LTS KVM domaćin. Uklonimo poslužitelj-02 KVM virtualni stroj.
$ virsh lista - sve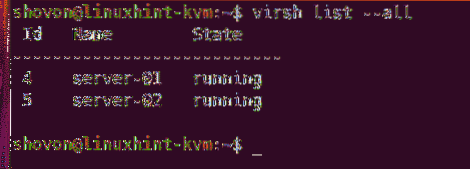
Kao što vidite, poslužitelj-02 KVM virtualni stroj je trčanje. Morate ga zaustaviti prije nego što ga uklonite.
$ virsh lista - sve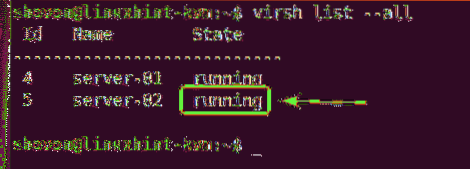
Za prisilno zaustavljanje poslužitelj-02 KVM virtualni stroj, pokrenite sljedeću naredbu:
$ virsh uništava server-02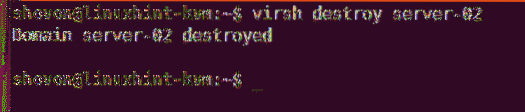
Kao što vidite, poslužitelj-02 virtualni stroj je isključen.
$ virsh lista - sve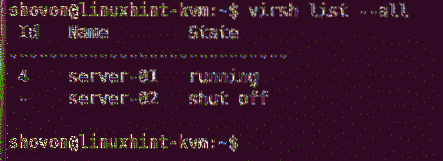
Možete trajno ukloniti poslužitelj-02 virtualni stroj i svi priključeni virtualni tvrdi diskovi sa sljedećom naredbom:
$ virsh undefine --remove-all-storage server-02
Kao što vidite, poslužitelj-02 virtualni stroj više nije dostupan.
$ virsh lista - sve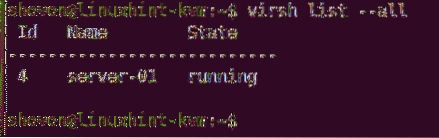
1. problem: Ispravljanje pogreške u tvrdnji cpu-> kvm_msr_buf-> nmsrs
Tijekom stvaranja KVM virtualnog stroja na Ubuntu 20.04 LTS, možda ćete vidjeti sljedeću poruku o pogrešci. To je greška jezgre. To se obično događa kada KVM pokrenete unutar drugog virtualnog stroja. Izvodim KVM unutar VMware virtualnog stroja. Vjerujem da sam zato dobio ovu pogrešku. Lako je popraviti.
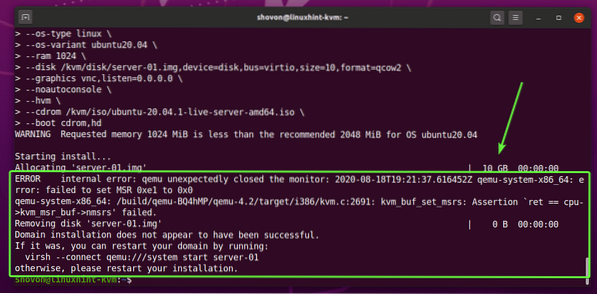
Stvorite novu datoteku / etc / modprobe.d / qemu-sustav-x86.konf sa sljedećom naredbom:
$ sudo nano / etc / modprobe.d / qemu-sustav-x86.konf
Dodajte sljedeće redove u datoteku ako koristite AMD procesor.
opcije kvm_amd ugniježđeno = 1 enable_apicv = nopcije kvm ignore_msrs = 1
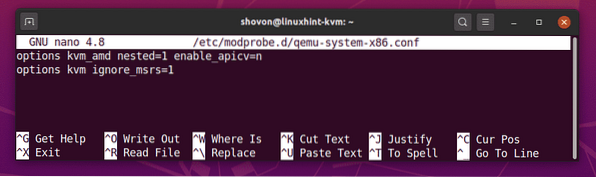
Dodajte sljedeće redove u datoteku ako koristite Intel procesor.
opcije kvm_intel ugniježđeno = 1 enable_apicv = nopcije kvm ignore_msrs = 1
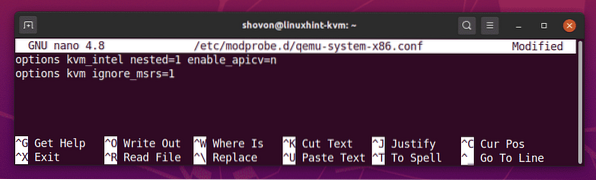
Kada završite, pritisnite
Zatim ponovno pokrenite računalo sa sljedećom naredbom da bi promjene stupile na snagu.
$ sudo ponovno pokretanje
Vaš bi problem trebao biti riješen.
Zaključak:
U ovom sam vam članku pokazao kako instalirati KVM na Ubuntu 20.04 LTS i stvorite KVM virtualne strojeve pomoću LibVirta. Također sam vam pokazao kako ukloniti KVM virtualne strojeve. Ovo bi vam trebalo pomoći da započnete s Linux KVM virtualizacijom.
 Phenquestions
Phenquestions


