Da biste dobili svoju kopiju Kali Linuxa, posjetite njihovu službenu stranicu i nabavite kopiju koja se po mogućnosti isporučuje s GUI-jem. Biramo opciju dionica koja je navedena na vrhu.
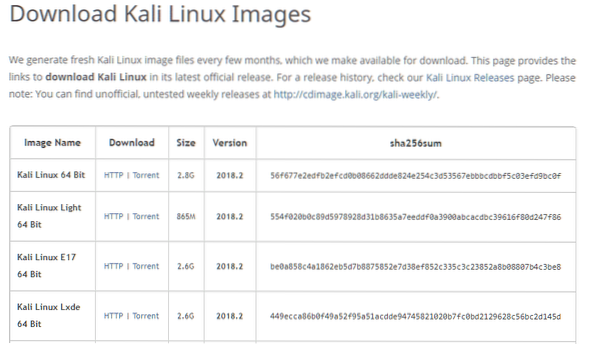
Datoteka je gotovo 3 GB i preuzimanje će možda potrajati. Nakon što se iso preuzme, spremni smo ga instalirati u VM.
Stvaranje VM-a
Otvorite VirtualBox manager na vašem hostu. Kliknite gumb "Novo" u gornjem lijevom kutu. U prozoru "Stvori virtualni stroj" dajte svom VM-u razumno ime. Odabiremo naziv “KaliVM”. Odaberite vrstu kao "Linux", a verziju kao "Debian (64-bit)". Također dodijelite značajnu količinu RAM-a ovom VM-u. Sve iznad 2 GB rezultiralo bi pristojnim performansama. I na kraju, za pohranu odaberite opciju "Stvori virtualni tvrdi disk sada" kao što je prikazano u nastavku i kliknite "Stvori".
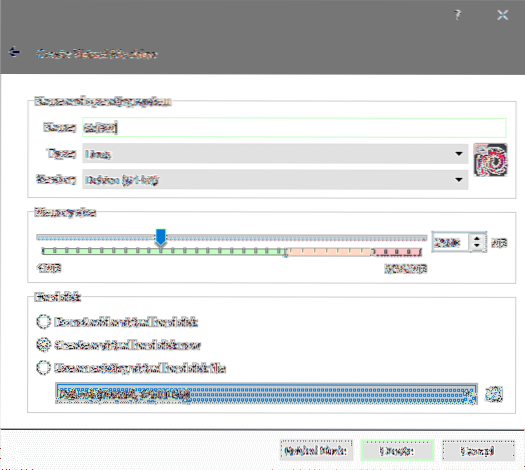
Kali preporučuje minimalnu veličinu diska od 20 GB, a u praktične svrhe poželjeli biste nešto veće od 40 GB. Odaberite veličinu koja vam odgovara prilikom stvaranja vašeg virtualnog diska.
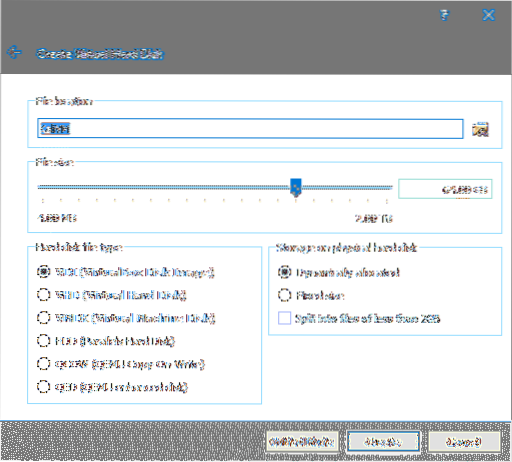
Držite vrstu datoteke tvrdog diska kao VDI i postavite je da se dinamički dodjeljuje. Čineći to, vaš VM neće zauzeti cijelu dodijeljenu veličinu odjednom, već će radije postupno rasti kako i kada mu treba više prostora. Pritisnite “Stvori” posljednji put i VM je stvoren.
Prije početka instalacije možda ćete htjeti podesiti postavke VM-a. Samo kliknite desnom tipkom miša na VM i odaberite Postavke. Ići Sustavi na izborniku Postavke i tamo odaberite Procesor tab.
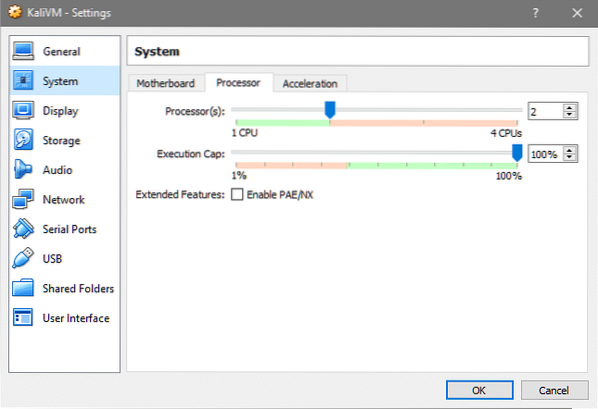
Povećajte broj procesora na razumnu količinu tako da VM radi bolje. Također, ako namjeravate koristiti VM za rješavanje prometa koji teče LAN-om na koji je povezan vaš domaćin, možete otići na Mreža karticu i odaberite Mostovno umrežavanje tako da se vaš VM prikazuje na vašem lokalnom DHCP poslužitelju kao fizički uređaj poput bilo koje druge radne površine, telefona ili tableta.
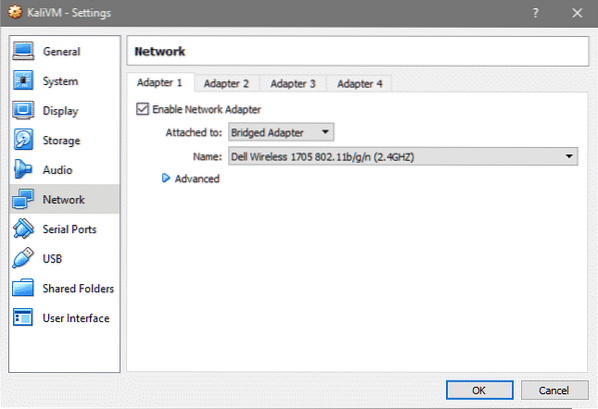
To je sve što treba za postavljanje VM-a, instalirajmo Kali OS na vrh ovog VM-a.
Instalacija Kali
Otvorite VirtualBox manager i dvaput kliknite KaliVM da biste ga pokrenuli. Budući da na virtualnom tvrdom disku nije instaliran OS, još ga nije moguće pokrenuti. VirtualBox će nas zatražiti da odaberemo pokretački medij za pokretanje VM-a.
Pomoću iskačućeg prozora istraživača datoteka pronađite ISO datoteku Kali koju ste ranije preuzeli.
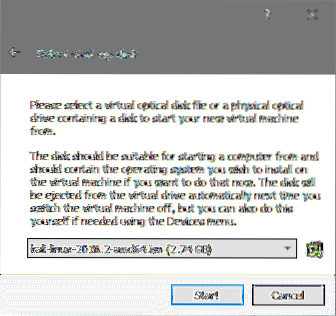
Zatim kliknite na Početak za pokretanje instalacijskog medija. U Izbornik za pokretanje odaberite Grafička instalacija mogućnost jednostavnog i bez poteškoća instalacijskog iskustva i pogotka Unesi.
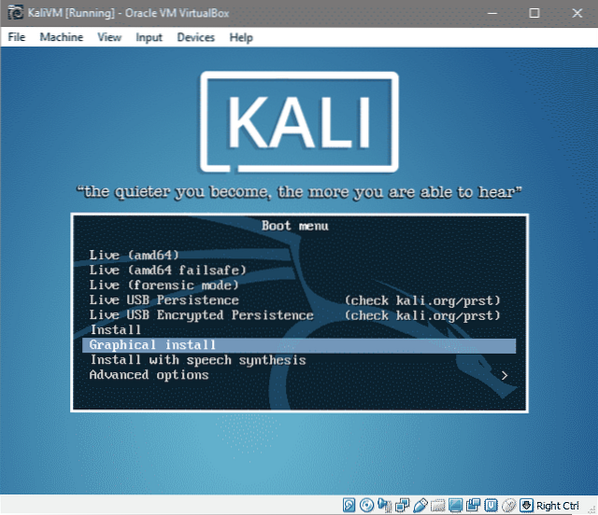
Sljedećih nekoliko upita bi odabralo jezične postavke, raspored tipkovnice i vaše mjesto kao što je prikazano u nastavku:
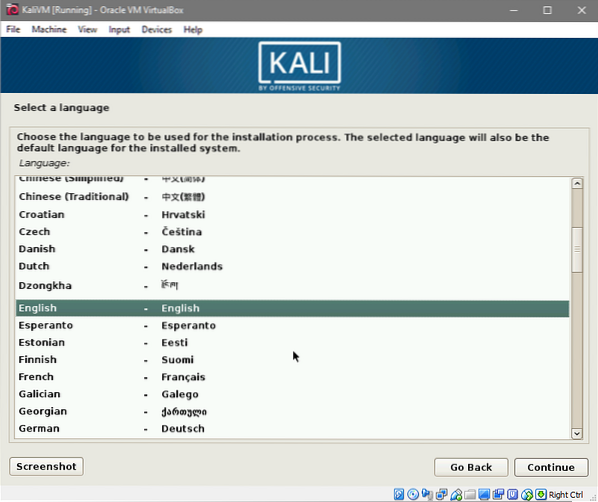
Odaberite svoj jezik i kliknite na Nastaviti.
Odaberite željeno mjesto.
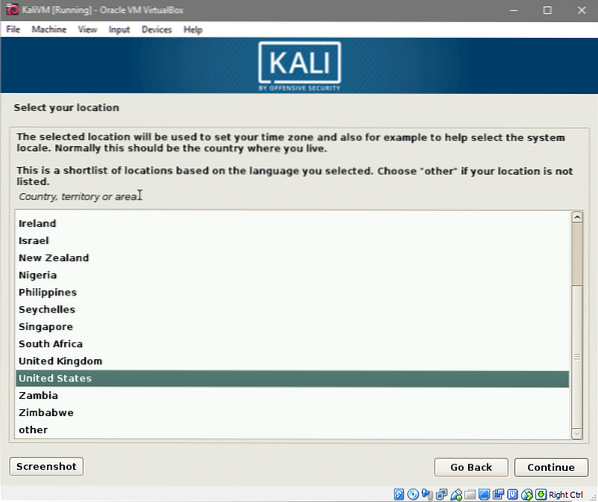
Na kraju, odaberite raspored tipkovnice. Ako niste sigurni, držite se znaka Američki engleski opcija.
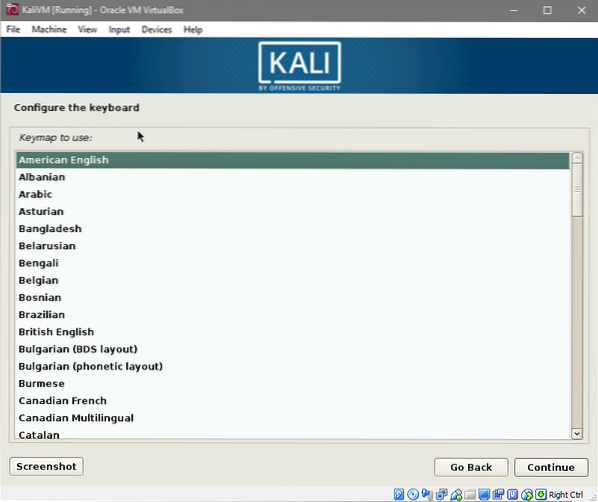
Nakon klika na Nastaviti neke od instalacijskih komponenti i mrežne konfiguracije učitat će se. To bi moglo potrajati. Nakon što to učinite, od vas će se tražiti da unesete ime hosta i ime domene. Koristimo kalivm kao naše ime domaćina.
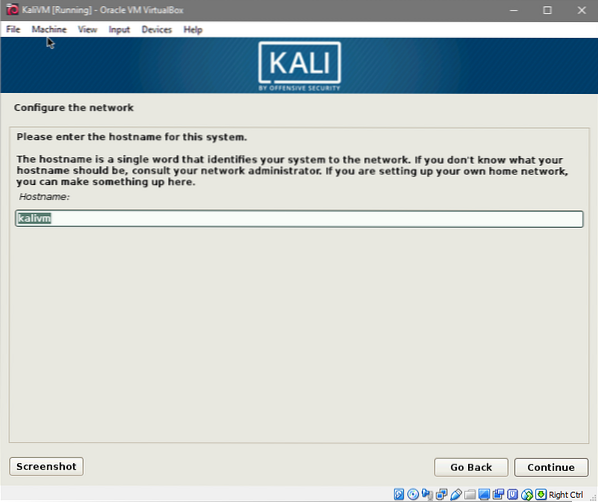
I mi koristimo kalivm.lokalno kao ime domene VM-a.
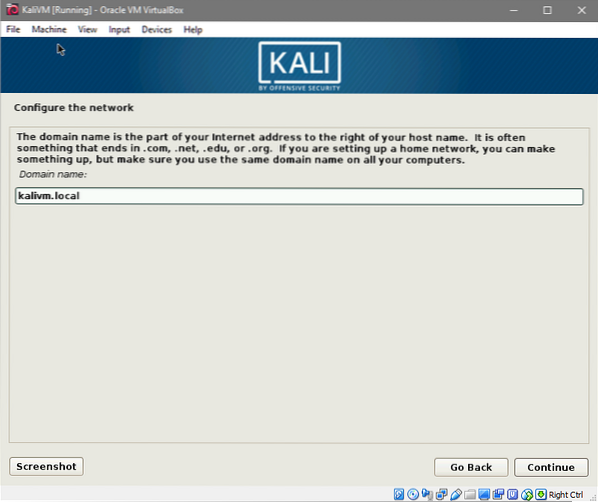
Dalje ćete biti upitani za root lozinku. Unesite sigurnu lozinku za root korisnika i ponovo je unesite kako biste potvrdili promjenu i Nastaviti do sljedećeg prozora.
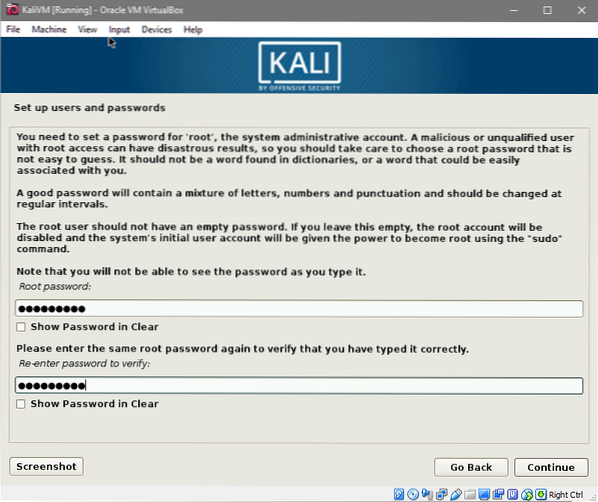
Odaberite vremensku zonu koja je relevantna za vaše prethodno odabrano mjesto.
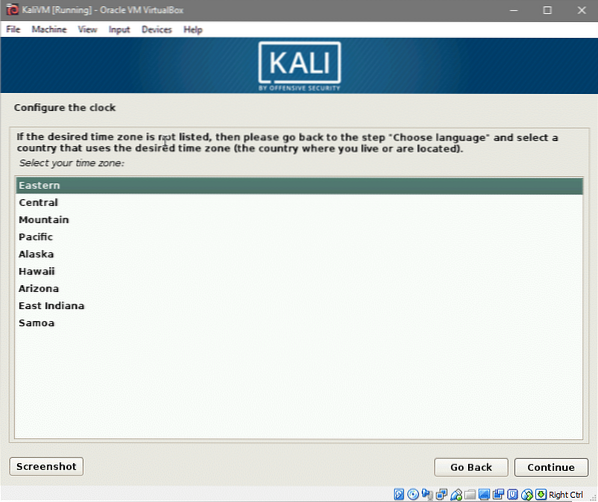
Možemo prijeći na odabir i particioniranje tvrdog diska.
Budući da koristimo jedan novostvoreni virtualni tvrdi disk, tamo se ne mogu izgubiti podaci, osim toga, nećemo se dvostruko pokretati niti koristiti LVM, tako da će particioniranje biti relativno lako.
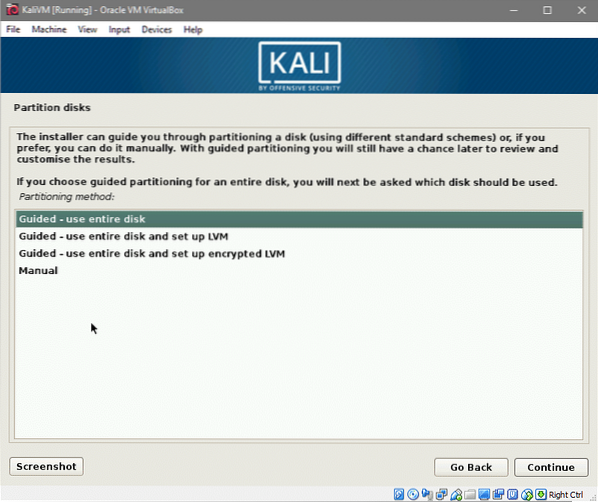
Odaberite opciju "Vođeno - koristi cijeli disk" i Nastaviti. Prikazat će vam se podaci svih tvrdih diskova povezanih s VM-om (koji je u našem slučaju samo jedan).
Odaberite jedini tvrdi disk koji se tamo pojavljuje, kao što je prikazano u nastavku:
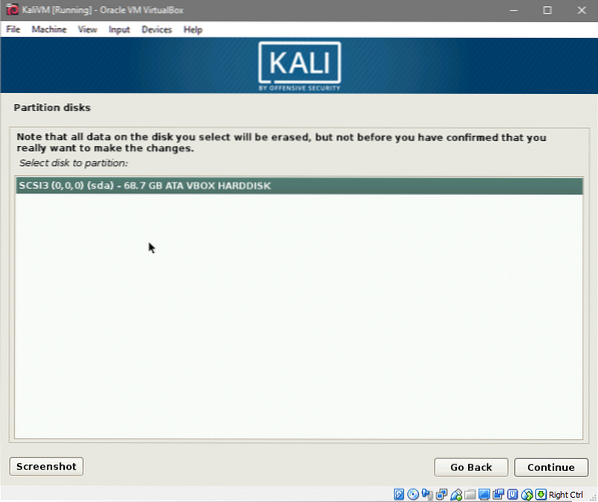
Na kraju, odaberite prvu opciju gdje će se stvoriti pojedinačna particija (koja nije swap particija).
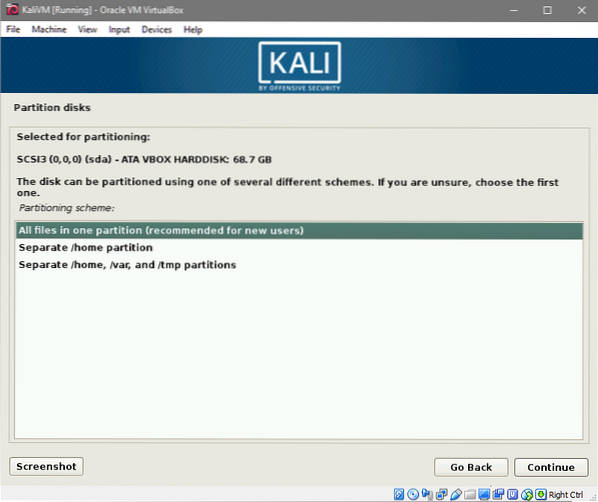
I prihvatite promjene koje bi bile napravljene na vašem virtualnom tvrdom disku klikom na opciju Završi particioniranje i Nastaviti.
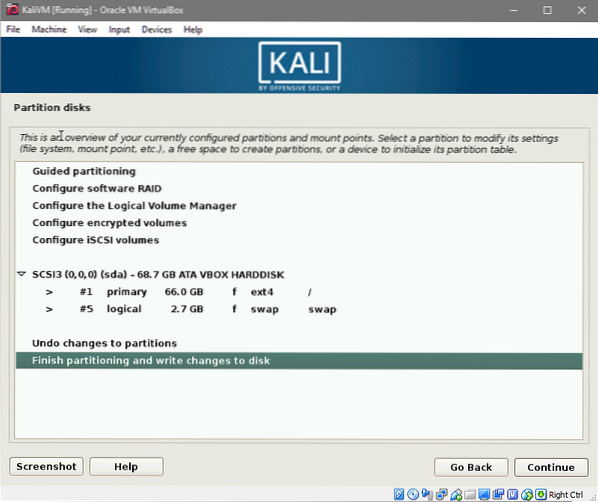
Od vas će se posljednji put zatražiti da kažete "da" na promjene. Jednom kada to učinite, instalacija bi započela. To bi moglo potrajati, pa budite strpljivi. U ovom ćete procesu tri puta biti upitani. Jednom za odabir zrcala paketa, na što biste trebali reći Da. To pomaže u održavanju svih vaših apt paketa.
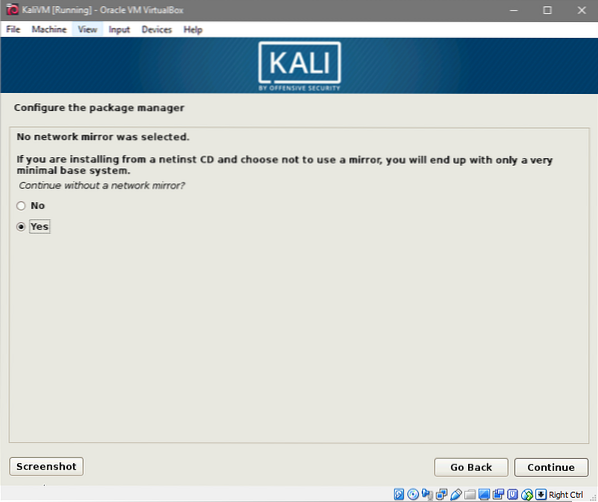
Sljedeća bi bila opcija za instaliranje GRUB-a na vaš lokalni tvrdi disk. Recite i ovome da.
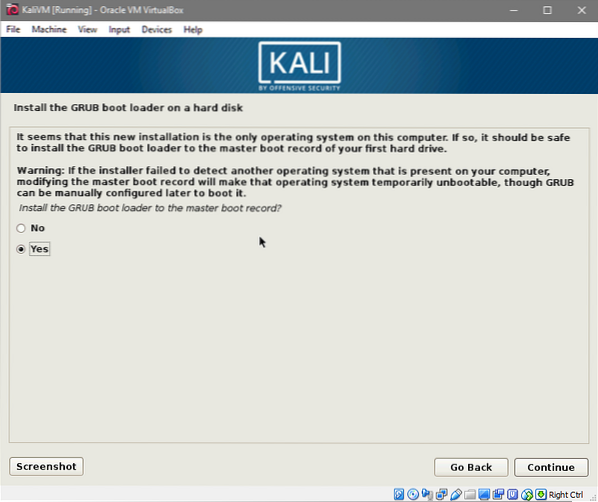
I u sljedećem odzivu odaberite svoj virtualni tvrdi disk na kojem će biti instaliran GRUB pokretački program. Sljedeća bi bila opcija za postavljanje proxyja. Ako niste sigurni koristite li proxy ili ne, ostavite ga praznim.
Nakon što završite s instalacijom. Tražit će od vas da uklonite OS OS uživo i ponovno pokrenete sustav. Srećom, VirtualBox će ukloniti iso za vas, tako da se o tome ne morate brinuti.
Nakon ponovnog pokretanja dočekat će vas vaše novo Kali Linux okruženje. Prijavite se kao korijen korisnik s lozinkom koju ste prije odabrali.
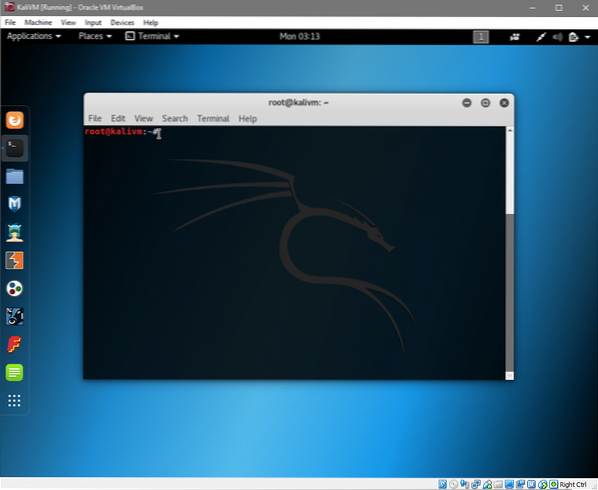
Izvoli! Sada ste spremni započeti putovanje istražujući Kali Linux.
Javite nam ako vam je tutorial bio koristan ili ako imate novih zahtjeva za koje biste možda htjeli da ih pokrijemo.
 Phenquestions
Phenquestions


