U ovom članku pokazat ću vam kako instalirati Kali Linux na Raspberry Pi 4. Pa, krenimo.
Stvari koje će vam trebati:
Da biste isprobali ovaj članak, trebaju vam sljedeće stvari:
- Računalo s jednom pločom Raspberry Pi 4.
- USB adapter napajanja tipa C za Raspberry Pi 4.
- MicroSD kartica kapaciteta 32 GB ili više.
- Čitač kartica za bljeskanje Kali Linuxa na microSD kartici.
- Računalo / prijenosno računalo za bljeskanje microSD kartice.
- Tipkovnica i miš.
- Kabel mikro-HDMI na HDMI.
Preuzimanje Kali Linuxa za Raspberry Pi 4:
Sliku Kali Linux za Raspberry Pi možete preuzeti sa službene stranice za preuzimanje slika Kali Linux ARM.
Prvo posjetite službenu stranicu za preuzimanje slika Kali Linux ARM iz svog omiljenog web preglednika. Nakon što se stranica učita, pomaknite se prema dolje do TEMELJ MALINICE i kliknite na jednu od slika Kali Linux Raspberry Pi kako je označeno na snimci zaslona u nastavku.
Ako imate verziju Raspberry Pi 4 s 2 GB, preuzmite Kali Linux RaspberryPi 2, 3 i 4 slike.
Ako imate verziju Raspberry Pi 4 s 4 GB ili 8 GB, preuzmite Kali Linux RaspberryPi 2 (v1.2), 3 i 4 (64-bitni) slika.

Jednom kada kliknete na vezu za preuzimanje, vaš će vas preglednik zatražiti da spremite sliku Kali Linux Raspberry Pi. Odaberite direktorij u koji želite spremiti sliku i kliknite na Uštedjeti.

Vaš bi preglednik trebao započeti preuzimanje slike Kali Linux Raspberry Pi. Dovršenje može potrajati.

Treperi Kali Linux za Raspberry Pi 4 na MicroSD kartici:
Jednom kada se preuzme slika Kali Linux Raspberry Pi, morate je bljesnuti na microSD kartici. Možete koristiti programe poput Balena Etcher, Imager Raspberry Pi, itd. za bljeskanje slike Kali Linux Raspberry Pi na microSD kartici.
U ovom ću članku koristiti Imager Raspberry Pi program za bljeskanje Kali Linux slike na microSD kartici. Imager Raspberry Pi može se preuzeti sa službene web stranice Zaklade Raspberry Pi. Dostupan je za Windows 10, Mac i Ubuntu. Ako vam je potrebna bilo kakva pomoć pri instaliranju Raspberry Pi Imagera, pogledajte moj članak Kako instalirati i koristiti Raspberry Pi Imager na LinuxHintu.com.
Jednom kad imaš Imager Raspberry Pi instaliran na računalu, umetnite microSD karticu u računalo i pokrenite Raspberry Pi Imager.
Zatim kliknite na ODABERITE OS za odabir slike operativnog sustava.
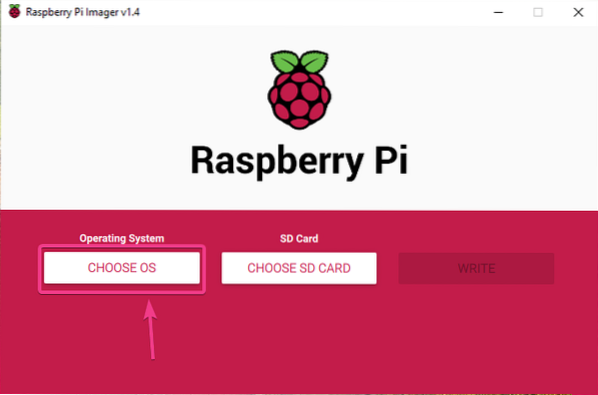
Kliknite na Koristite običaj s popisa.

Odaberite sliku Kali Linux Raspberry Pi koju ste upravo preuzeli i kliknite na Otvorena.
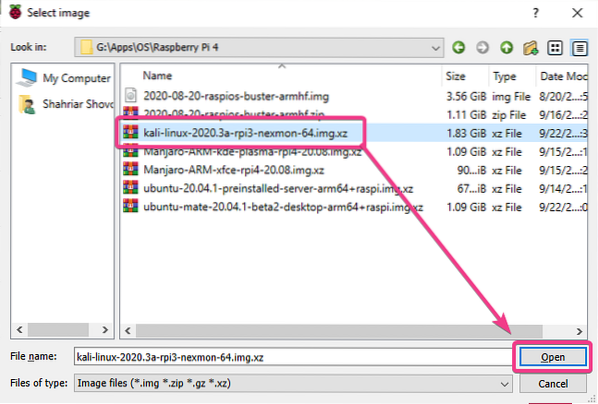
Da biste odabrali svoju microSD karticu, kliknite na ODABERITE SD KARTICU kako je označeno na snimci zaslona u nastavku.
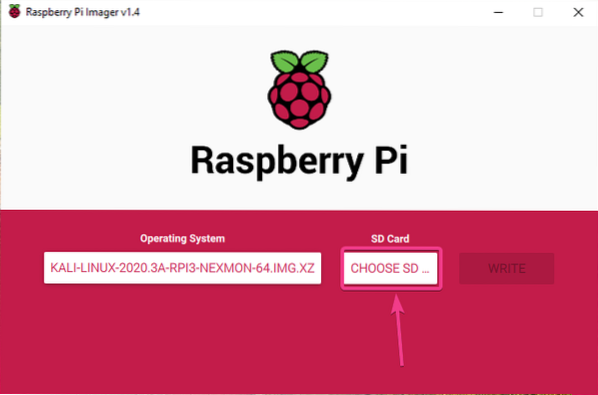
Na popisu kliknite svoju microSD karticu.
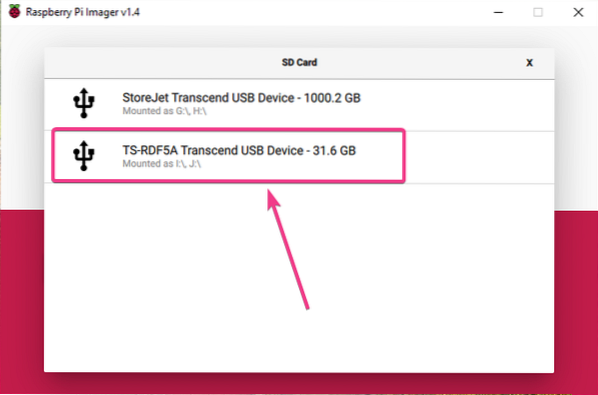
Kliknite flash na Kali Linux sliku na odabranu microSD karticu PISATI.
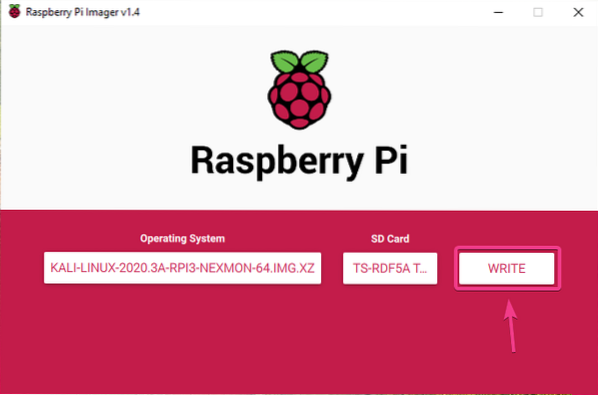
Prije no što se microSD kartica može obasjati novom slikom operativnog sustava, mora se izbrisati. Ako na microSD kartici nemate važnih podataka, kliknite na DA.
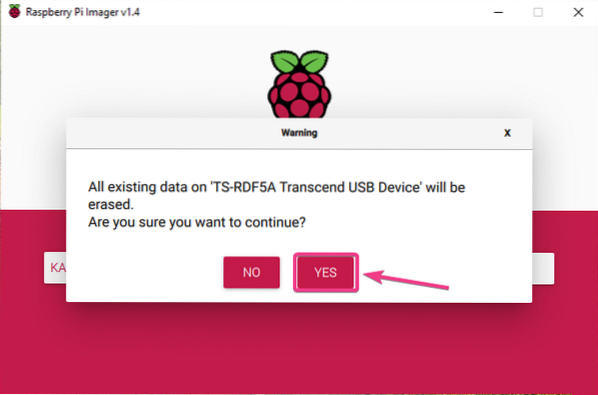
Raspberry Pi Imager trebao bi početi treptati sliku Kali Linux Raspberry Pi na microSD kartici. Dovršenje može potrajati.
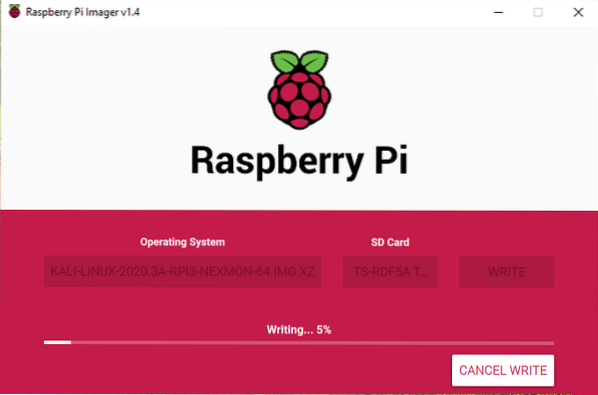
Nakon što se slika Kali Linux Raspberry Pi napiše na microSD karticu, Raspberry Pi Imager provjerit će microSD karticu na pogreške pri pisanju. Dovršenje može potrajati.

U ovom trenutku, sliku Kali Linux Raspberry Pi treba bljesnuti na microSD karticu. Kliknite na NASTAVITI i zatvorite Raspberry Pi Imager. Zatim izvadite microSD karticu iz računala.
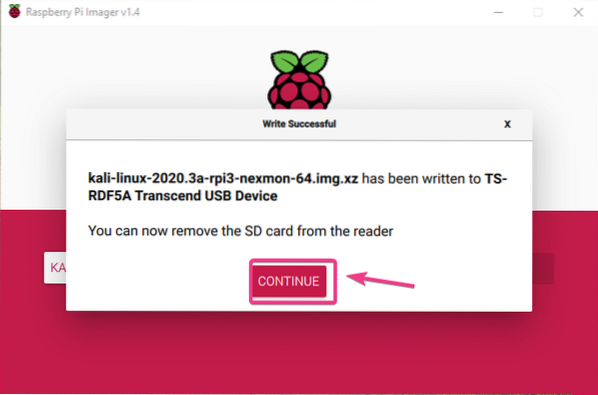
Dizanje Kali Linuxa na Raspberry Pi 4:
Nakon što izbacite / uklonite microSD karticu sa računala, umetnite je u utor za MicroSD karticu na Raspberry Pi 4. Također spojite mikro HDMI na HDMI kabel, USB tipkovnicu, USB miš, mrežni kabel na RJ45 priključku (nije obavezno) i USB kabel za napajanje Type-C na Raspberry Pi 4.
Nakon što spojite svu dodatnu opremu, uključite Raspberry Pi 4.

Kali Linux se pokreće.
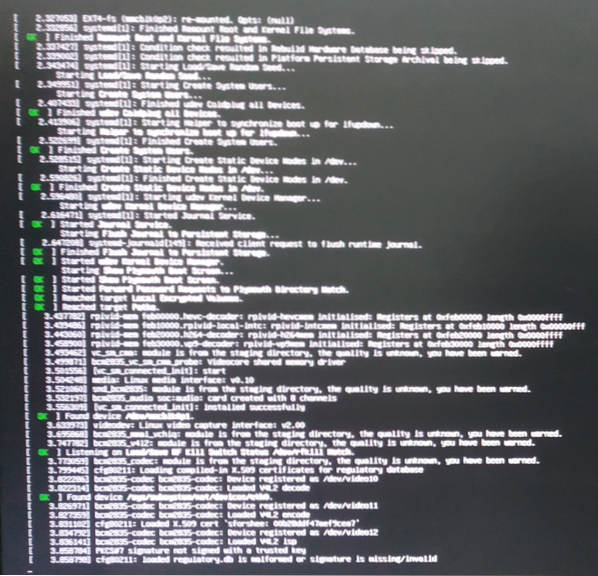
Ubrzo, trebali biste vidjeti prozor za prijavu u Kali Linux.
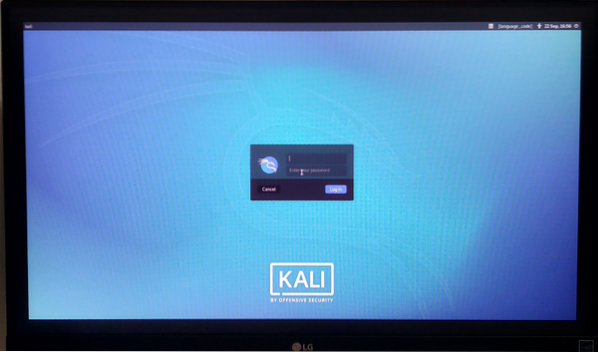
Zadano korisničko ime je Kali a zadana lozinka je Kali. Upišite korisničko ime i lozinku i kliknite na Prijaviti se.
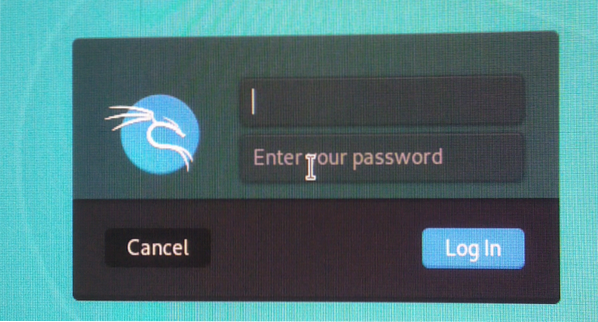
Trebali biste biti prijavljeni u radno okruženje Kali Linux.
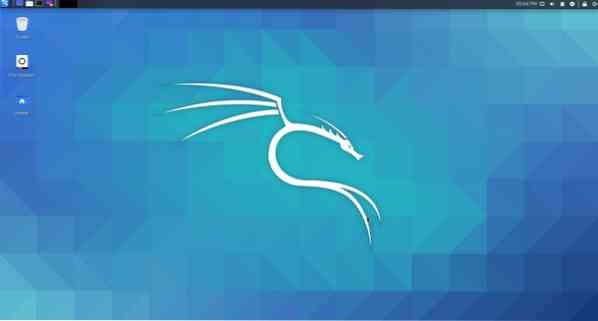
Kao što vidite, vodim Kali Linux 2020.3 na mojoj Raspberry Pi 4.
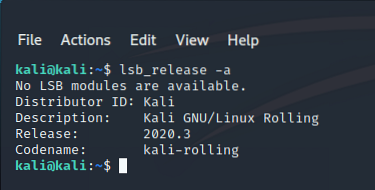
Kali Linux koristi oko 457 MiB memorije kada se ne izvode programi. Radno okruženje Kali Linux je lagano i vrlo brzo reagira na Raspberry Pi 4. Nisam se suočio s problemima upotrebljivosti.

Promjena zadane lozinke za Kali Linux:
Ako želite promijeniti zadanu lozinku operativnog sustava Kali Linux koji se izvodi na vašem Raspberry Pi 4, otvorite terminal i pokrenite sljedeću naredbu:
$ sudo passwd kali
Upišite novu lozinku i pritisnite
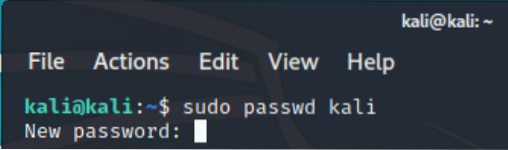
Ponovo unesite novu lozinku i pritisnite
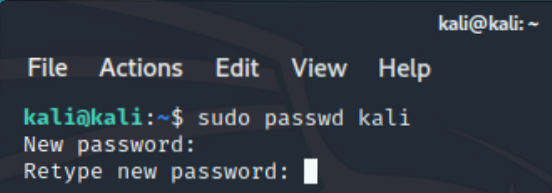
Lozinku treba promijeniti.

1. problem: Popravljanje crnih rubova oko monitora:
Možda ćete vidjeti crne obrube ili zone izuzeća oko monitora kada pokrenete Kali Linux na Raspberry Pi. To je zbog pretjeranog skeniranja. Kad je omogućeno prekoračenje, izuzima nekoliko piksela iz svakog kuta zaslona. Overscan je prema zadanim postavkama omogućen na Kali Linuxu za Raspberry Pi. Srećom, vrlo je jednostavno onemogućiti.

Da biste onemogućili prekoračenje, otvorite terminal i otvorite / boot / config.txt datoteka sa sljedećom naredbom:
$ sudo nano / boot / config.txt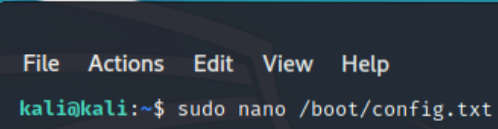
The disable_overscan = 1 redak je komentiran u / boot / config.txt datoteka.
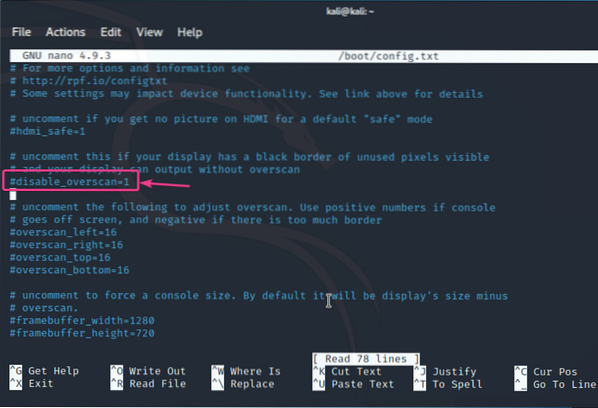
Uklonite # znak s prednje strane disable_overscan = 1 crta. Ovo će komentirati liniju.
Zatim pritisnite
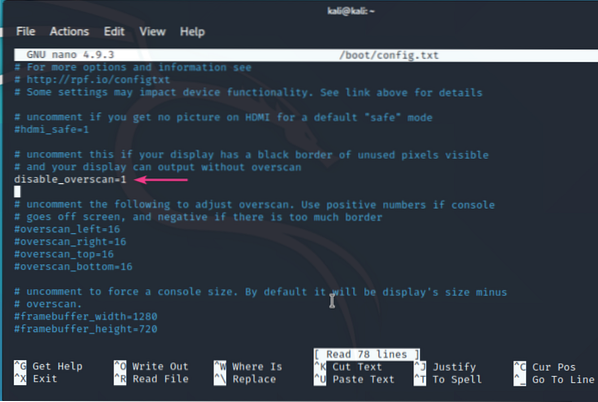
Da bi promjene stupile na snagu, ponovno pokrenite Raspberry Pi 4 sljedećom naredbom:
$ sudo systemctl ponovno pokretanje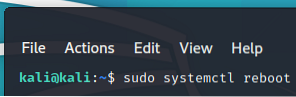
Nakon što se Raspberry Pi 4 pokrene, crni obrubi ili zone izuzeća oko zaslona trebali bi nestati.

Zaključak:
U ovom sam članku pokazao kako instalirati Kali Linux na Raspberry Pi 4. Kali Linux izvrstan je operativni sustav za olovke-testere. Kali Linux vrlo dobro radi na Raspberry Pi 4. Zadana Kali Linux radna okolina je lagana. Korisničko sučelje je vrlo brzo i vrlo brzo reagira. Do sada nisam pronašao probleme s upotrebljivošću.
 Phenquestions
Phenquestions


