Linux konzola je grafičko sučelje temeljeno na tekstu za nadzor ili upravljanje operativnim sustavom temeljenim na Linuxu. Većina ljudi misli da nije moguće prikazati slikovnu datoteku (na primjer JPG, PNG itd.) u Linux konzoli. Pa od sada, samo znajte da to nije nemoguće. Možete koristiti FIM za pregled slikovnih datoteka na tekstualnim Linux konzolama.
Možete čak reproducirati videozapise i čitati PDF dokumente pomoću alata Framebuffer FBI s drugim programima poput mplayer i fbgs na tekstualnim Linux konzolama. Neću ih pokrivati jer su izvan opsega ovog članka.
U ovom članku pokazat ću vam kako instalirati i koristiti FIM na Ubuntu 18.04 LTS. Započnimo.
Instaliranje FIM-a
FIM je dostupan u službenom spremištu paketa Ubuntu 18.04 LTS. Dakle, vrlo je jednostavno instalirati.
Prvo ažurirajte prikladan predmemorija spremišta paketa vašeg Ubuntu 18.04 LTS stroj sa sljedećom naredbom:
$ sudo apt-get ažuriranje
The prikladan treba spremiti predmemoriju spremišta paketa.
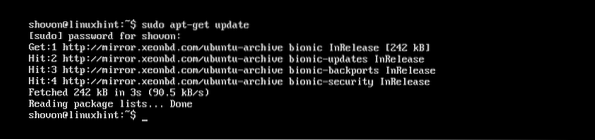
Sada pokrenite sljedeću naredbu za instalaciju FIM-a:
$ sudo apt-get install fim
Sada pritisnite g a zatim pritisnite
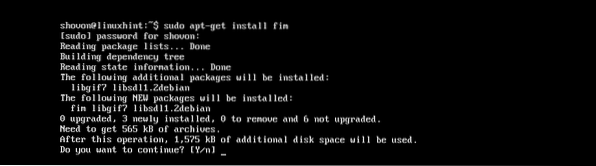
Treba instalirati FIM.
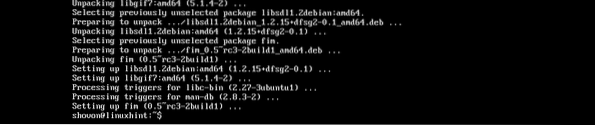
Sada možete provjeriti radi li FIM pomoću sljedeće naredbe:
$ fim -VTrebao bi vam pokazati puno stvari. No, kao što možete vidjeti iz označenog odjeljka snimke zaslona u nastavku, FIM verzija na mom stroju je 0.5-RC3.

Možete se pomaknuti malo prema dolje i trebali biste imati popis ekstenzija datoteka koje FIM može prikazati kako je označeno na snimci zaslona ispod. Kao što vidite u Podržani formati datoteka odjeljak, FIM podržava DJVU, JPEG, GIF, TIFF, PNG, PPM i BMP slikovne datoteke.
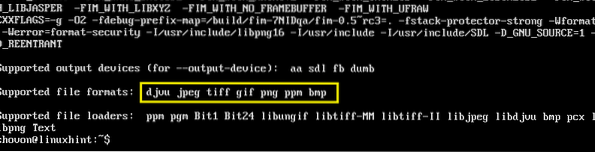
Korištenje FIM-a za prikaz slika
U ovom odjeljku pokazat ću vam kako prikazati slike pomoću FIM-a.
Prikazivanje jedne slike:
Recimo da koristite Linux tekstualnu konzolu i imate JPEG slikovna datoteka ubuntu1.jpeg u ~ / Preuzimanja direktorij vaših korisnika HOME direktorij.
Sada za pregled ~ / Preuzimanja / ubuntu1.jpeg slikovnu datoteku s FIM-om, pokrenite sljedeću naredbu:
$ sudo fim ~ / Preuzimanja / ubuntu1.jpeg
Kao što možete vidjeti sa snimke zaslona u nastavku, slikovna datoteka ubuntu1.jpeg prikazuje se u Linux konzoli.
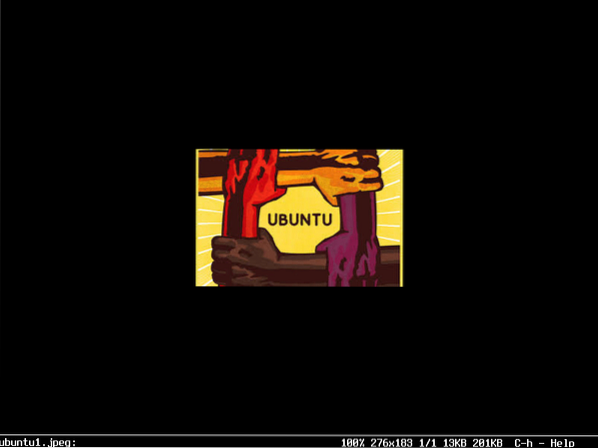
Iz FIM prozora možete izaći pritiskom na q na tipkovnici.
Otvaranje više slikovnih datoteka i navigacija između njih
Također možete otvoriti više slikovnih datoteka odjednom i kretati se između njih. Sve što morate učiniti je razmak između imena datoteka kao argumenta fim naredba.
Na primjer, ako želite otvoriti ~ / Preuzimanja / ubuntu1.jpeg i ~ / Downloads / ubuntu-logotip.png slikovnih datoteka s FIM-om, pokrenuli biste sljedeću naredbu:
$ sudo fim ~ / Preuzimanja / ubuntu1.jpeg ~ / Preuzimanja / ubuntu-logotip.pngNAPOMENA: Vrste slikovnih datoteka ne moraju biti iste i datoteke se mogu nalaziti u različitim direktorijima.

Jednom kada pokrenete naredbu, trebala bi se prikazati prva slika s popisa.
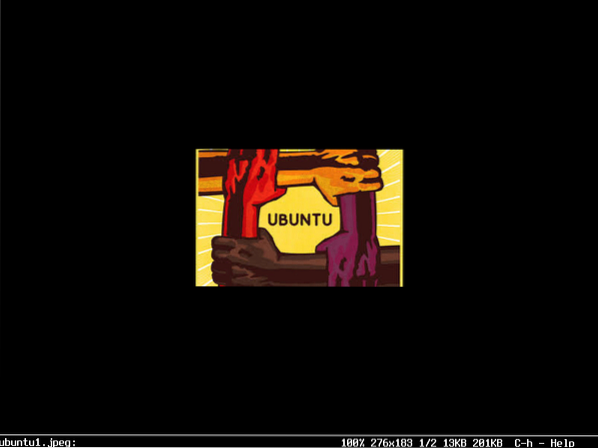
Sada pritisnite n da biste prešli na sljedeću sliku. Također možete pritisnuti tipku str tipkovnice za povratak na prethodnu sliku.
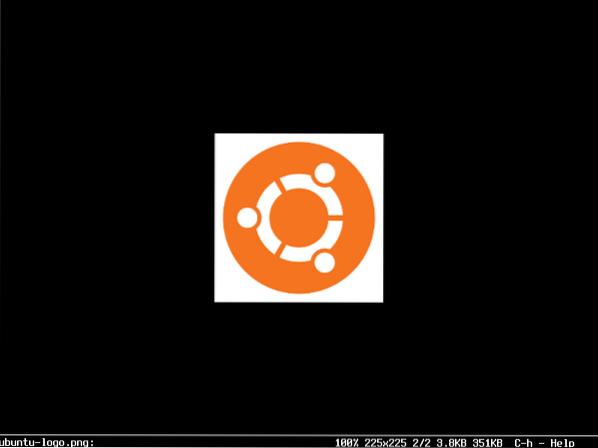
NAPOMENA: Možete nastaviti pritiskati n ili str da nastavimo ići naprijed odnosno unatrag. Ako ste na kraju, pritisnite n treba početi od početka (prva slikovna datoteka). Ako ste na početku, pritisnite str trebao bi ići do kraja (zadnja datoteka slike).
Otvaranje svih slika direktorija
Također možete otvoriti sve slike direktorija pomoću fim naredba. Da biste to učinili, pokrenite sljedeću naredbu:
$ sudo fim ~ / Preuzimanja
Datoteke slika trebale bi se otvoriti. Kao i prije, pritisnite n i str ići naprijed, odnosno natrag. Također pritisnite q prestati fim.
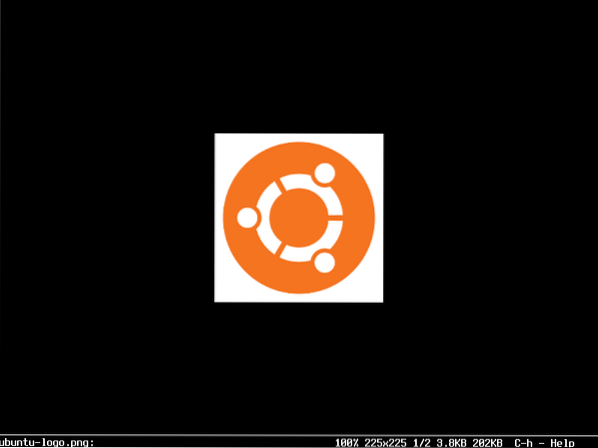
Pokreni FIM bez sudoa
Ako želite trčati fim bez sudo, zatim dodajte korisnika za prijavu u video grupa sa sljedećom naredbom:
$ sudo usermod -aG video YOUR_USERNAME
Sada ponovno pokrenite računalo.
$ sudo ponovno pokretanje
Trebali biste moći trčati fim bez sudo kao što možete vidjeti sa snimke zaslona u nastavku.

FIM radi bez sudoa:
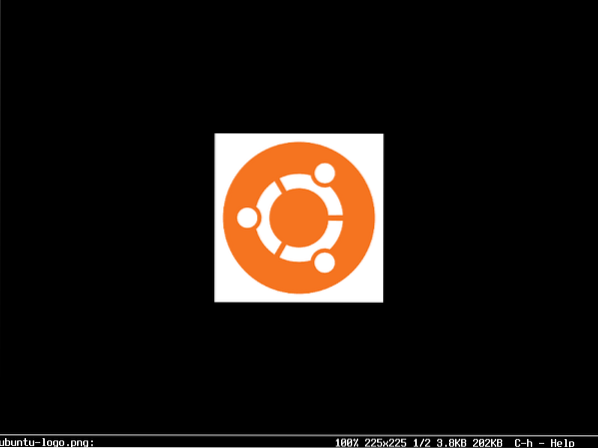
Na ovaj način instalirate i koristite FIM na Ubuntu 18.04 LTS. Hvala što ste pročitali ovaj članak.
 Phenquestions
Phenquestions


