U ovom članku pokazat ću vam kako instalirati Docker na Raspberry Pi 3 Model B. Za demonstraciju ću koristiti operativni sustav Ubuntu Core na svom Raspberry Pi 3 Model B.
Što trebaš:
Trebaš:
- Raspberry Pi 3 Model B ili Raspberry Pi 3 Model B + Uređaj s jednim pločom.
- Najmanje 16 GB microSD kartice za instaliranje Ubuntu Core.
- Ethernet kabel za internetsku vezu. Ugrađeni Wi-Fi možete koristiti i za internet. Ali više volim žičnu vezu jer mislim da je pouzdanija.
- HDMI kabel.
- Monitor s HDMI priključkom.
- USB tipkovnica za prvi put konfiguriranje Ubuntu Core.
- Adapter za napajanje za Raspberry Pi.
Instalirajte Ubuntu Core na Raspberry Pi 3:
Pokazao sam vam kako instalirati i konfigurirati Ubuntu Core na Raspberry Pi 2 i Raspberry Pi 3 u drugom članku o Raspberry Pi koji sam napisao na LinuxHintu. Možete ga provjeriti na (Link do članka Instaliraj Ubuntu na Raspberry Pi)
Uključivanje Raspberry Pi 3:
Nakon što sve postavite, spojite sve potrebne uređaje i konektore na svoj Raspberry Pi i uključite ga.

Povezivanje s Raspberry Pi 3 putem SSH-a:
Nakon što konfigurirate Ubuntu Core OS, trebali biste se moći povezati s Raspberry Pi 3 putem SSH-a. Potrebne informacije za povezivanje s Raspberry Pi putem SSH-a trebale bi biti prikazane na monitoru povezanom s Raspberry Pi-om, kao što možete vidjeti u označenom odjeljku snimke zaslona u nastavku.
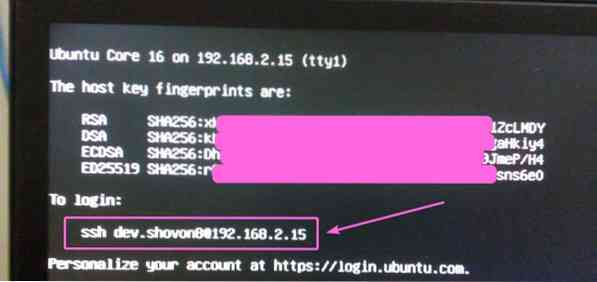
Sada s bilo kojeg računala kojemu ste dodali SSH ključ na svoj račun Ubuntu One, pokrenite sljedeću naredbu za povezivanje s Raspberry Pi putem SSH:
$ ssh [zaštićen e-poštom]BILJEŠKA: Zamijenite korisničko ime i IP adresu naredbe vašim.

Možda ćete vidjeti pogrešku prilikom povezivanja s Raspberry Pi putem SSH-a, u tom slučaju samo pokrenite sljedeću naredbu:
$ ssh-keygen -f ~ /.ssh / poznati_hostovi -R 192.168.2.15Sada biste se ponovo mogli povezati s Raspberry Pi putem SSH-a. Ako se prvi put povezujete s Raspberry Pi putem SSH-a, trebali biste vidjeti sljedeću poruku. Samo unesite Da a zatim pritisnite

Trebali biste biti povezani.
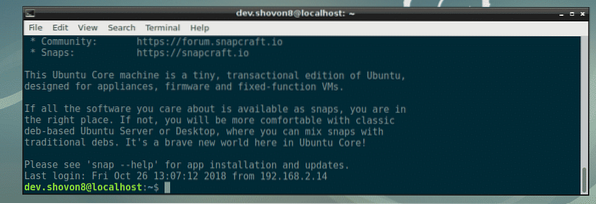
Instaliranje Dockera na Raspberry Pi 3:
Na Ubuntu Core možete instalirati samo snap pakete. Srećom, Ubuntu Core ima Docker snap paket u službenom spremištu snap paketa. Dakle, nećete imati problema s instaliranjem Dockera na Raspberry Pi 3. Da biste instalirali Docker na Raspberry Pi 3, pokrenite sljedeću naredbu:
$ sudo snap instalacijski docker
Kao što vidite, Docker se instalira. Potrajat će neko vrijeme.

U ovom je trenutku Docker instaliran. Kao što vidite, verzija Dockera je 18.06.1. To je Docker Community Edition.

Sada pokrenite sljedeću naredbu za povezivanje Dockera sa sustavom:
$ sudo snap connect docker: domKorištenje Dockera na Raspberry Pi 3:
U ovom odjeljku pokazat ću vam kako pokretati Docker spremnike na Raspberry Pi 3. Započnimo. Dockerove slike možete tražiti pomoću sljedeće naredbe:
$ sudo docker pretraga KLJUČNA RIJEČNa primjer, da biste pretražili Ubuntu docker slike, pokrenite sljedeću naredbu:
$ sudo docker traži ubuntuKao što vidite, prikazuje se rezultat pretraživanja. Odavde možete preuzeti i koristiti bilo koju Dockerovu sliku. Prva Dockerova slika u rezultatima pretraživanja je ubuntu. Preuzmimo ga i instaliramo.
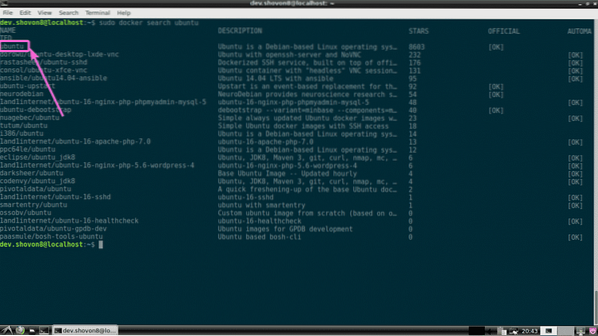
Da biste preuzeli (u Dockerovom smislu povucite) ubuntu image, pokrenite sljedeću naredbu:
$ sudo docker povucite ubuntu
Kao što vidite, Docker ubuntu slika se povlači.

Docker ubuntu slika se izvlači.
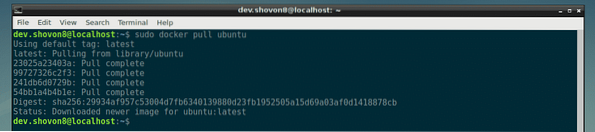
Sljedećom naredbom možete navesti sve Dockerove slike koje ste izvukli:
$ sudo docker slike
Sada možete stvoriti Docker spremnik pomoću ubuntu slika sa sljedećom naredbom:
$ sudo docker pokrenite -it ubuntu
Kao što vidite, stvoren je Docker spremnik i prijavljeni ste u ljusku novog spremnika.

Sada ovdje možete pokrenuti bilo koju naredbu kao što možete vidjeti na snimci zaslona u nastavku.

Da biste izašli iz ljuske spremnika, pokrenite sljedeću naredbu:
$ izlaz
Sljedećom naredbom možete navesti sve spremnike koje ste stvorili:
$ sudo docker ps -aKao što vidite, spremnik koji sam ranije stvorio ima ID spremnika 0f097e568547. Spremnik više ne radi.

Možete pokrenuti spremnik 0f097e568547 opet, sljedećom naredbom:
$ sudo docker start 0f097e568547
Kao što vidite, spremnik 0f097e568547 ponovno trči.

Da biste se prijavili u ljusku spremnika, pokrenite sljedeću naredbu:
$ sudo docker priložite 0f097e568547Kao što vidite, prijavljen sam u ljusku spremnika 0f097e568547 opet.

Sljedećom naredbom možete provjeriti koliko memorije, CPU, I / O diska, mrežni I / O itd. Koriste spremnici koji se izvode:
$ sudo docker statistika
Kao što vidite, imam dva pokrenuta spremnika i njihov ID, naziv, CPU, memorija, mreža, disk, pid itd. Prikazani su na lijepo oblikovan način.

Pokrećem Docker i 2 spremnika na svom Raspberry Pi 3 i još uvijek imam oko 786 MB memorije na raspolaganju / besplatno. Docker na Raspberry Pi 3 je nevjerojatan.

Dakle, na taj način instalirate i koristite Docker na Raspberry Pi 3. Hvala što ste pročitali ovaj članak.
 Phenquestions
Phenquestions


