U ovom članku pokazat ću vam kako instalirati Blender na Ubuntu i kako započeti s korištenjem.
Instaliranje Blendera na Ubuntu
Ažurirajte sustav prije instaliranja paketa, a zatim upotrijebite standardni apt-get za instaliranje blendera kao što je prikazano dolje:
$ sudo apt-get ažuriranje$ sudo apt-get instalacijski blender
Ako je sve prošlo u redu, imat ćete Blender 2.78 spreman za upotrebu na vašem sustavu. Možda ćete htjeti instalirati nešto novije da bi bilo na rubu koji krvari. Da biste to postigli možete upotrijebiti snap verziju, stabilni kanal je 2.79, a rubni kanal je 2.80. Budući da je paket toliko popularan, možete preuzeti i aplikaciju ako to više odgovara vašoj situaciji.
Pokrenite Blender i izradite svoju prvu stavku
Blender započinje zadanom kockom u središtu scene, koju ćete obično izbrisati prvo što napravite. U ovom slučaju, pogledajmo što možemo učiniti s nekim dostupnim brzim značajkama. U objektnom načinu možete istodobno mijenjati jedan ili više objekata. Da biste bili sigurni da ste odabrali kocku, provjerite boju ruba, ona postaje narančasta kad je odaberete.
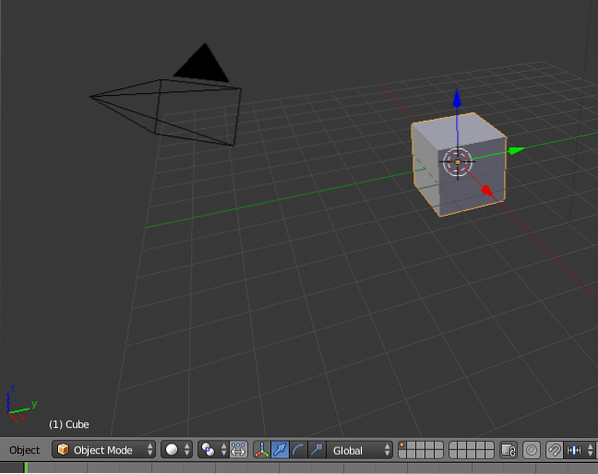
Osnovne operacije na objektu su transformacija, rotacija i mjerenje. Ovaj put ćemo kocku prilagoditi kako bi postala obična, za vježbu. U izborniku predmeta pronaći ćete Transform-> Scale, kliknuti ga i vidjeti kako kocka jednako mijenja veličinu u svim smjerovima kada pomičete pokazivač. Da biste promijenili samo jednu dimenziju, pritisnite odgovarajuću tipku. Z gore i dolje kako bi bilo tanko, a zatim Shift-Z što znači "ne- Z", ovo mijenja dvije druge dimenzije. Isto vrijedi i za sve dimenzije.

Kada imate lijep avion, možete dodati brzu značajku, odaberite Objekti-> Brze značajke-> Brzo krzno, daska ima dlake po sebi. Imajte na umu da na objekt možete staviti puno dlaka, ali što je više dlaka, to će se renderirati duže.

Sada je vrijeme da dodate drugi objekt, ali prije nego što to učinite, pobrinite se da se pojavi tamo gdje ga možete vidjeti. Da biste odlučili gdje ćete staviti sljedeći, postavite kursor točno iznad površine koju smo napravili. To se postiže desnim klikom miša na zaslon na mjestu na kojem ga želite napustiti. Kao i kod većine stvari u Blenderu, objekte možete dodavati na dva načina: pomoću izbornika sa strane regije ili tipkovne prečice. U objektnom načinu rada tipkovna prečac za dodavanje objekta je shift-A.
Pojavljuje se padajući izbornik koji sadrži dostupne objekte; odaberite kuglu. Zatim ćemo upotrijebiti još jednu brzu značajku: eksplodirati. Odaberite značajku eksplozije na isti način na koji ste ubrali krzno i pokušajte ga pokrenuti. Brzo ćete shvatiti da imamo još posla, komadići padaju i prolaze kroz dasku. Da biste to riješili, morate postaviti parametar sudara za oba objekta, vrijednosti se nalaze na kartici fizike svakog objekta.
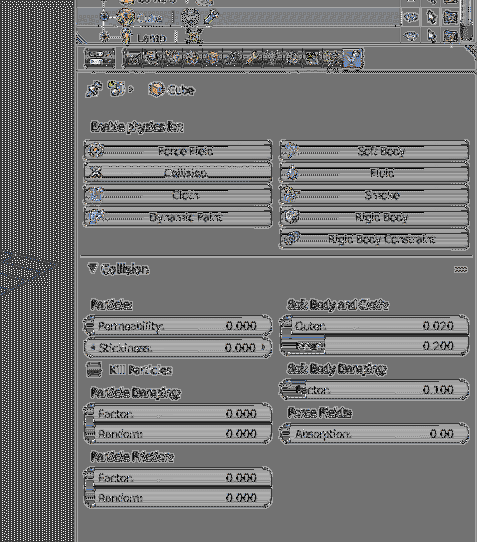
Kad sve to napravite, možete vidjeti kako lopta eksplodira i odbija se na površini ispod, količinu odskoka možete prilagoditi igrajući se s ostalim fizičkim parametrima svakog predmeta. Postoji mnogo više postavki za svaki objekt, ali to prepuštam vama na eksperimentiranje.
Materijali ukratko
Animacija će sada raditi dobro, ali u sivoj je ljestvici. Nije lijepa, pa ćemo zatim svojim objektima trebati dodati boju i strukturu. Da bi objekt izgledao stvarno trebate promijeniti o kojem se materijalu radi, najjednostavnije je poduzeti otvaranje površine i dodavanje čvora. Zadane vrijednosti su već postavljene, površina je "Diffuse BSDF". Držite se ove vrijednosti dok ne uvježbate što rade svi čvorovi. Postavite donju boju i postavite malu hrapavost, 0.02 je dobra polazna točka.
Da bih ukratko opisao što čvorovi rade, moram opisati kako se koristi u većini slučajeva. Zamislite svoju površinu na koju sletje kugla, u svom izvornom obliku daska ima jednu boju i nema nijansi. Na stvarnoj će površini biti neravnina različitih vrsta, drvo će imati zrna, zidovi će imati cigle i žbuku. Kada želite dodati ovaj detalj, započinjete s ravnom površinom i osnovnom bojom u prvom čvoru, a u sljedećem čvoru dodajete "Bump Map". Karta izbočina prikazuje linije koje se događaju zbog strukture površine. U tom ćete slučaju započeti s tamnom bojom, upotrijebiti čvor miksera i kombinirati ga s mapom bump svjetlije boje.
Nekoliko savjeta o tome gdje saznati više
Postoji nekoliko dobrih mjesta za naučiti više o Blenderu i nikad ne zaboravite biti aktivni u zajednicama. Preporučio bih upotrebu Blender guru videozapisa kao reference za vježbe koje treba slijediti. Ako samo gledate videozapise, zaboravit ćete kako se to radi. Institut Blender ima puno resursa koje možete istražiti. Još jedan savjet je ispisati varalicu za prečace na tipkovnici u različitim načinima rada, prečaci ubrzavaju posao nakon što ih naučite napamet kroz trening. Konačno, ovo je bio vrlo brz uvod, jedini način da se postigne dobro je puno vježbati i čitati upute za pronalaženje novih stvari. Ako to nije dovoljno, upotrijebite zajednice da zatražite pomoć.
 Phenquestions
Phenquestions


