U ovom članku pokazat ću vam kako instalirati i konfigurirati Asterisk da djeluje kao VoIP poslužitelj te upućuje pozive na i s Android telefona pomoću vašeg vlastitog VoIP poslužitelja Asterisk. Koristit ću Lubuntu 18.04 LTS za demonstraciju. Imajte na umu da je Lubuntu 18.04 LTS isto je što i Ubuntu 18.04 LTS, ali s radnom površinom LXDE umjesto radne površine GNOME 3. Započnimo.
Instaliranje zvjezdice:
Instaliranje zvjezdice na Ubuntu 18.04 LTS je stvarno jednostavan. Svi softverski paketi dostupni su u službenom spremištu paketa Ubuntu 18.04 LTS.
Prvo ažurirajte predmemoriju spremišta APT paketa sljedećom naredbom:
$ sudo apt ažuriranje
Predmemorija spremišta spremišta APT-a trebala bi se ažurirati.
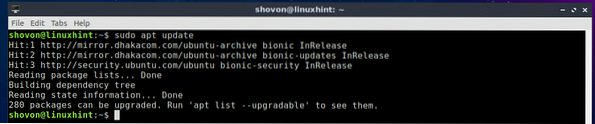
Sada instalirajte Asterisk VoIP poslužitelj sa sljedećom naredbom:
$ sudo apt instalirati zvjezdicu zvjezdicu-dahdi
Sada pritisnite g a zatim pritisnite
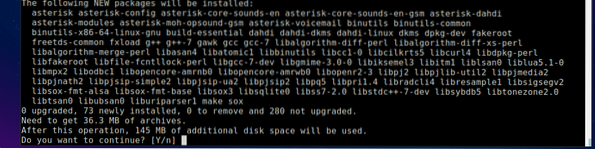
Treba instalirati zvjezdicu.

Pokretanje i zaustavljanje usluge Asterisk:
Sada možete provjeriti radi li usluga zvjezdice pomoću sljedeće naredbe:
$ sudo systemctl zvjezdica statusaKao što vidite, zvjezdica usluga radi.
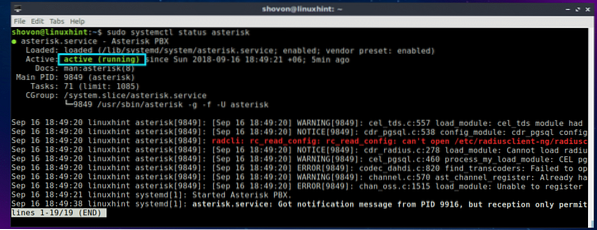
Ako se u bilo kojem slučaju usluga zvjezdice ne izvodi, uslugu zvjezdice možete pokrenuti sljedećom naredbom:
$ sudo systemctl start zvjezdicaAko iz nekog razloga želite zaustaviti uslugu zvjezdica, pokrenite sljedeću naredbu:
$ sudo systemctl zaustavi zvjezdicuAko ste promijenili konfiguracijske datoteke zvjezdice, tada možete ponovo pokrenuti zvjezdicu da bi promjene stupile na snagu sljedećom naredbom:
$ sudo systemctl ponovno pokrenite zvjezdicuDatoteke za konfiguraciju Asterisk VoIP poslužitelja:
Na Ubuntu 18.04 LTS, nalaze se datoteke za konfiguraciju Asterisk / etc / zvjezdica direktorija kao što možete vidjeti na snimci zaslona u nastavku.
$ ls / etc / zvjezdica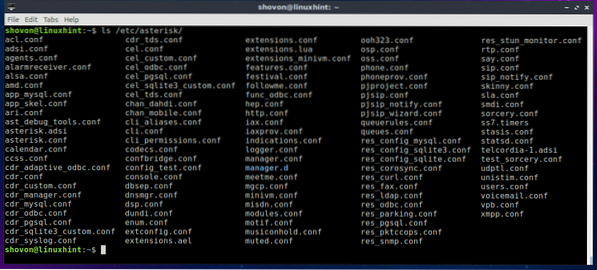
Postoji čitav niz načina na koje možete konfigurirati zvjezdicu. U ovom sam se članku usredotočio samo na konfiguriranje Asteriska kao VoIP poslužitelja i upućivanje poziva pomoću SIP klijenta na Android telefonima. Da bi ovo uspjelo, izmijenit ću samo gutljaj.konf i proširenja.konf datoteke u / etc / zvjezdica imenik.
Konfiguriranje zvjezdice kao VoIP poslužitelja:
Prvo se pomaknite do / etc / zvjezdica direktorij sa sljedećom naredbom:
$ cd / etc / asterisk
Sada biste trebali napraviti sigurnosnu kopiju gutljaj.konf i proširenja.konf datoteka. Jer, ako ste napravili neke veće pogreške i želite se vratiti na zadane vrijednosti gutljaj.konf i proširenja.konf datoteku, moći ćete to učiniti ako imate sigurnosnu kopiju ovih konfiguracijskih datoteka. Nećete morati ponovo instalirati Asterisk.
Da biste napravili sigurnosnu kopiju gutljaj.konf datoteku, pokrenite sljedeću naredbu:
$ sudo cp gutljaj.conf gutljaj.konf.sigurnosna kopija
Da biste napravili sigurnosnu kopiju proširenja.konf datoteku, pokrenite sljedeću naredbu:
$ sudo cp proširenja.conf proširenja.konf.sigurnosna kopija
Sada pokrenite sljedeću naredbu da biste uklonili sve postojeće retke s gutljaj.konf datoteka:
$ echo | sudo tee gutljaj.konfSada pokrenite sljedeću naredbu za otvaranje gutljaj.konf datoteka s nano uređivač teksta:
$ sudo nano gutljaj.konf
I dodajte sljedeće retke u gutljaj.konf datoteku i spremite datoteku.
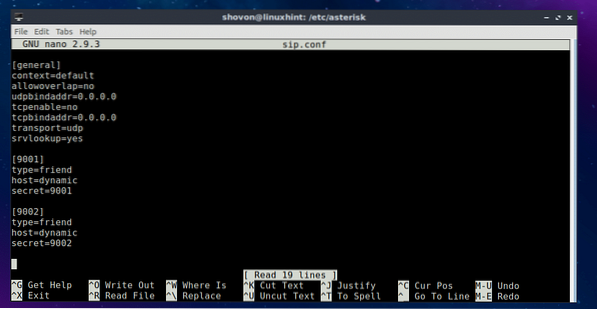
Ovdje sam stvorio 2 korisnika 9001 i 9002. Njihova lozinka postavlja se pomoću tajne. Lozinka za korisnika 9001 je 9001, a za korisnika 9002 je 9002.
Sada pokrenite sljedeću naredbu da biste uklonili sve postojeće retke s proširenja.konf datoteka:
$ echo | sudo tee nastavci.konf
Zatim pokrenite sljedeću naredbu za otvaranje proširenja.konf datoteka s nano uređivač teksta:
$ sudo nano proširenja.konf
Sada dodajte sljedeće retke u proširenja.konf datoteku i spremite datoteku.
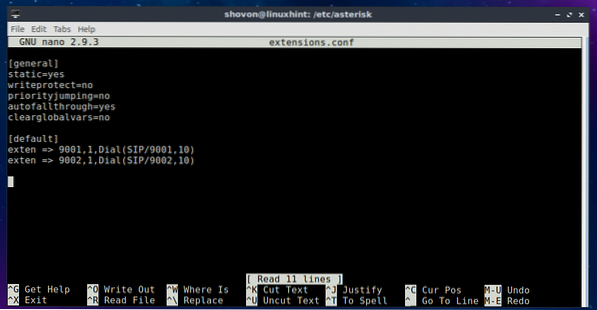
Kad završite sa svim gornjim koracima, ponovo pokrenite zvjezdicu sljedećom naredbom:
$ sudo systemctl ponovno pokrenite zvjezdicu
Sada provjerite radi li usluga zvjezdica pomoću sljedeće naredbe:
$ sudo systemctl zvjezdica statusaKao što vidite, pokrenut je. Dakle, naša konfiguracija radi.
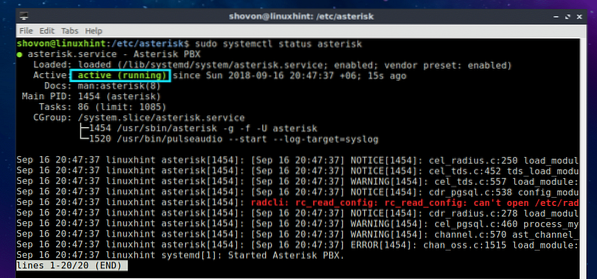
Sada pokrenite sljedeću naredbu za provjeru IP adrese vašeg Asterisk VoIP poslužitelja:
$ ip aKao što vidite, IP adresa mog Asterisk poslužitelja je 192.168.2.166. Tvoji bi trebali biti drugačiji. Zabilježite ovu IP adresu jer će vam trebati kad se s Android telefonom povežete na Asterisk poslužitelj.
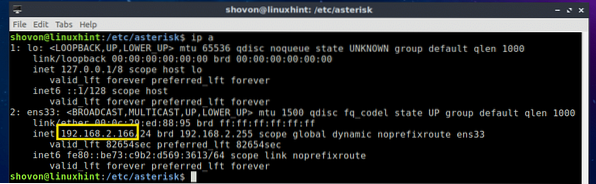
Povezivanje s Asterisk VoIP poslužiteljem s Androida:
Na Androidu je u trgovini Google Play dostupno mnogo besplatnih SIP klijenata koje možete preuzeti i povezati s vlastitim Asterisk VoIP poslužiteljem. Ona koja mi se sviđa zove se CSIPSprosto. To je vrlo jednostavan i lagan za korištenje SIP klijent na Androidu. Pomoću njih možete upućivati pozive i slati tekstne poruke CSIPSprosto.
Da biste se povezali s vlastitim Asterisk poslužiteljem, otvorite CSIPSprosto i dodirnite Dodaj račun.
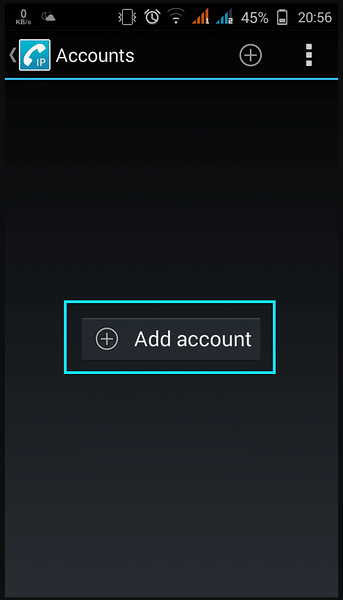
Sada odaberite Osnovni, temeljni s popisa.
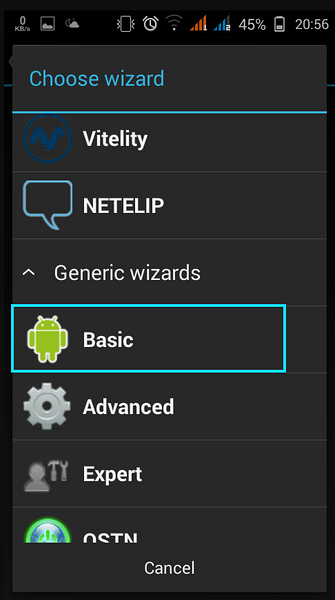
Sada unesite sve detalje i kliknite na Uštedjeti.
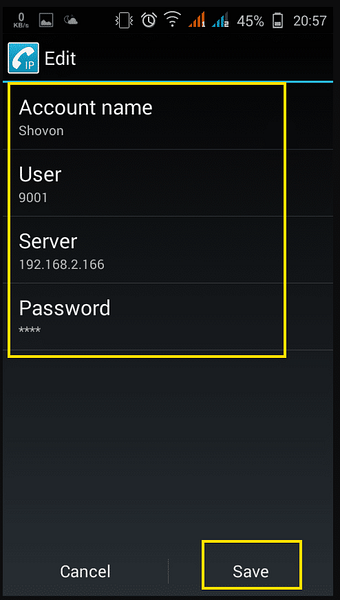
Trebali biste biti povezani sa svojim Asterisk VoIP poslužiteljem.
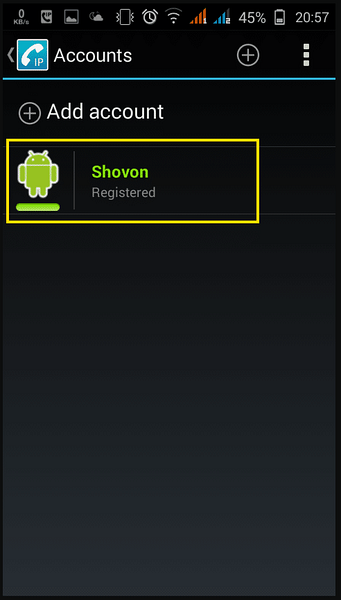
Sada samo dodirnite gumb za povratak na telefonu i trebali biste vidjeti brojčanik.
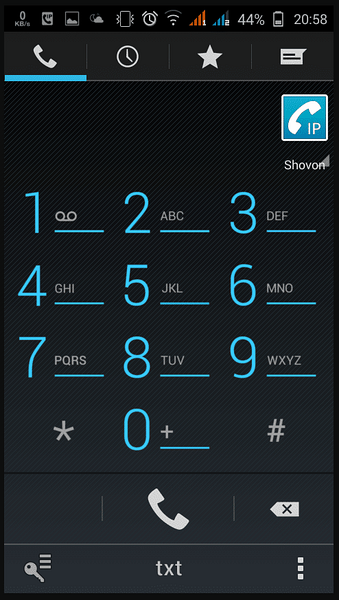
Nazvao sam 9002 i kao što vidite, poziv funkcionira.
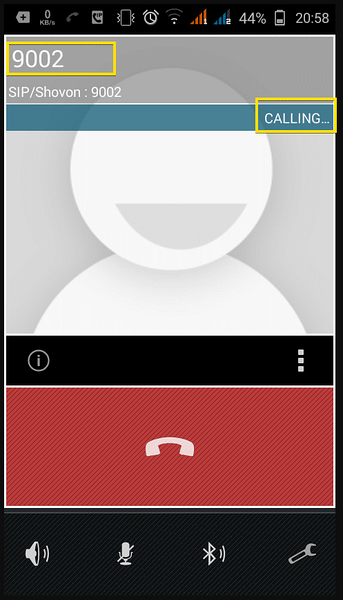
Primio sam poziv od svog drugog SIP klijenta koji je prijavljen kao korisnik 9002 na isti Asterisk VoIP poslužitelj.
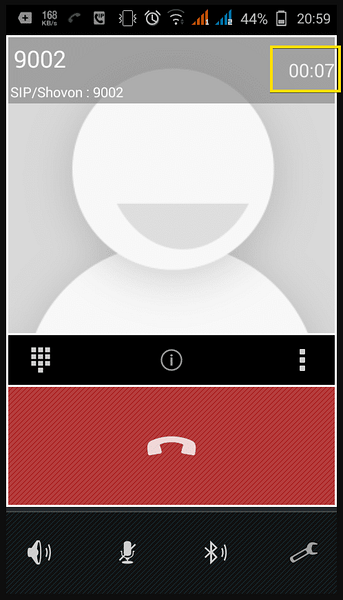
Dakle, naš Asterisk VoIP poslužitelj ispravno radi.
Povezivanje na Asterisk VoIP poslužitelj s Linuxa:
Na Linuxu možete koristiti Ekiga SIP za povezivanje s vašim Asterisk VoIP poslužiteljem. Dostupan je u službenom spremištu paketa Ubuntu 18.04 LTS.
Možete instalirati Ekiga SIP, pokrenite sljedeću naredbu:
$ sudo apt install ekigaJednom Ekiga instaliran, trebali biste to moći sami shvatiti.
Dakle, u osnovi se na taj način stvara vlastiti Asterisk VoIP poslužitelj za lokalno pozivanje s Android telefonima. Hvala što ste pročitali ovaj članak.
 Phenquestions
Phenquestions


