Instaliranje potrebnih alata za izgradnju:
Da biste instalirali Jupyter Notebook, morate imati instalirane sve potrebne alate za izgradnju C i Python 3 razvojne knjižnice. Srećom, sve su to dostupne u službenom spremištu paketa CentOS 8.
Prvo ažurirajte predmemoriju spremišta paketa CentOS 8 sljedećom naredbom:
$ sudo dnf makecache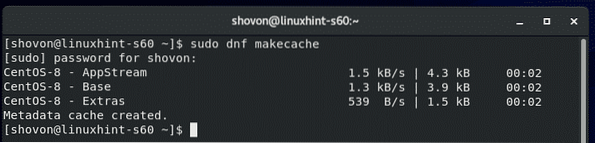
Sada instalirajte sve potrebne alate za izgradnju sa sljedećom naredbom:
$ sudo dnf install gcc python3-devel kernel-headers - $ (uname -r)
Da biste potvrdili instalaciju, pritisnite Y a zatim pritisnite
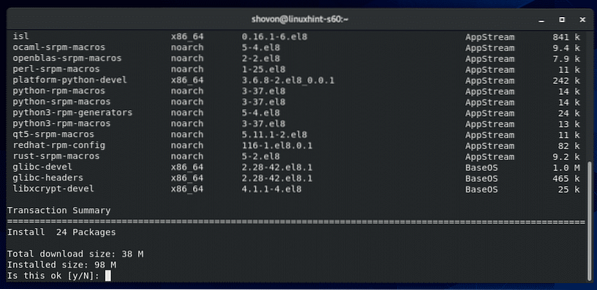
Upravitelj paketa DNF trebao bi preuzeti sve potrebne pakete i instalirati ih. Dovršenje može potrajati.
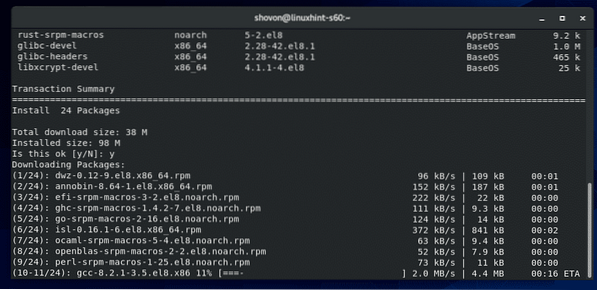
U ovom trenutku trebaju se instalirati svi potrebni alati za izgradnju.
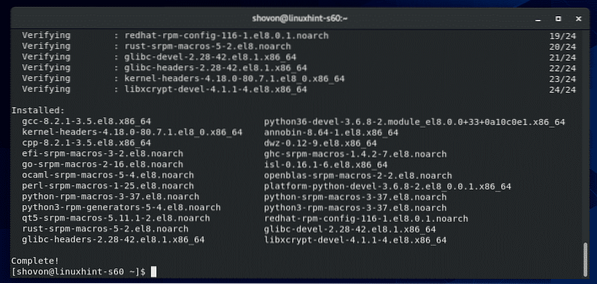
Instaliranje PIP 3:
Morate imati Python 3 upravitelj paketa PIP 3 instaliran na vašem CentOS 8 računalu kako biste instalirali Jupyter Notebook. CentOS 8 bi trebao imati PIP 3 instaliran prema zadanim postavkama.
Da biste provjerili je li instaliran PIP 3, pokrenite sljedeću naredbu:
$ whereis pip3Kao što vidiš, pip3 naredba je dostupna u putanji / usr / bin / pip3 u mom slučaju.

U slučaju da nemate instaliran PIP 3, pokrenite sljedeću naredbu da biste instalirali PIP3:
$ sudo dnf instaliraj python3-pip
Instaliranje Jupyter bilježnice:
Sada instalirajte Jupyter Notebook sa sljedećom naredbom:
$ pip3 install --user jupyter
PIP 3 trebao bi preuzeti i instalirati sve potrebne Python pakete. Dovršenje može potrajati.
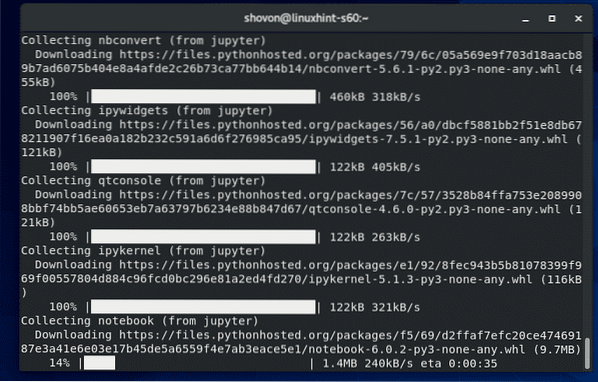
U ovom trenutku treba instalirati Jupyter Notebook.
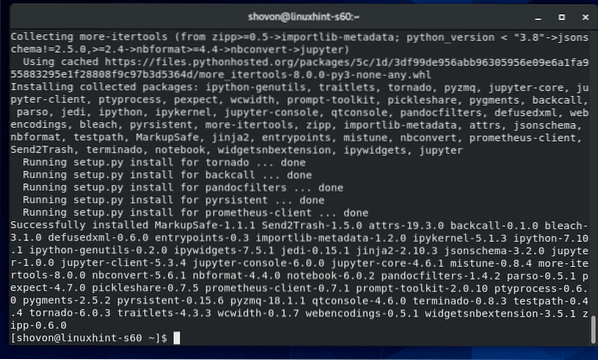
Da biste provjerili je li Jupyter Notebook pravilno instaliran, pokrenite sljedeću naredbu:
$ jupyter --verzijaKao što vidite, Jupyter Notebook radi ispravno.
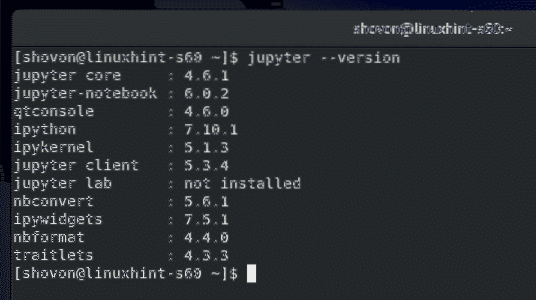
Osnove Jupyterove bilježnice:
Da biste pokrenuli Jupyer bilježnicu, pokrenite sljedeću naredbu:
$ jupyter bilježnica
Trebao bi se pokrenuti poslužitelj Jupyter Notebook. Da biste pristupili Jupyter bilježnici, morate kopirati URL i zalijepiti ga u svoj omiljeni web preglednik.
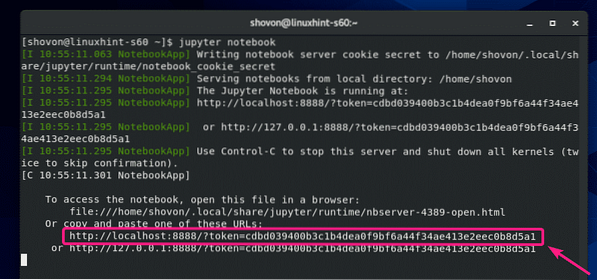
Jednom kada otvorite URL svog omiljenog web preglednika, trebali biste vidjeti nadzornu ploču Jupyterove bilježnice. Svi direktoriji i datoteke vašeg direktorija HOME trebaju biti dostupni odavde.
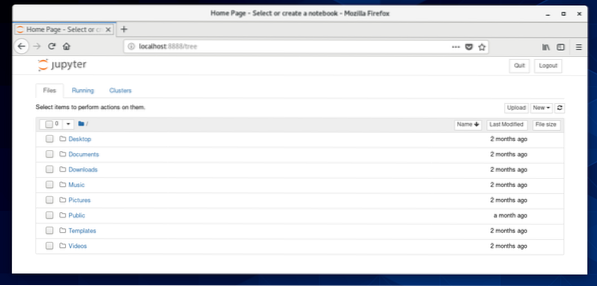
Da biste stvorili novu Jupyterovu bilježnicu Pythona 3 (recimo) u vašem trenutnom radnom direktoriju, kliknite na Novi > Python 3.
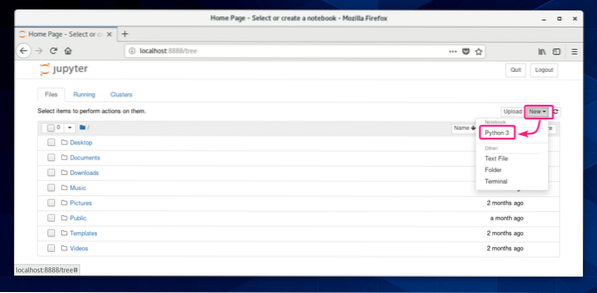
Trebala bi se otvoriti nova Bilježnica. Ovdje možete upisivati retke Python 3 kodova.
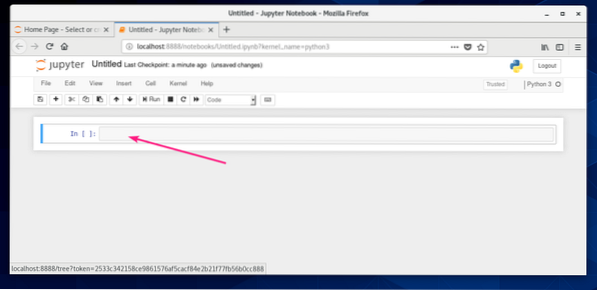
Nakon što unesete neke Python 3 kodove, kliknite na Trčanje.
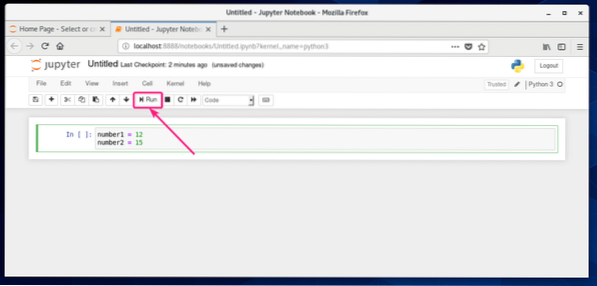
Kodovi će se pokrenuti i prikazat će vam izlaz ako postoji. Zatim možete upisati više redaka Python 3 kodova.
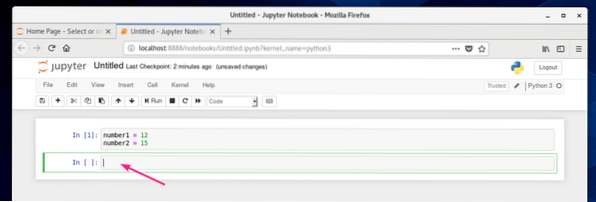
Kao što vidite, dodao sam dva broja i ispisao rezultat.
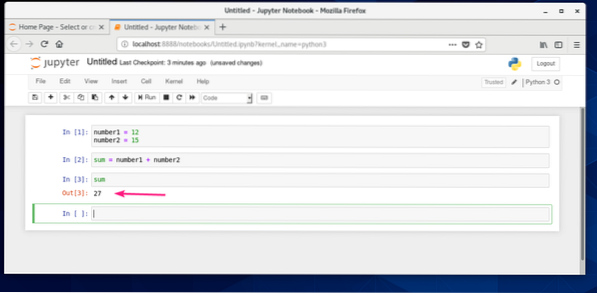
Svoju bilježnicu možete spremiti iz Datoteka > Spremi kao…
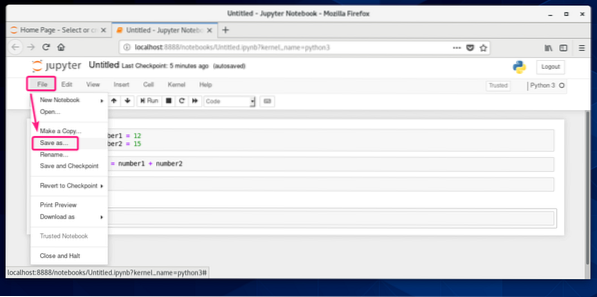
Zatim upišite relativni put iz direktorija HOME i kliknite na Uštedjeti.
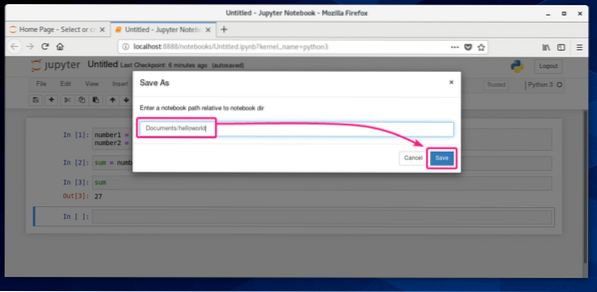
Bilježnicu treba spremiti.
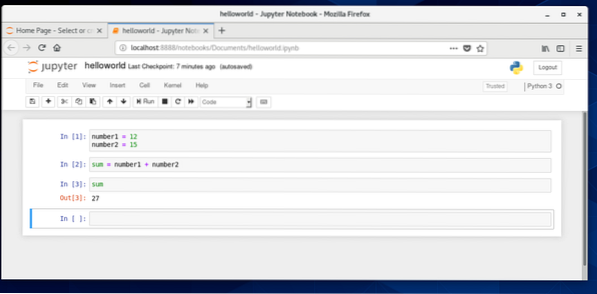
Na zadanom putu treba stvoriti novu datoteku bilježnice.
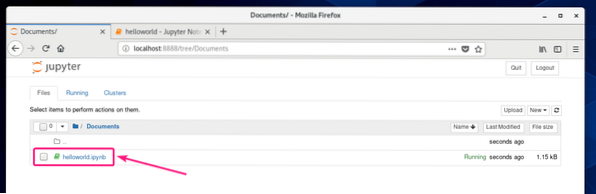
Daljinski pristup Jupyterovoj bilježnici:
Ako želite daljinski pristupiti Jupyter bilježnici, onda je ovaj odjeljak za vas.
Prvo pronađite IP adresu vašeg CentOS 8 uređaja na sljedeći način:
$ nmcliU mom slučaju, IP adresa je 192.168.20.129. Za vas će biti drugačije. Pazite da ga od sada zamijenite svojim.
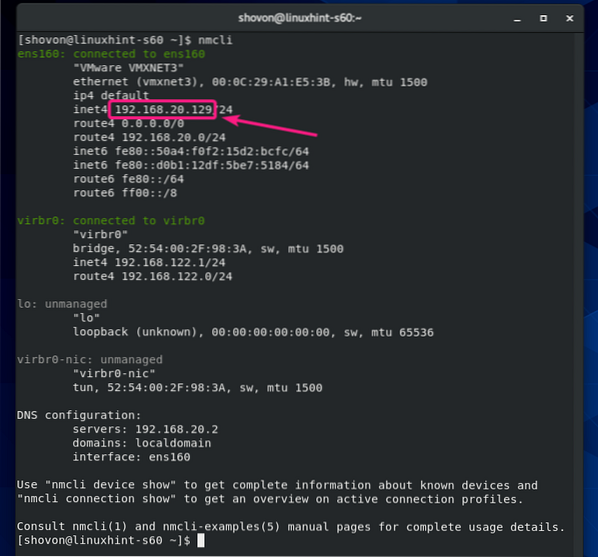
Da biste daljinski pristupili Jupyter bilježnici, pokrenite Jupyter Notebook pomoću -ip i -luka zastava kako slijedi:
$ jupyter bilježnica --no-browser --ip = 192.168.20.129 --port = 8080
Jupyter Notebook bi trebao raditi. Kopirajte URL.
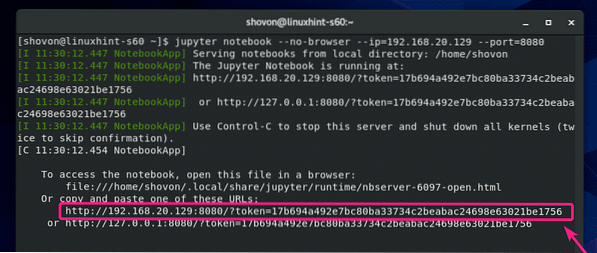
Sada dopustite TCP priključak 8080 kroz vatrozid kako slijedi:
$ sudo firewall-cmd --add-port = 8080 / tcp --trajan
Da bi promjene konfiguracije vatrozida stupile na snagu, pokrenite sljedeću naredbu:
$ sudo firewall-cmd --reload
Sada otvorite svoj omiljeni web preglednik i prijeđite na URL koji ste kopirali. Trebali biste imati pristup nadzornoj ploči Jupyter Notebook.
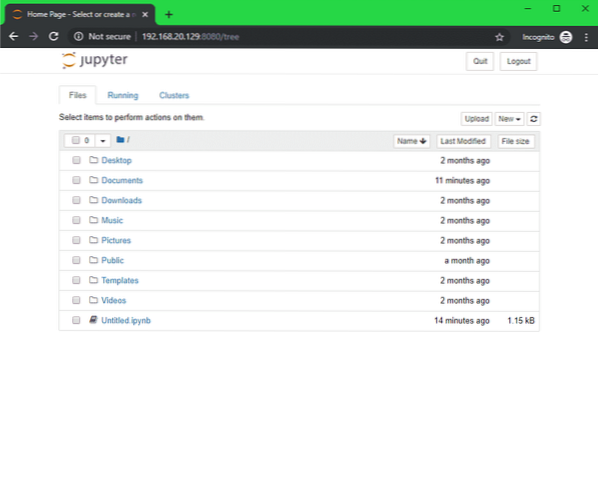
Postavljanje lozinke za Jupyter bilježnicu:
Možda vam se neće svidjeti zadani sustav pristupa Jupyter Notebook zasnovan na tokenima. Za pristup temeljen na lozinci, morate postaviti lozinku za Jupyter bilježnicu.
Prvo stvorite konfiguracijski direktorij Jupyter Notebook ~ /.jupyter kako slijedi:
$ test -d ~ /.jupyter || mkdir ~ /.jupyter
Sada pokrenite sljedeću naredbu za postavljanje lozinke za Jupyter bilježnicu:
Lozinka za prijenosno računalo $ jupyter
Upišite lozinku i pritisnite

Ponovno upišite lozinku i pritisnite

Treba postaviti lozinku.

Sada pokrenite Jupyter Notebook kao i obično i on ne bi trebao ispisivati URL zasnovan na tokenima kao što možete vidjeti na snimci zaslona u nastavku.

Da biste pristupili Jupyterovoj bilježnici, sve što trebate je posjetiti http: // 192.168.20.129: 8080 iz vašeg web preglednika.
Zatražit će vam lozinku. Samo unesite lozinku i kliknite na Prijaviti se.
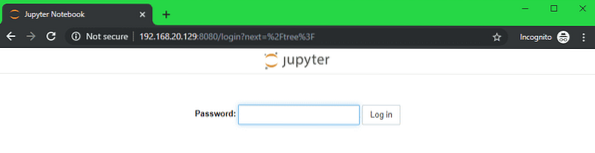
Trebali biste biti prijavljeni na nadzornu ploču Jupyter bilježnice.
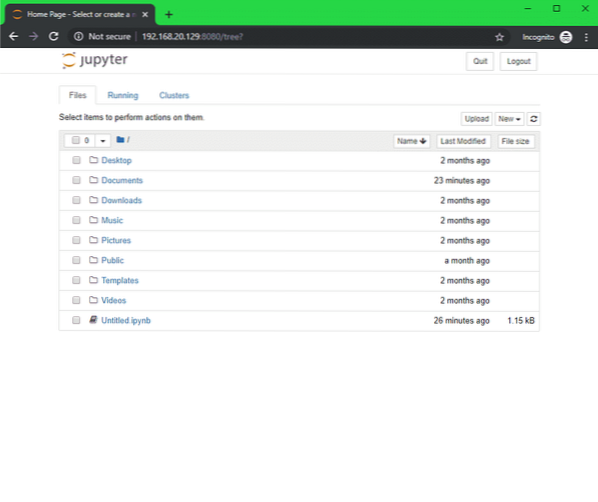
Postavljanje zadanog direktorija bilježnice:
Zadani korijenski direktorij Jupyter bilježnice je vaš HOME direktorij. Ako želite, možete ga promijeniti u neki drugi direktorij.
Prvo stvorite novi korijenski direktorij ~ / bilježnice (recimo) kako slijedi:
$ mkdir ~ / bilježnice
Da biste promijenili korijenski direktorij Jupyter bilježnice, pokrenite Jupyter Notbook pomoću -bilježnica-dir zastava kako slijedi:
$ jupyter bilježnica --no-browser --ip = 192.168.20.129 --port = 8080--bilježnica-dir = ~ / bilježnice

Treba promijeniti korijenski direktorij Jupyter bilježnice.
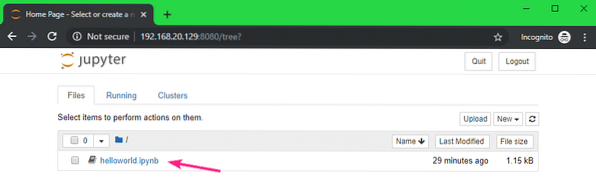
Konfiguriranje Jupyter bilježnice pomoću konfiguracijske datoteke:
Jupyter Notebook koristi JSON datoteku ~ /.jupyter / jupyter_notebook_config.json da zadržite sve zadane konfiguracije.
Da biste konfigurirali Jupyter bilježnicu, otvorite ~ /.jupyter / jupyter_notebook_config.json datoteka na sljedeći način:
$ vi ~ /.jupyter / jupyter_notebook_config.json
Sadržaj ~ /.jupyter / jupyter_notebook_config.json datoteka treba biti sljedeća:
"NotebookApp":
"lozinka": "sha1: 810ea19adfa5: b67bbfa54f8a2fdefa8ff812cde9b92baa57fe64",
"ip": "192.168.20.129 ",
"luka": 8080,
"notebook_dir": "/ dom / shovon / bilježnice",
"open_browser": netačno
Svakako promijenite ip, luka, bilježnica_dir vrijednosti kao vaše zahtjeve. Vrijednost bilježnica_dir trebao bi biti apsolutni put korijenskog direktorija vaše željene Jupyter bilježnice.
BILJEŠKA: The zaporka polje bi trebalo biti ovdje samo ako ste pomoću naredbe postavili lozinku za Jupyter bilježnicu lozinka za prijenosno računalo jupyter. Nemojte to mijenjati.
Kad završite, spremite konfiguracijsku datoteku.
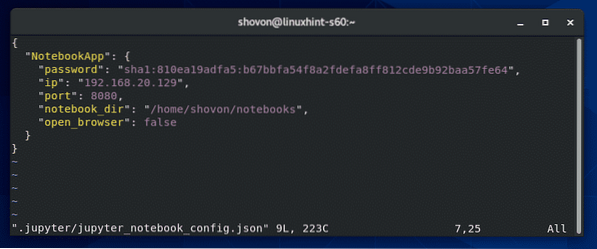
Sada možete pokrenuti Jupyter bilježnicu bez ikakvih argumenata naredbenog retka.
$ jupyter bilježnica
Jupyter bilježnicu treba konfigurirati.
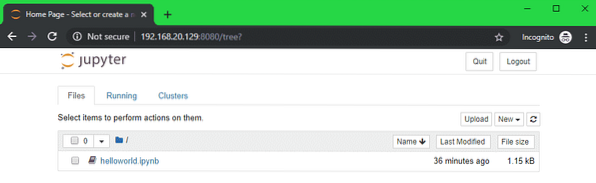
Dakle, na taj način instalirate i konfigurirate Jupyter Notebook na CentOS 8. Hvala što ste pročitali ovaj članak.
 Phenquestions
Phenquestions


