Koristit ćemo VirtualBox verzije 5.2.6, ako je vaša starija od te, možda biste je htjeli ažurirati. U ovom je izdanju u korisničkom sučelju promijenjeno nekoliko važnih pojedinosti i možda ćete imati poteškoća u njihovom praćenju ako je vaša verzija malo starija.
Logical Volume Manager, ili LVM, čini stvar malo zamršenijom, ali to je u redu, i u ovom ćemo tutorialu riješiti taj slučaj.
Linux gost bez upotrebe LVM-a
Prvo što morate učiniti prilikom promjene veličine diska je dobiti ispravno ime diska koje ćete mijenjati. S nadzorne ploče VirtualBox idite na VM koji želite povećati. Provjerite je li stroj u Isključeno država.
- Odaberite stroj iz lijevog kuta ispod njegovog izbornika za pohranu da biste dobili ime virtualnog diska na kojem je instaliran operativni sustav. U našem slučaju disk je imenovan vdi (Uobičajeno 20.00 GB).
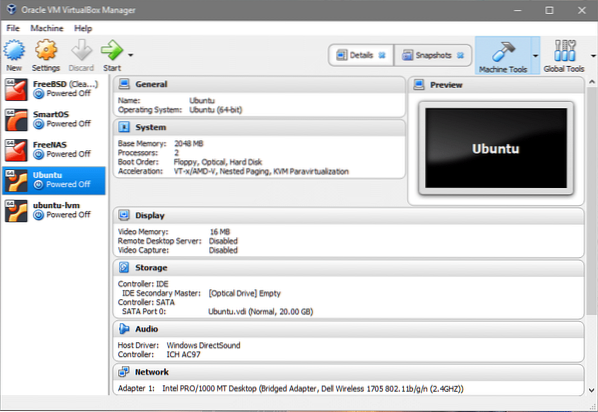
- Sada kliknite na Globalni alati gumb u gornjem desnom kutu nadzorne ploče.
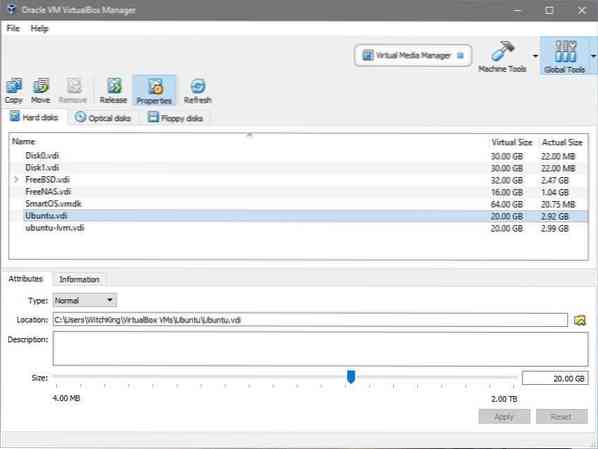
- U odjeljku možete vidjeti puno virtualnih diskova. Ona koja nas zanima je Ubuntu.vdi kao što smo saznali u koraku 1. Odaberite odgovarajuće ime diska koje koristi vaš VM i prilagodite njegovu veličinu željenoj vrijednosti. Povećat ćemo njegovu veličinu s 20 GB na 40 GB. Klik primijeniti prije povratka u Alatni strojevi.
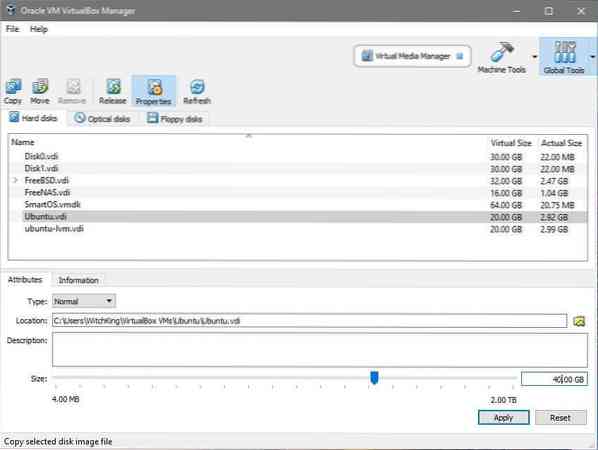
- Sada možemo pokrenuti VM i pogledati gostujući operativni sustav. Pokrenite VM, prijavite se, otvorite terminal i unesite: $ df -h
$ lsblk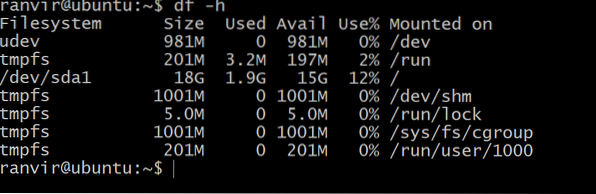 Dostupni prostor za korijenski datotečni sustav ne pokazuje nikakvo povećanje prostora za pohranu. Da biste razumjeli zašto možete pokrenuti sljedeću naredbu za popis svih uređaja blokova za pohranu koji su priključeni na VM:
Dostupni prostor za korijenski datotečni sustav ne pokazuje nikakvo povećanje prostora za pohranu. Da biste razumjeli zašto možete pokrenuti sljedeću naredbu za popis svih uređaja blokova za pohranu koji su priključeni na VM: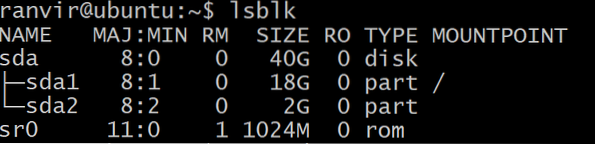 Postoji blok-uređaj sda, Veličine 40G koji je tipa na koji je podijeljen sda1, veličine 20G (na vrhu se nalazi korijenski datotečni sustav), a ostatak je neraspoređen. Particija / (root) je ona koja bi u našem slučaju trebala rasti. Tu je i swap particija sda2. Da bismo promijenili veličinu korijenske particije, sigurnije je da isključimo virtualni stroj.
Postoji blok-uređaj sda, Veličine 40G koji je tipa na koji je podijeljen sda1, veličine 20G (na vrhu se nalazi korijenski datotečni sustav), a ostatak je neraspoređen. Particija / (root) je ona koja bi u našem slučaju trebala rasti. Tu je i swap particija sda2. Da bismo promijenili veličinu korijenske particije, sigurnije je da isključimo virtualni stroj. - Za rast korijenskog datotečnog sustava koristit ćemo uslužni program gparted. Preuzmite .iso datoteka s veze. Dalje trebamo gparted za izmjenu našeg virtualnog diska vdi.
- Vratite se na nadzornu ploču VirtualBox, desnom tipkom miša kliknite VM, odaberite Postavke i u lijevom stupcu prozora Postavke odaberite Pohrana.
 Ispod IDE kontrolera možete vidjeti da nije priključen optički disk. Možete kliknuti tamo gdje piše Prazan, kliknite na ikonu CD-a krajnje desno (u odjeljku Atributi), Odaberi gparted iso datoteku i montirajte je pod Controller: IDE.
Ispod IDE kontrolera možete vidjeti da nije priključen optički disk. Možete kliknuti tamo gdje piše Prazan, kliknite na ikonu CD-a krajnje desno (u odjeljku Atributi), Odaberi gparted iso datoteku i montirajte je pod Controller: IDE.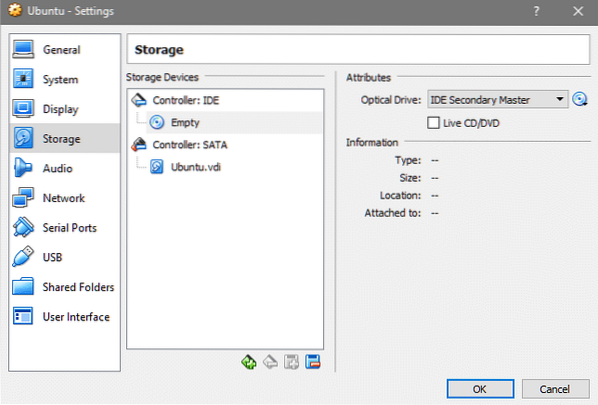
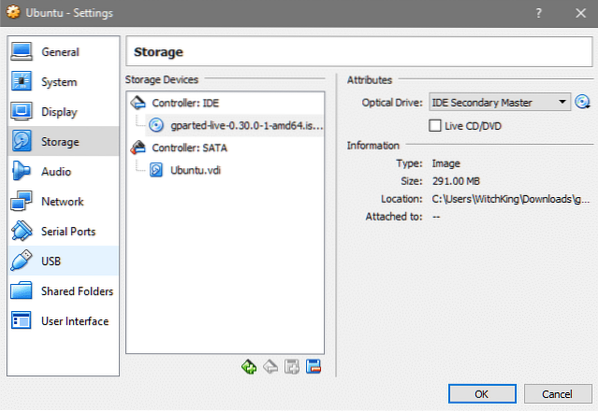
- U odjeljku Postavke za VM idite na Sustav i provjerite je li optički disk na vrhu tvrdog diska u redoslijedu pokretanja. To osigurava da se podijeli.iso čizme umjesto de facto OS-a.
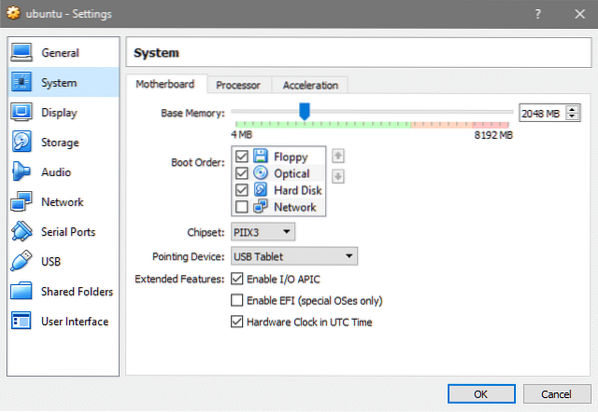
- Sada ponovo pokrenite VM i ući ćete u prikazani grafički sučelje nakon odabira željenog jezika i mapiranja tipki. Kliknite gparted aplikaciju koja je predstavljena na radnoj površini.
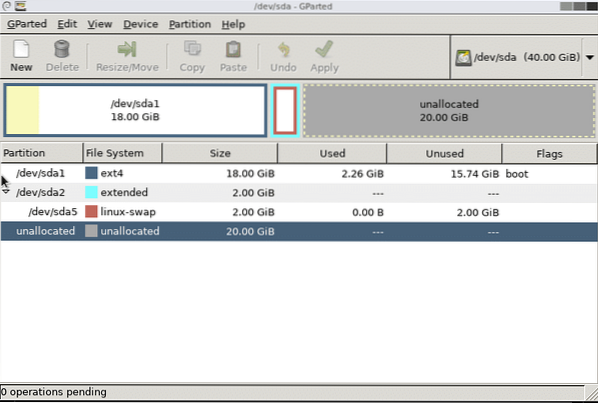 Tu bi se puno stvari razlikovalo za različite ljude. U gore navedenom slučaju imamo montiranu samo jednu glavnu particiju za / (root) sda1. Možda imate drugačiji datotečni sustav za rast i morat ćete povećati veličinu odgovarajuće particije. Gore navedeni slučaj radi za zadanu instalaciju Ubuntu-a 16.04 LTS.
Tu bi se puno stvari razlikovalo za različite ljude. U gore navedenom slučaju imamo montiranu samo jednu glavnu particiju za / (root) sda1. Možda imate drugačiji datotečni sustav za rast i morat ćete povećati veličinu odgovarajuće particije. Gore navedeni slučaj radi za zadanu instalaciju Ubuntu-a 16.04 LTS. - Swap particija nalazi se između glavne particije i neraspoređenog prostora i treba je izbrisati. Ako postoje neki drugi datotečni sustavi poput /Dom montiran između, nemojte ga brisati! Na kraju možete izgubiti važne podatke. Razmislite o stvaranju nove particije za neraspoređeni prostor, ako je to slučaj. Evo kako se to čini kada smo promijenili veličinu korijenske particije.
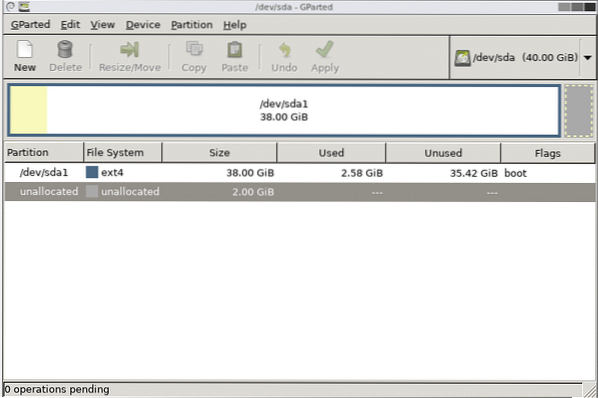
- Zamjena particije briše se brisanjem sda5, a zatim sda2, a zatim klikom na primijeniti dugme. Sada možete slobodno promijeniti korijensku particiju sve do kraja, ali na kraju ostavite nekoliko gigabajta za swap particiju. Klik Prijavite se nakon što ste zadovoljni načinom na koji se vrši particioniranje.
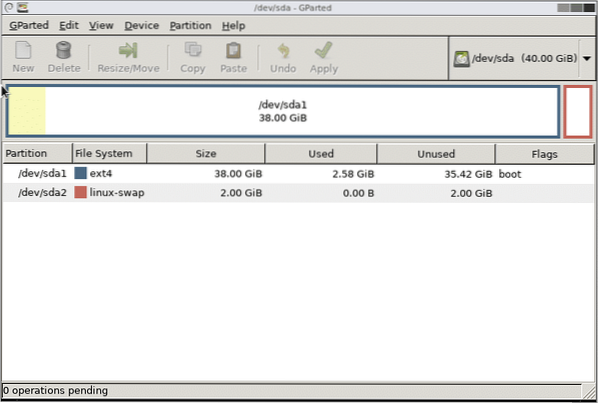 To je to! Sada ćete nakon ponovnog pokretanja sustava primijetiti da VM-ov datotečni sustav ima više prostora na raspolaganju za rad.
To je to! Sada ćete nakon ponovnog pokretanja sustava primijetiti da VM-ov datotečni sustav ima više prostora na raspolaganju za rad.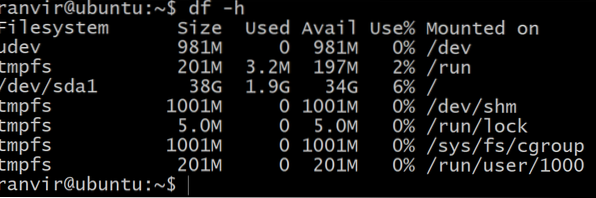
Gosti na Linuxu koji koriste LVM
Ako gostujući operativni sustav koristi LVM, trebamo izmijeniti nekoliko koraka. Prije svega, kada ste u podijeljenom korisničkom sučelju, primijetili biste da pored LVM particija postoji ikona brave. Desnom tipkom miša kliknite te particije i odaberite opciju deaktiviranja kako biste omogućili njihovu promjenu veličine.
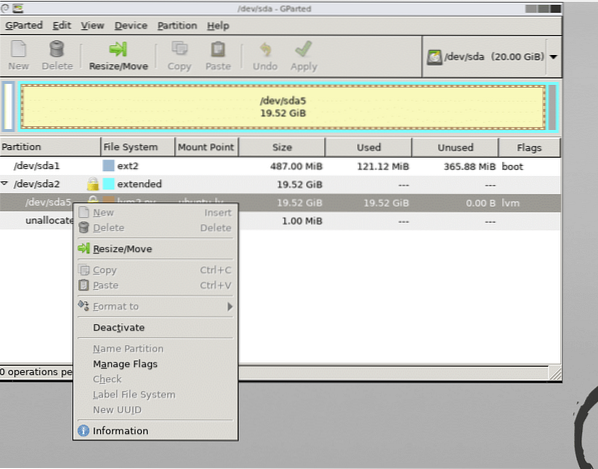
Ponovno pokrenite sustav i otvorite terminal nakon što povećate željene particije.
Sljedeće što treba učiniti je osvijestiti lvm shemu particioniranja o izvršenim promjenama. Kao root korisnik, pokrenite naredbu u nastavku da biste vidjeli popis dostupnih fizičkih volumena:
$ pvs
Možete vidjeti da je 20G prostora novo dostupno fizičkom volumenu / dev / sda5 za rast fizičkog volumena:
$ pvresize / dev / sda5Pogledajmo sada blok uređaje.
$ lsblk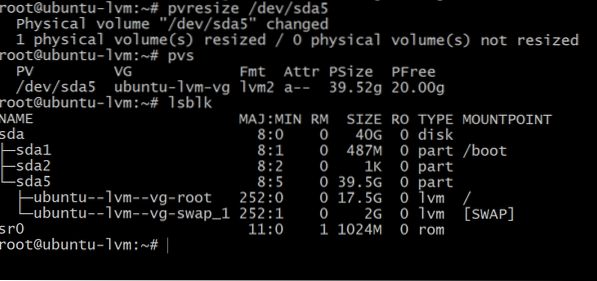
Pokretanje lsblk pokazuje da korijenska particija i dalje zauzima samo 17.5G, dok ih ima 39.5G na particiji sda5. To je zato što je naša fizička particija narasla, ali upravitelj logičkog volumena toga nije svjestan.
Također zabilježite ime sveska koje je montirano na / (korijenski) direktorij. U gornjem izlazu imenovan je kao ubuntu - lvm - vg-swap_1
Da biste iskoristili cijeli raspoloživi slobodni prostor, pokrenite naredbu u nastavku, možda ćete htjeti kliknuti karticu nakon / dev / ubuntu .. da biste došli do odgovarajućeg čvora uređaja:
$ lvextend -l + 100% BESPLATNO / dev / ubuntuServer-vg / rootUnesite ovih nekoliko izmjena ako ste korisnik LVM-a i ako instalirate novi gostujući OS, pokušajte izbjeći LVM ako možete.
 Phenquestions
Phenquestions


