HP je bio dominantan nositelj tržišta u odjeljku pisača. Razina podrške koju pruža korisnicima s HP centar rješenja aplikacija ga stavlja u udoban položaj. Čak i stari pisači rade s aplikacijom.
HP-ov centar za podršku oslanja se na Adobe Flash Player zbog svoje funkcionalnosti. Adobe je ukinuo Flash Player što je loše pogodilo HP-ov centar za podršku. Prestao je raditi pa podrška koju HP pruža s ovom aplikacijom više nije dostupna.
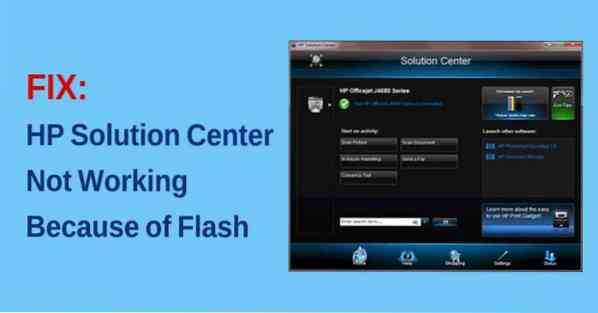
Mnogi korisnici koji su naviknuti na HP-ov centar za podršku žale se na isti problem. U ovom vodiču pokazujemo vam kako riješiti problem i početi normalno ispisivati dokumente.
HP Solution Center ne radi zbog Bljeska
Glavni razlog HP centar rješenja prestao raditi zbog Flash Player. Čak je i HP davno prestao dokazivati ažuriranja za HP Solution Center i nema šanse da će ga dobiti u bliskoj budućnosti. Flash player se također neće vratiti.
Jedina moguća rješenja su
- Korištenje zadane aplikacije za ispis / skeniranje
- Korištenje HP Scan and Capture
- Upotrijebite izvršnu datoteku HP Scan
Pogledajmo rješenja u detalje.
1] Korištenje zadane aplikacije za ispis / skeniranje
Windows 10 dolazi sa zadanom aplikacijom za ispis i skeniranje. Klikni na Izbornik Start i tip Ispis ili Skenirati. Vidjet ćeš Pisači i skeneri primjena. Otvori.

Otvorit će Pisači i skeneri prozor. Kliknite pisač s kojim želite raditi.

Možete upravljati redom za ispis, upravljati pisačem ili ga ukloniti. Na isti način možete raditi i sa skenerom. Što god radili, pisači i skeneri to će moći učiniti ako to ne uključuje bilo kakvu složenost.
2] Korištenje HP Scan and Capture
HP Scan and Capture sjajna je aplikacija koja je dizajnirana za rad s HP printerima i skenerima. Aplikacija je besplatno dostupna u Microsoftovoj trgovini.
Da biste instalirali, otvorite Microsoft Store na računalu i potražite HP skeniranje i snimanje. Vidjet ćete aplikaciju. Kliknite na Dobiti za instaliranje aplikacije na računalo.

Možete skenirati dokumente, snimati fotografije i raditi gotovo sve što ste radili u HP Solution Center.
3] Upotrijebite izvršnu datoteku HP Scan
Drugi način korištenja značajke skeniranja HP Solutions Center pokretanjem izvršne datoteke HP Scan koja je dostupna u HP mapi koja se nalazi u sistemskim datotekama vašeg računala. Pronaći ćete mapu s imenom Digitalno slikanje u HP mapi u kojoj ćete pronaći hpiscnapp.exe
Pokrenite izvršnu datoteku za skeniranje dokumenata i slika pomoću HP pisača ili skenera.
Izvršnu datoteku možete pronaći na bilo kojem od sljedećih mjesta na računalu.
C: \ Programske datoteke (x86) \ HP \ Digital Imaging \ bin \
C: \ Program Files \ HP \ Digital Imaging \ bin \
Idite na ta mjesta na računalu i pokrenite izvršnu datoteku.
Ovo su izvodljivi načini koji nadoknađuju zabrinjavajući HP Solution Center. Nadamo se da će vam pomoći.
Čitati: Rješavanje problema s Windows 10 pisačem pomoću alata za rješavanje problema s pisačem.

 Phenquestions
Phenquestions


