U ovom ćemo članku istražiti kako implementirati zumiranje i smanjivanje cijele stranice i njezinih elemenata u Google Chromeu.
Bilješka: Chromeova funkcija zumiranja ne ovisi o razlučivosti zaslona, postavkama fonta ili DPI-ju osnovnog operativnog sustava.
Povećavanje i smanjivanje stranice za povećavanje u pregledniku Google Chrome
Da biste u Chromeu jasnije vidjeli elemente web stranica, možete postaviti razlučivost stranice, povećati ili povećati zaslon. Koristeći sljedeće različite načine možete povećati i smanjiti sadržaj web stranice. Prvo, trajno prilagodite razinu zumiranja za sve stranice, a druga opcija je ručno podešavanje postavki razine zumiranja.
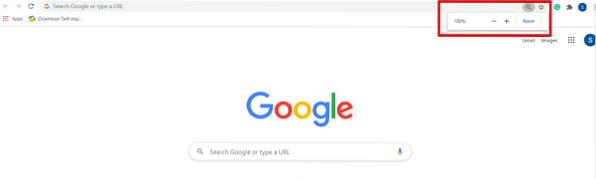
Razina zumiranja prema Chromeu je prema zadanim postavkama postavljena na 100%. Te postavke možete prilagoditi ručno pritiskom na Ctrl i znak plus (+) za uvećanje ili uvećavanje stranice, a za smanjivanje koristi se znak Ctrl i minus (-).
Sadržaj stranice možete i zumirati mišem. Držite prst na tipki Ctrl s tipkovnice i pomičite kotačić miša za povećavanje i smanjivanje. Korištenje Ctrl + 0 služi za poništavanje mogućnosti zumiranja ili kliknite gumb Poništi.
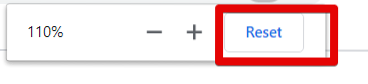
Jedan je drugi način da pristupite opciji zumiranja i smanjivanja u pregledniku Chrome da kliknete gumb za postavku Chrome, a zatim prijeđete na opciju "Zumiranje". Pritisnite + znak za zumiranje web stranice i pritisnite - znak za smanjenje.
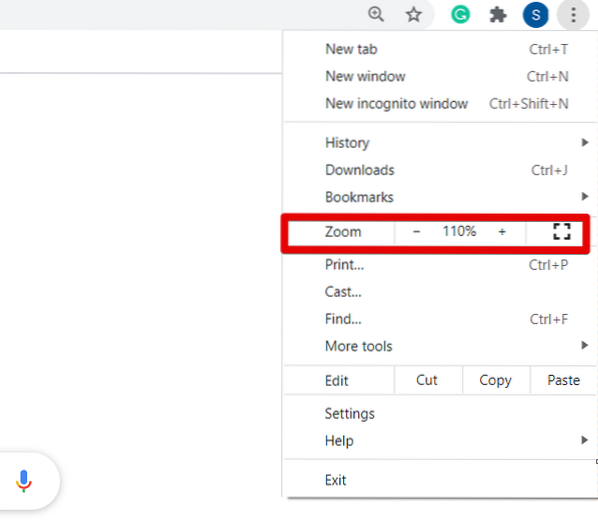
Ako želite prilagoditi razinu zumiranja svih web stranica u jednakom omjeru, kliknite gumb postavki (tri točke) koji se nalazi u gornjem kutu preglednika. Sada s padajućeg popisa kliknite na "Postavke".
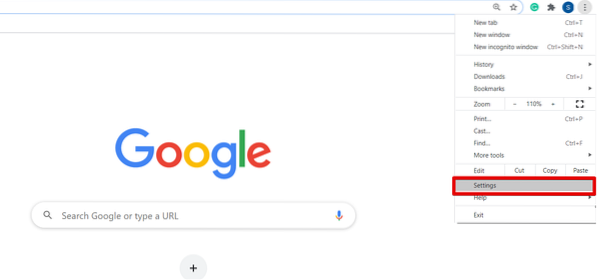
Jednom kada otvorite stranicu Postavke u pregledniku, vidjet ćete sljedeći prozor:
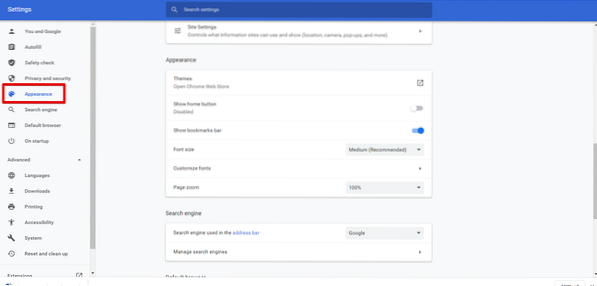
Sada pomaknite pokazivač ili kliknite opciju "Izgled" na lijevoj bočnoj traci vašeg prozora za prikaz. Ispod okvira Izgled vidjet ćete sljedeće mogućnosti koje su na donjoj slici označene crvenom bojom:
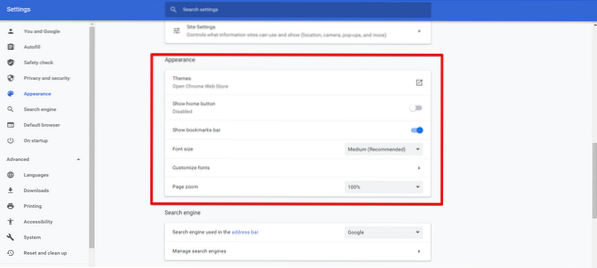
Odavde možete izvršiti prilagodbu preglednika Chrome, poput promjene veličine fonta, zumiranja stranice, tema itd. promijenite razinu zumiranja prozora prema vašoj izvedivosti.
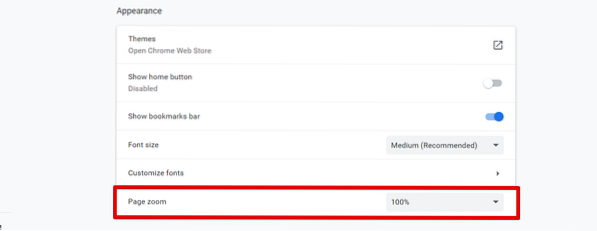
Nakon što promijenite postavke zumiranja stranice, zatvorite karticu Chrome postavke. Sada na svom pregledniku možete vidjeti nove postavke preglednika.
Zaključak
U ovom smo članku objasnili kako povećati i smanjiti zaslon u Google chromeu. Ako želite prilagoditi veličinu sadržaja web stranice, tada pomoću značajke Zoom možete povećati i smanjiti vidljivost slike. Ako koristite zaslon osjetljiv na dodir, pomaknite se uz pomoć dva prsta po zaslonu preglednika nakon zumiranja. Štoviše, značajku zumiranja možete koristiti i instaliranjem bilo kojeg od vaših omiljenih proširenja poput zumiranja fotografije, zumiranja itd. iz Chromeove web trgovine. Pošaljite nam povratne informacije putem komentara u slučaju bilo kakvih poteškoća.
 Phenquestions
Phenquestions


