Iako su neka djeca stručnjaci što se tiče brzog tipkanja na mobilnim uređajima, uvijek sam imao problema s tim.
Zapravo nije važno ima li telefon hardversku tipkovnicu ili zaslonsku tipkovnicu, uvijek se osjećam sporo i neugodno kad koristim takvu tipkovnicu.
Problem nisu uzrokovani samo prikazanim sitnim tipkama, već i prikazom tipki i činjenicom da ćete možda trebati prebaciti raspored ovisno o tome što želite upisati.
Isprobao sam nekoliko aplikacija za tipkanje, kao što je Swype, ali nikada ih nisam ni zagrijao. Vremenom sam otkrio neke prečace koji vam mogu uštedjeti dragocjeno vrijeme tijekom tipkanja, posebno kada je riječ o prebacivanju između rasporeda tipkovnice.
1. Oznake naglaska i dijakritičke oznake
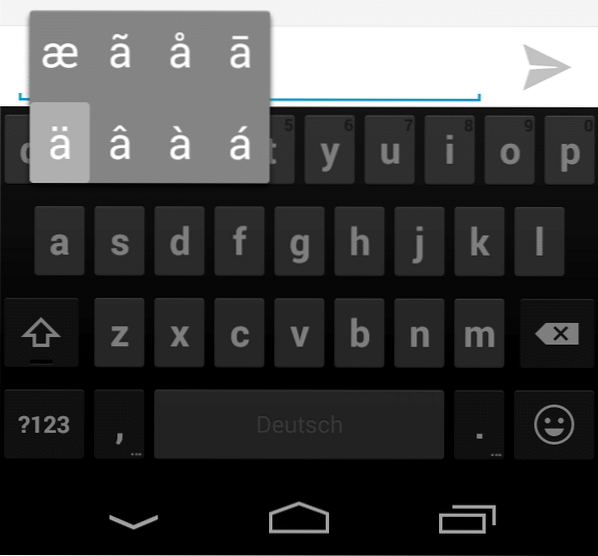
Imam dovoljno sreće da u mom imenu nema Umlauta, ali kad želim pisati svom prijatelju Sørenu iz Danske, Marie-Élise iz Francuske ili ALEŠ-u iz Poljske, mogu naići na probleme ili zamijeniti znakove za koje nemam pojma kako umjesto toga tipkati s osnovnim znakovima.
U svakom slučaju, na Androidu možete upisati ove znakove držeći pritisnuto slovo na tipkovnici. Tada vam Android prikazuje povezane znakove koje možete lako odabrati.
2. Popularni simboli
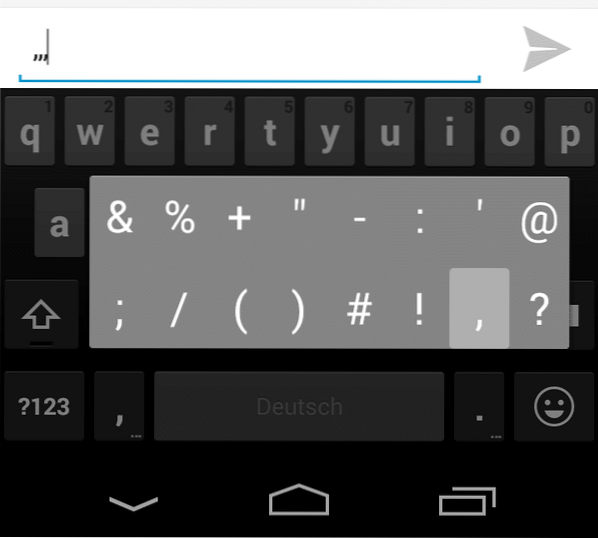
Zadana Android tipkovnica na prednjoj strani ne prikazuje popularne simbole. Na primjer, nema tipke @, ne / i ne &.
Ako, na primjer, želite upisati adresu e-pošte, morate prijeći na raspored brojeva da biste upisali znak @ prije nego što se vratite na glavnu tipkovnicu da biste dovršili adresu.
Međutim, često korištene simbole moguće je prikazati točno na prednjoj strani, a to se postiže kucanjem i držanjem tipke točke. Prikazuje izbor popularnih znakova, uključujući simbol @.
3. Brojevi
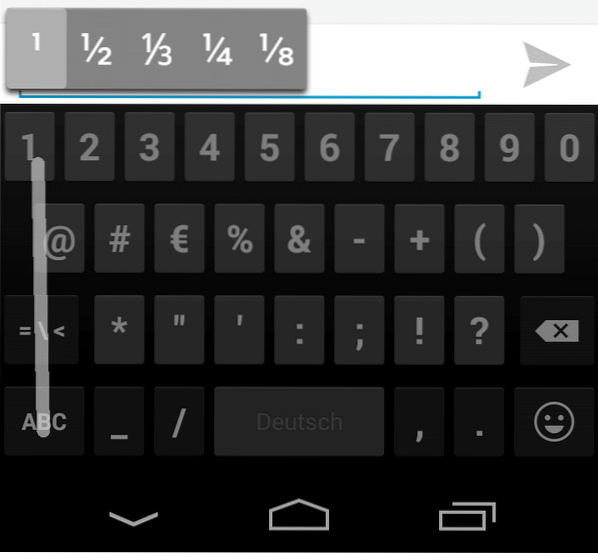
Ako želite upisati broj ili bilo koji znak prikazan na drugoj stranici rasporeda tipkovnice, možete dodirnuti ?Tipka 123 za prebacivanje rasporeda, upišite broj, a zatim dodirnite gumb ABC za povratak na glavni raspored tipkovnice.
Postoji brži način za to, što posebno dobro funkcionira ako trebate upisati samo jedan znak.
Dodirnite i držite ?123 i pokretom prevlačenja odaberite znak koji želite dodati u tekst. Jednom kada otpustite gumb automatski se vraćate na glavni raspored tipkovnice.
4. Dodatni simboli
Kao što možete vidjeti na gornjoj snimci zaslona, također možete držati tipku ostalih znakova u rasporedu tipkovnice kako biste prikazali dodatne one za tipkanje.
Ovo vrijedi za neke, brojeve,% ili +, na primjer, ali ne za sve.
Sad You: Imajte dodatne savjete ili prijedloge aplikacija?
 Phenquestions
Phenquestions


