U našem prethodnom postu obavijestili smo vas o izdanju WinSetupFromUSB v.1.1, besplatni softver koji vam omogućuje pripremu USB pogona s više pokreta s nekoliko klikova mišem. Iako je sučelje vrlo jednostavno i izravno, korisnici koji prvi puta trebaju malo pomoći u pripremi USB pogona s više pokreta.
U ovom vodiču pokazat ćemo vam kako stvoriti USB pogon s više pokreta koji sadrži Windows 7 i Windows 8.1 instalacijske datoteke uz pomoć softvera WinSetupFromUSB.
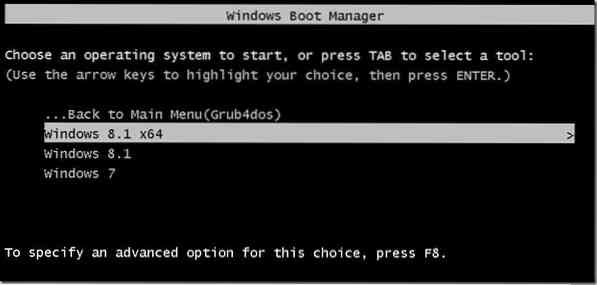
Pažljivo slijedite donje upute kako biste pripremili USB pogon s više pokreta koji sadrži Windows 7 i Windows 8.1 instalacijske datoteke.
Stvari koje će vam trebati za pripremu multiboot USB-a:
# Windows 7 ISO datoteka
# Windows 8/8.1 ISO datoteka
# 8 GB + USB pogon (preporučujemo 16 GB za 64-bitni Windows)
# Računalo sa sustavom Windows 7, 8 ili 8.1
NAPOMENA: Morate imati Windows 7 i Windows 8/8.1 ISO datoteka. Ako imate Windows 7 ili Windows 8.8.1 DVD-a, prvo morate pripremiti ISO datoteku s DVD-a. Postoji mnoštvo alata koji će vam pomoći da stavite datoteku za pokretanje ISO slike sa DVD-a. Gotovo sav popularni ISO softver za snimanje slika, uključujući popularnu ISO Workshop (besplatno), omogućuje vam stvaranje ISO slike s DVD-a.
Postupak:
Korak 1: Posjetite ovu stranicu i preuzmite najnoviju verziju WinSetupFromUSB datoteke. Izdvojite komprimiranu zip datoteku da biste dobili mapu nazvanu WinSetupFromUSB s zasebnom izvršnom datotekom za 32-bitni i 64-bitni Windows.
Korak 2: Povežite svoj USB pogon s računalom i napravite sigurnosnu kopiju svih podataka na sigurnom mjestu jer će se pogon izbrisati prije pokretanja.
Korak 3: Pokrenite WinSetupFromUSB. Imajte na umu da ako ste na x64 bitnom sustavu Windows, pokrenite izvršnu datoteku pod nazivom WinSetupFromUSB x64. Pritisnite gumb Da kad vidite UAC dijaloški okvir.
Korak 4: Pod, ispod Alati za odabir i formatiranje USB diska u odjeljku odaberite svoj USB bljesak voziti koji želite višestruko pokretati.
Korak 5: Okrenite opciju pod naslovom Automatski ga formatirajte s FBinst i zatim odaberite NTFS kao datotečni sustav. Imajte na umu da ako pripremate ovaj USB za više pokretanja za instalaciju sustava Windows 7/8.1 na računalu temeljenom na UEFI, morate odabrati FAT32 umjesto NTFS.

Korak 6: Pod, ispod Dodajte na USB disk odjeljak, označite okvir s naslovom ISO sustav Windows Vista / 7/8 / Server 2008/2012 da biste vidjeli gumb za pregledavanje, a zatim kliknite gumb za pregledavanje da biste pregledali datoteku ISO slike sa sustavom Windows 7. Odaberite svoj Windows 7 ISO, a zatim kliknite Otvorena dugme.
NAPOMENA: Ako ste u koraku 5 odabrali NTFS kao datotečni sustav, kad kliknete na preglednik za odabir ISO datoteke, dobit ćete poruku koja kaže: „Ako trebate (U) EFI podršku za 64-bitne verzije sustava Windows Vista SP1 ili novija, morate koristiti particiju FAT32."
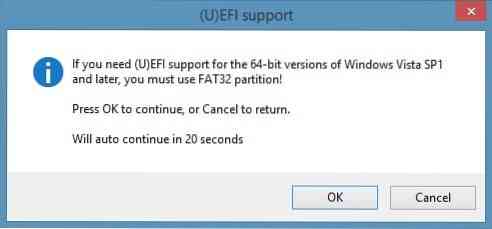
Korak 7: Na kraju kliknite Ići gumb za početak prijenosa datoteka za postavljanje sustava Windows 7 na USB. Klik Da kada vidite dijaloške okvire za upozorenje za nastavak. Postupak može trajati 15-30 minuta, ovisno o verziji sustava Windows koju ste odabrali i hardveru računala.
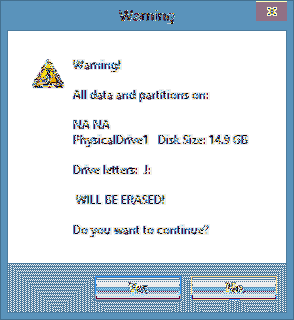
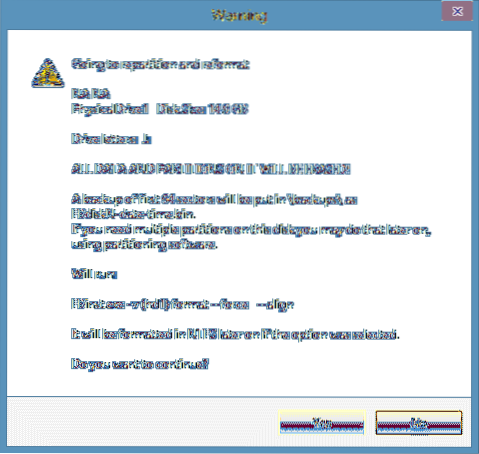
Kad završite, vidjet ćete Posao završen poruka.

Sad kad smo na USB dodali instalacijske datoteke sustava Windows 7, vrijeme je za prijenos Windows 8/8.1 datoteka na USB. Ne odspajajte USB od računala i također ne napuštajte WinSetupFromUSB.
Korak 8: U ovom ćemo koraku dodati Windows 8/8.1 instalacijske datoteke na USB. Odaberite svoj USB pogon i obavezno zadržite opciju Auto format s isključenim FBinstom (njegovim odabirom ponovno ćete formatirati USB pogon, pazite da ga ne odaberete).
9. korak: Ček ISO datoteka zasnovana na sustavu Windows Vista / 7/8 / Server 2008/2012 i ovaj put, pregledajte svoj Windows 8.1 ISO datoteku i kliknite gumb Otvori da biste je odabrali.
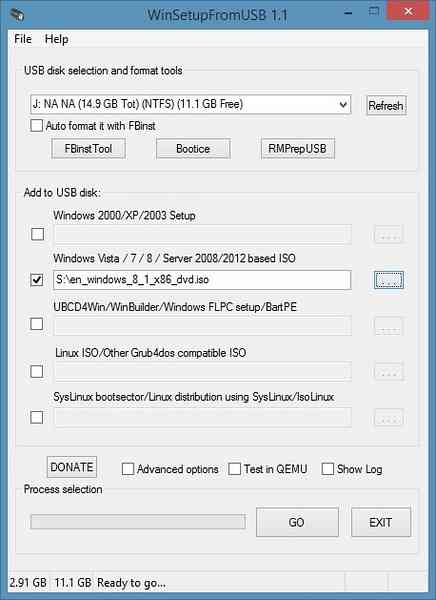
10. korak: Na kraju kliknite IĆI gumb, kliknite Da kada vidite dvije poruke upozorenja za početak prijenosa sustava Windows 8/8.1 instalacijske datoteke na odabrani USB. Jednom kada WinSetupFromUSB završi svoje poslovanje, vidjet ćete Posao završen poruka. Možete sigurno ukloniti USB, a zatim ga koristiti kao USB za više pokretanja za instalaciju sustava Windows 7 ili Windows 8/8.1. To je to! Sretno!
Kako instalirati Windows 7 na USB pogon i kako pokrenuti sustav s USB-a, čak i ako matična ploča vašeg računala ne podržava dizanje s USB vodiča, također bi vas moglo zanimati.
 Phenquestions
Phenquestions


