Microsoft je u sustav Windows 8 uvrstio brojne nove sigurnosne značajke za poboljšanje sigurnosti računala. Jedna od vidljivih promjena u odjelu zaštite je uključivanje boljeg sigurnosnog programa. Tako je. Windows 8 isporučuje se s boljim sigurnosnim softverom koji štiti vaše računalo od virusa, zlonamjernog softvera i drugih prijetnji.
Windows Defender, koji je bio dio sustava XP, Vista i Windows 7, dorađen je u sustavu Windows 8 tako da uključuje gotovo sve značajke Microsoftovog popularnog softvera Security Essentials. Drugim riječima, Security Essentials je pokrenut u sustavu Windows 8 kao Windows Defender.
Unos za pokretanje postupka skeniranja izravno iz kontekstnog izbornika vjerojatno je jedina opcija koja nedostaje u Defenderu sustava Windows 8. Prije nekoliko tjedana pokazali smo vam kako vratiti ovu značajku dodavanjem opcije Skeniraj s Windows Defenderom u kontekstni izbornik.
Korisnici koji su ranije koristili Microsoft Security Essentials ili korisnici koji već neko vrijeme koriste Windows 8, sigurno znaju da su Security Essentials ili Windows Defender u sustavu Windows 8 sjajan antivirusni softver i mnogo je bolji od mnogih besplatnih sigurnosnih rješenja. Korisnici koji se oslanjaju na sustav Windows Defender i nisu dodali stavku Skeniranje pomoću programa Windows Defender u kontekstni izbornik možda će htjeti znati kako skenirati datoteke, mape i pogone u sustavu Windows 8.
Slijedite donje upute za skeniranje mapa i pogona u sustavu Windows 8.
Korak 1: Prebacite se na početni zaslon, počnite tipkati Windows Defender, a zatim pritisnite tipku Enter da biste otvorili isti.
Korak 2: Na kartici Početna odaberite opciju Brzo ili Potpuno skeniranje, a zatim kliknite gumb Skeniraj sada da biste započeli skeniranje računala.
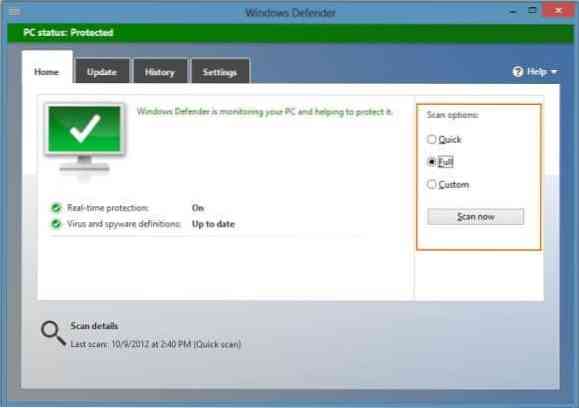
Korak 3: Ako želite skenirati određenu mapu ili pogon, odaberite Prilagođeno skeniranje, kliknite gumb Skeniraj sada, a zatim potražite mapu ili pogon koji želite skenirati.
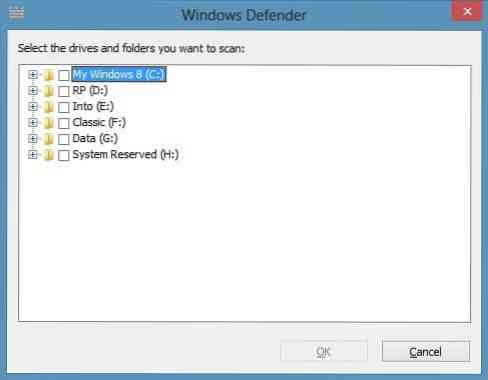
Imajte na umu da uz zadane postavke Windows Defender ne skenira vaše izmjenjive pogone, poput USB bljeskalice, dok izvodi potpuno skeniranje. Da biste uključili USB pogon u cjelovito skeniranje, prebacite se na karticu Postavke, kliknite Napredno, a zatim omogućite opciju Skeniraj prijenosne pogone.
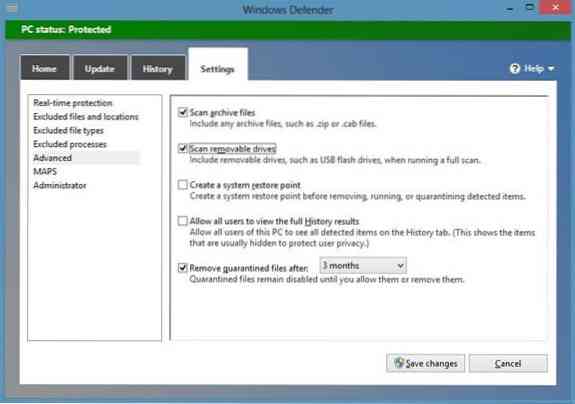
 Phenquestions
Phenquestions


