U sustavu Windows 8.1, Microsoft je napravio nekoliko promjena na početnom zaslonu, zamjena izbornika Start uvedena je prvo sa sustavom Windows 8. Microsoft je predstavio novi prikaz aplikacija u sustavu Windows 8.1 koji prikazuje sve instalirane aplikacije i programe za radnu površinu. No sa zadanim postavkama, kada pritisnete tipku s logotipom sustava Windows na tipkovnici ili kliknete gumb Start, Windows prikazuje zaslon Start umjesto prikaza aplikacija.
Iako brzu tipku Ctrl + Tab možete koristiti za brzi prelazak sa početnog zaslona na prikaz aplikacija i ako omiljene aplikacije prikačite na početni zaslon, prikaz aplikacija stvarno pruža iskustvo izbornika Start.
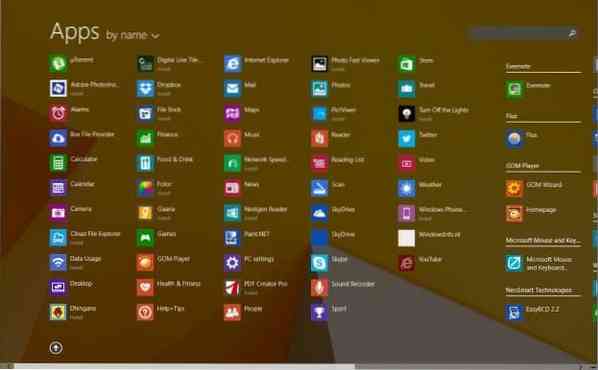
Ako vam se početni zaslon ne čini toliko korisnim i radije radije vidite prikaz aplikacija kad kliknete gumb Start, to možete učiniti slijedeći korake u nastavku.
Korak 1: Desni klik na prazan prostor programske trake, a zatim kliknite Svojstva za otvaranje dijaloškog okvira Svojstva trake i Navigacije.
Korak 2: Prebacite se na Navigacija tab.
Korak 3: U odjeljku Početni zaslon označite opciju s naslovom Automatski prikaži prikaz aplikacija kada idem na Start.
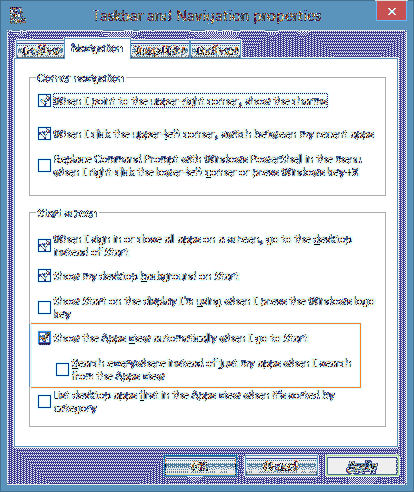
Korak 4: Klik Prijavite se dugme. To je to! Od sada, kad god pritisnete tipku s logotipom sustava Windows na tipkovnici ili kliknete gumb Start na programskoj traci, Windows prikazuje sve instalirane aplikacije (prikaz aplikacija).
Imajte na umu da će, kada omogućite automatsko prikazivanje prikaza aplikacija kada idem na opciju Start, Windows automatski omogućiti pretraživanje svugdje, a ne samo moje aplikacije, kada i pretražujem iz opcije prikaza aplikacija. Ako želite koristiti prikaz aplikacija kao izbornik Start, a ne želite koristiti okvir za pretraživanje u prikazu aplikacija za pretraživanje datoteka i postavki, jednostavno poništite gore spomenutu opciju.
 Phenquestions
Phenquestions


