PulseAudio omogućuje korisnicima izvršavanje složenih manipulacija zvučnim podacima, od miješanja uzoraka zvuka do prilagođavanja audio kanala. To također uključuje multipleksiranje - tehniku kojom korisnici mogu usmjeravati različite audio izlaze na različite zvučnike.
Ovaj članak nudi tutorial o tome kako postaviti i početi koristiti PulseAudio u ArchLinuxu.
Korak 1: Ažurirajte bazu podataka Package
Prvo ažurirajte bazu podataka paketa kako biste osvježili popis. Pokrenite sljedeću naredbu da biste to učinili:
$ sudo pacman -Syu
Korak 2: Instalirajte PulseAudio
Zatim unesite sljedeću naredbu za instalaciju PulseAudio:
$ sudo pacman -S PulseAudio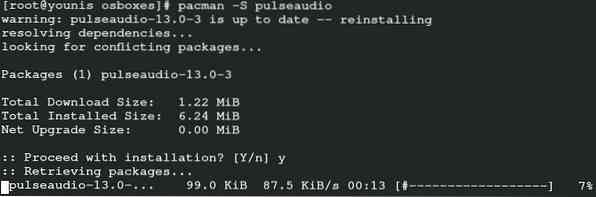
Ova naredba će instalirati PulseAudio na vaš sustav.
Korak 3: Aktivirajte grafičko korisničko sučelje
U službenom spremištu ArchLinux dostupno je mnogo pomoćnih programa koji vam omogućuju odabir između korištenja GUI-ja ili CLI-a kao zadanog sučelja za PulseAudio. U svrhu ove demonstracije koristit ćemo tri različita uslužna programa za GUI kako bismo započeli s radom s PulseAudio.
PulseAudio kontrola glasnoće
PulseAudio je najprikladniji za one koji vole Genome ToolKit programe. Pokrenite sljedeću naredbu da biste instalirali PulseAudio kontrolu glasnoće:
$ sudo pacman -S pavucontrol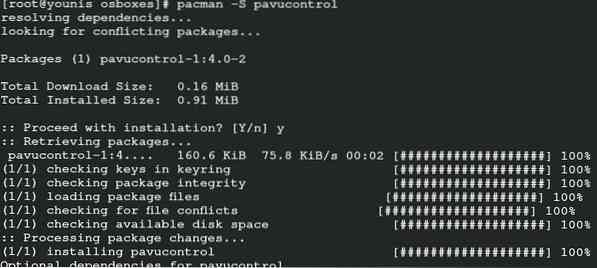
PulseAudio Manager
PulseAudio Manager izvrsna je opcija za one koji tek počinju s PulseAudioom. Manager ima prilično osnovno sučelje i na njega se prilično lako naviknuti. Unesite sljedeću naredbu za pokretanje instalacijskog programa:
$ yay -S paman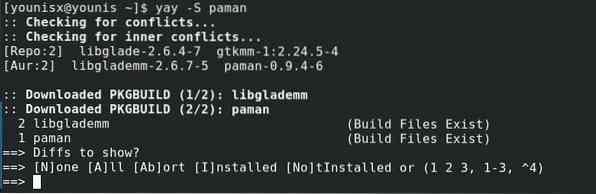
kMiješati
Ako već koristite KDE plazmu, trebali biste nabaviti i kMix. Izvedite sljedeću naredbu da biste instalirali kMix:
$ sudo pacman -S kmix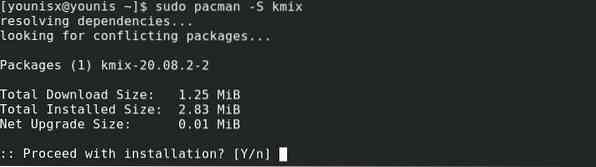
kMix bi sada trebao biti instaliran na vašem sustavu.
Korak 4: Početak rada s PulseAudio
Sada ćemo vam prikazati pregled svake od značajki GUI front-end-a koje smo preporučili:
PulseAudio kontrola glasnoće
Idite na upit za pretraživanje i upišite “PulseAudio Volume Control”, a zatim kliknite ikonu za značajku Volume Control.
Sučelje uključuje mnogo kartica. The Reprodukcija Kartica uključuje opcije za promjenu postavki glasnoće.
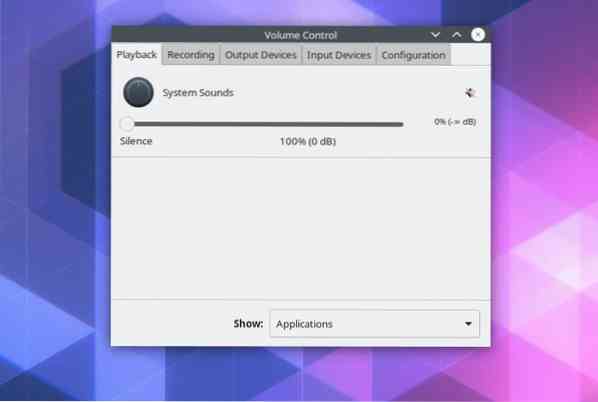
The Snimanje kartica navodi sve programe koji spremaju audio izlaze iz određenih ili svih izvora.
Pritisnite Izlazni uređaji tab da biste vidjeli opcije za prilagođavanje pomaka kašnjenja. Na ovoj se kartici nalaze i svi uređaji koji prenose audio izlaz na izlazne uređaje.
Da biste vidjeli navedene uređaje koji se koriste za otkrivanje audio ulaza, kliknite na Ulazni uređaji tab.
The Konfiguracija Kartica omogućuje odabir zvučnog profila koji najbolje odgovara specifikacijama vašeg sustava. Profil zvuka je posebno važan, jer omogućuje jasan prijenos zvuka.
Svaka kartica sadrži tri gumba u gornjem desnom kutu. Ovi gumbi jesu Isključite / uključite zvuk, zaključajte kanale zajedno i postavite kao rezervni, u napredovanju slijeva udesno.
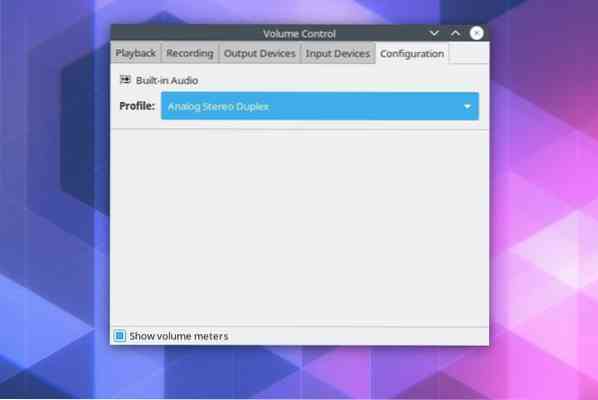
The Zaključajte kanale zajedno gumb omogućuje korisniku da ručno promijeni lijevi-desni audio izlaz, dok Postavi kao rezervni opcija postavlja jedan od audio izvora kao rezervni u slučaju pada reprodukcije. Također možete utišati / uključiti bilo koji pojedinačni izvor zvuka.
kMiješati
kMix također ima vrlo navigacijsko sučelje koje možete koristiti za manipulaciju audio izlazom. Na primjer, možete prilagoditi postavke zvuka pristupanjem dijaloškom okviru za kontrolu glasnoće putem ikone zvučnika u donjem lijevom kutu.
Zaključak
Ovaj vam je vodič pokazao kako postaviti PulseAudio na vašem ArchLinux sustavu. PulseAudio svojim korisnicima daje bolju kontrolu nad njihovim audio izlazom. Preporučili smo vam da instalirate i kMix, PulseAudio Manager i PulseAudio kontrolu glasnoće za interakciju s PulseAudioom u grafičkom korisničkom sučelju.
To je to za danas. Nadamo se da vam je ovaj vodič bio koristan i lak za slijediti. Pratite linuxhint.com za više članaka i vodiča.
 Phenquestions
Phenquestions


