Prije otprilike tjedan dana pokazali smo vam kako stvoriti disk za poništavanje lozinke u sustavu Windows 7. Disk za poništavanje lozinke omogućuje vam stvaranje nove lozinke kada zaboravite trenutnu lozinku.

Ako niste upoznati sa značajkom diska za poništavanje lozinke u sustavu Windows 7, slijedite naše upute za stvaranje diska za poništavanje lozinke za Windows 7 kako biste stvorili jedan disk za poništavanje lozinke za vaš korisnički račun.
Što ako nemate disk za poništavanje lozinke?
Veliki broj korisnika sustava Windows nije svjestan postojanja značajke diska za poništavanje lozinke u sustavu Windows 7 ili je zaboravljaju stvoriti nakon postavljanja jake lozinke. Korisnici koji nemaju disk za poništavanje lozinke imaju nekoliko mogućnosti za resetiranje lozinke. Možete provjeriti kako zaobići lozinku za prijavu u Windows 7, resetirati lozinku za Windows 7/8 bez podizanja sustava Windows (jednostavan način), a također možete preuzeti besplatni softver za oporavak lozinke za brzo resetiranje zaboravljenog Windows 7 / Windows 8 lozinka.
A ako ste za svoj račun pripremili disk za poništavanje lozinke, resetiranje lozinke prilično je jednostavno. Evo kako pomoću diska za poništavanje lozinke u sustavu Windows 7 možete resetirati lozinku:
Upotreba diska za poništavanje lozinke za poništavanje lozinke za Windows 7
Korak 1: Kad na zaslonu za prijavu upišete pogrešnu lozinku, vidjet ćete „Korisničko ime ili lozinka nisu točni”Pogreška.
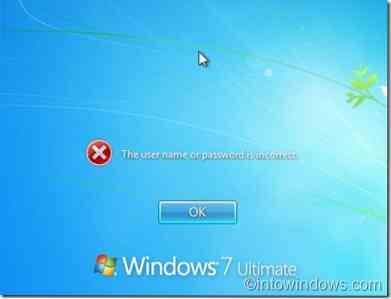
Korak 2: Klik u redu da biste vidjeli opciju Resetiraj lozinku.
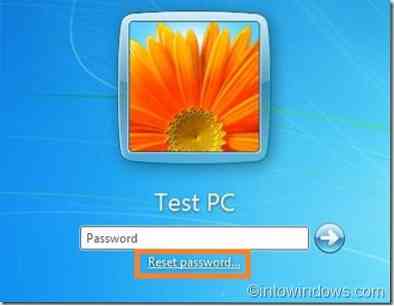
Korak 3: Umetnite disk za poništavanje lozinke, a zatim kliknite na Resetiranje lozinke mogućnost otvaranja Čarobnjak za poništavanje lozinke. Za nastavak kliknite sljedeći gumb.
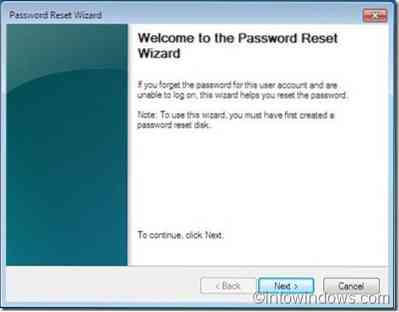
Korak 4: S padajućeg okvira odaberite disk za poništavanje lozinke (koji ste koristili prilikom stvaranja diska za poništavanje). Pritisnite Next da biste prešli na sljedeći korak.
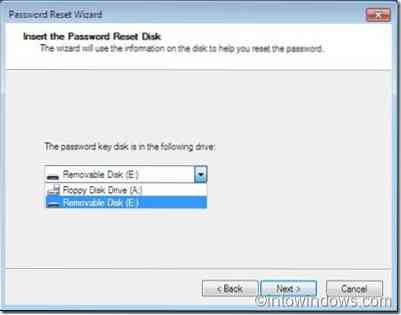
Korak 5: Unesite a Nova lozinka a zatim ponovo unesite lozinku za potvrdu.
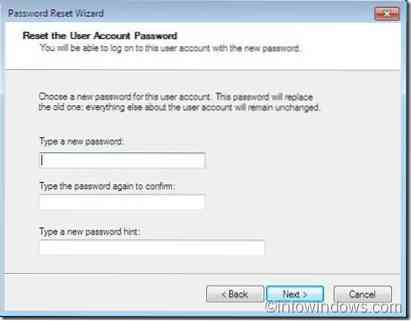
Korak 6: Pritisnite Sljedeći , a zatim kliknite gumb Završi da biste zatvorili čarobnjak.
Korak 7: Sada unesite novu lozinku u okvir za lozinku na zaslonu za prijavu da biste se prijavili na svoj korisnički račun.
NAPOMENA: Gornji postupak trebao bi raditi i u sustavu Windows 8.
 Phenquestions
Phenquestions


