Instaliranje razdvojeno:
Ako koristite Ubuntu ili bilo koju distribuciju Linuxa temeljenu na Debianu, tada možete jednostavno instalirati razdvojeni način na koji je dostupan u službenom spremištu paketa. Prvo ažurirajte predmemoriju spremišta APT paketa sljedećom naredbom:
$ sudo apt ažuriranje
Ažurirana je predmemorija spremišta APT paketa.
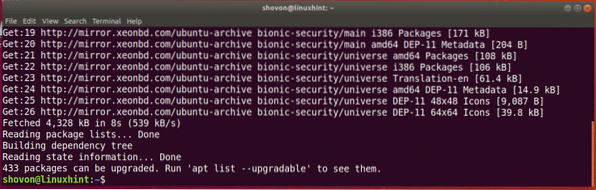
Sada pokrenite sljedeću naredbu za instalaciju parted:
$ sudo apt instalacija se razdvojila
Sada pritisnite g a zatim pritisnite
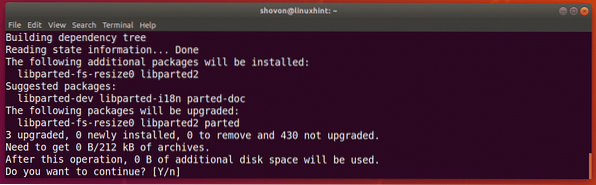
Treba razdvojiti treba instalirati.
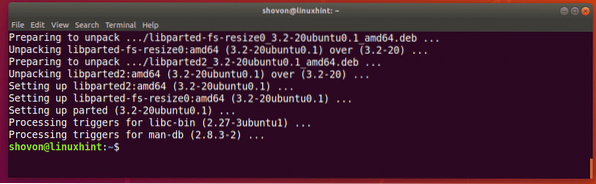
Na CentOS / RHEL 7 možete instalirati razdvojeni sljedećom naredbom:
$ sudo yum instalacija se razdvojila -yPronalaženje identifikatora uređaja za pohranu:
Prije nego što započnete raditi s razdvojenim, morate znati koji uređaj za pohranu trebate particionirati.
Možete pokrenuti sljedeću naredbu za popis svih priključenih uređaja za pohranu na računalu:
$ sudo lshw -razred diska -kratkoKao što vidite, na računalu imam 2 uređaja za pohranu, / dev / sda i / dev / sdb. Ovdje, / dev / sdb je moj USB pogon od 32 GB. Ovo je onaj koji želim podijeliti.
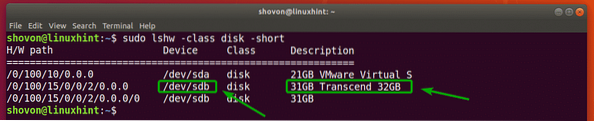
Otvaranje uređaja za pohranu s razdvojenim:
Sada kada znate koji uređaj za pohranu želite particionirati, možete otvoriti razdvojeni na sljedeći način:
$ sudo se rastavio / dev / sdbBILJEŠKA: Svakako se promijenite / dev / sdb na uređaj za pohranu koji želite particionirati.

Trebalo bi otvoriti razdvojeni. Sada možete pokrenuti mnoge razdvojene naredbe za razdvajanje željenog uređaja za pohranu na bilo koji način.

Prebacivanje na drugi uređaj za pohranu:
Također se možete početi razdvajati bez da ste prethodno odredili koji uređaj za pohranu otvoriti na sljedeći način:
$ sudo se rastao
Kao što vidite, razdvajanje je pokrenuto. Prema zadanim postavkama, / dev / sda, odabran je prvi / primarni uređaj za pohranu.

Sljedećom naredbom za razdvajanje možete navesti sve uređaje za pohranu na računalu:
(razdvojeni) uređaji za ispisKao što vidite, uređaji za pohranu na mom računalu / dev / sda i / dev / sdb navedeni su zajedno s njihovom fizičkom veličinom.
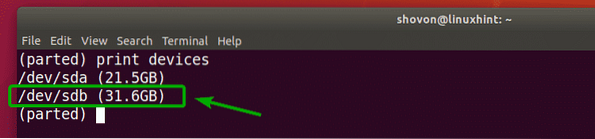
Sada možete koristiti Odaberi naredba parted za odabir uređaja za pohranu (recimo / dev / sdb) koji želite particionirati na sljedeći način:
(razdvojeno) select / dev / sdb
Kao što vidiš, / dev / sdb je odabran.

Izrada nove tablice particija:
Možete stvoriti GPT i MSDOS tablicu particija s razdvojenim.
Da biste stvorili GPT tablicu particija, pokrenite sljedeću naredbu za razdvajanje:
(razdvojeno) mklabel gpt
Da biste stvorili tablicu particija MSDOS, pokrenite sljedeću naredbu za razdvajanje:
(razdvojeno) mklabel msdos
Idem na MSDOS particijsku tablicu jer particioniram USB pogon palca. Postupak za stvaranje GPT particije je isti.
Sad upišite Zanemariti i pritisnite

Kada izradite novu tablicu particija, sve će se postojeće particije izbrisati. Ako se slažete s tim, unesite Da a zatim pritisnite

Iz nekog se razloga promjene ne mogu primijeniti odmah. Ali u redu je. Upišite Ignore i pritisnite
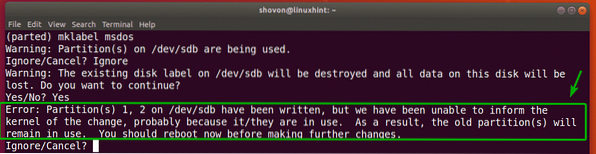
Treba stvoriti novu particijsku tablicu.
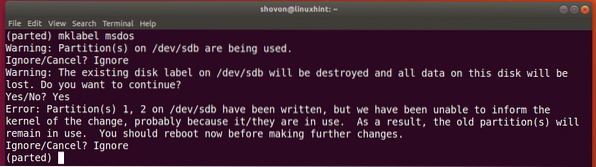
Stvaranje novih particija:
Sljedećom naredbom za razdvajanje možete stvoriti novu particiju:
(rastavljeno) mkpart
Sad unesite bilo koji primarni ili produžen ovisno o tome želite li stvoriti primarnu ili proširenu particiju. Kada završite, pritisnite

Sada upišite vrstu datotečnog sustava koju želite koristiti za particiju. Ja ću ići za lok4.

BILJEŠKA: Pomoću sljedeće naredbe možete saznati koje ključne riječi ovdje možete koristiti:
$ grep -v nodev / proc / datotečni sustavi | izrezati -f2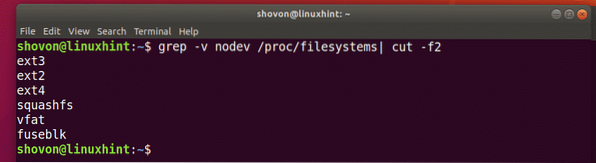
Sada unesite mjesto u megabajtima (MB) gdje particija započinje. Ako je to prva particija, tada je 1 (MB) prihvatljiva vrijednost. Kada završite, pritisnite

Sada unesite mjesto u megabajtima (MB) gdje particija završava. Veličina particije bit će razlika između kraja i kraja. Na primjer, recimo, želite stvoriti particiju od 1 GB / 1024 MB. Dakle, kraj će biti 1024. Kada završite, pritisnite
BILJEŠKA: Ovdje ne možete staviti 1025 zbog problema s poravnavanjem. Rastali se ne poravnajte particije automatski.

Stvorit će se particija.

Sve particije odabranih uređaja za pohranu možete navesti na sljedeći način:
(razdvojeno) ispis
Kao što vidite, navedena je novostvorena particija.
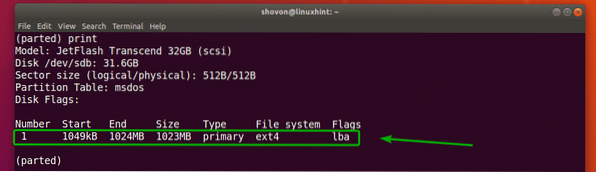
BILJEŠKA: Kada kreirate više particija s partted, novu particiju morate započeti s najmanje End + 1 posljednje particije. Na primjer, particija koju sam ranije stvorio završila je s 1024 MB. Dakle, sljedeća će particija započeti s 1025 MB ili više.
Stvorio sam drugu particiju da demonstriram kako ukloniti particije pomoću particije u sljedećem odjeljku.
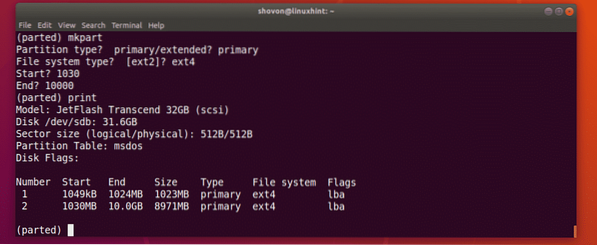
Uklanjanje particija:
Prvo navedite sve particije odabranog uređaja za pohranu kako slijedi:
(razdvojeno) ispisRecimo, želite izbrisati particiju broj 2 kako je označeno na snimci zaslona u nastavku.
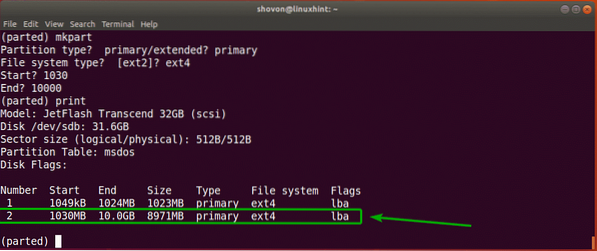
Da biste to učinili, pokrenite sljedeću naredbu za razdvajanje:
(razdvojeno) rm 2
Kao što vidite, particija broj 2 više ne postoji.
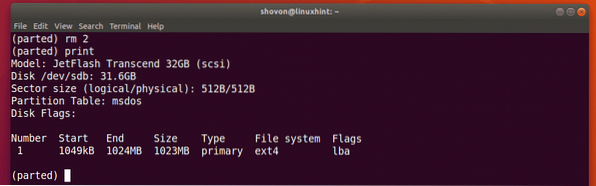
Promjena jedinice:
Kada kreirate novu particiju, morate navesti odjeljak Start i End nove particije. Zadana jedinica je MB. Možete ga vrlo lako promijeniti na rastanku.
Podržane jedinice i ključne riječi su:
| Jedinica | ključna riječ |
| Sektori | s |
| Bajtova | B |
| Cilindri | cil |
| cilindri, glave, sektori | chs |
| Kilobajta | KB |
| Mebibajti | MiB |
| Megabajti | MB |
| Gibibajtima | Klin s kukom |
| Gigabajta | GB |
| Postotak | % |
BILJEŠKA: Za više informacija o tome, pogledajte man stranicu s kojom su se dijelili sljedećom naredbom:
$ čovjek se rastaoMožete koristiti jedinica naredba za promjenu zadane jedinice.
Na primjer, recimo da želite promijeniti zadanu jedinicu MB u sektore, a zatim pokrenite sljedeću naredbu:
(razdijeljene) jedinice sKao što vidite, i jedinica zaslona se promijenila.
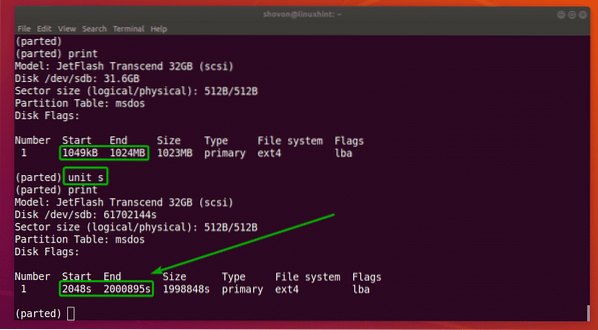
Sada možete stvoriti particije s novopostavljenom jedinicom.
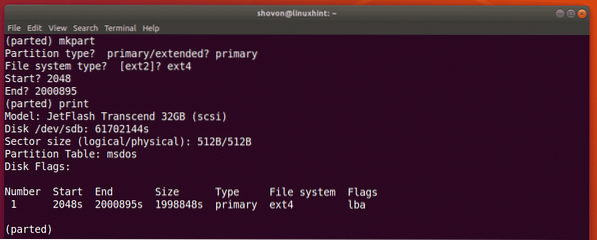
Dakle, na taj način koristite razdvojeni na Linuxu. Hvala što ste pročitali ovaj članak.
 Phenquestions
Phenquestions


