Pohrana u oblaku prvenstveno se koristi kao sredstvo za dijeljenje datoteka s drugima ili njihovo prenošenje s jednog uređaja na drugi. A kako je prostor za pohranu postajao pristupačniji, u mnogim slučajevima čak i besplatan, usluga je počela dobivati na značaju kao sve atraktivnije rješenje za sigurnosne kopije, pod uvjetom da ljudima nije smetalo da bilo koja treća strana upravlja njihovim podacima.
Microsoft je to brzo naučio. Kao takav, kontinuirano započinje s poboljšanjem OneDrive servis. Na primjer, jedna od promjena koja je nedavno uvedena u Windows 10 bio dodatak 'OneDrive Selective Sync'značajka. Značajka je korisnicima omogućila prikaz datoteka koje su sinkronizirane s računalom putem OneDrivea. Značajka posebno omogućuje korisnicima da sinkroniziraju sve datoteke i mape na vašem OneDriveu ili odaberu određene mape za sinkronizaciju, čineći ih dostupnima lokalno.
OneDrive Selective Sync u sustavu Windows 10
U starijoj verziji sustava Windows - Windows 8.1, prigovor je bio što značajka sinkronizacije nije bila toliko pouzdana. Ljudi su željeli da datoteke koje čuvaju u programu File Explorer na računalu trebaju biti dostupne i izvan mreže kako bi im mogli pristupiti bilo gdje. To nije bilo moguće jer je to bilo samo rezervirano mjesto.
Microsoft je koristio rezervirana mjesta na osobnim računalima za predstavljanje datoteka koje su pohranili u OneDriveu. Ljudi su morali naučiti razliku između rezerviranih mjesta i.e. datoteke dostupne na mreži u odnosu na datoteke dostupne izvan mreže i.e. fizički na računalu. Microsoft je dobio dobru količinu povratnih informacija o ovom ponašanju i napokon je smislio značajku selektivne sinkronizacije.
Nova značajka korisnicima je omogućila slobodu izbora podataka koje žele sinkronizirati s računalom sa svog mrežnog OneDrivea. Dakle, mogli su odabrati da se sve mrežne OneDrive datoteke sinkroniziraju s računalom ili samo one koje su oni odabrali.
The Ikona OneDrive nalazi se na programskoj traci sustava Windows 10. Samo pronađite ikonu, Desni klik ili pritisnite i držite ikonu OneDrive na području obavijesti na programskoj traci i odaberite Postavke.
Zatim u prozoru Microsoft OneDrive koji se otvori odaberite karticu mape i pritisnite "Odabrali su mape' dugme.
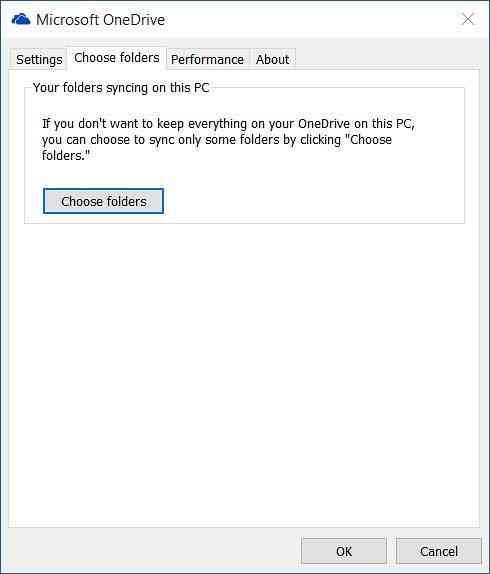
Sada, da biste sinkronizirali sve datoteke i mape u mom OneDriveu, označite polje 'Sve datoteke i mape u mom OneDriveu'kliknite na OK da biste nastavili dalje.

Za odabir određenih mapa za sinkronizaciju ili poništavanje sinkronizacije na OneDriveu
Odaberi 'Sinkronizirajte samo ove mapei pritisnite U redu.
Sve odabrane mape sada će se sinkronizirati na vašem računalu.
Da biste provjerili, kliknite ikonu OneDrive na području obavijesti na programskoj traci i otvorite mapu OneDrive u programu Explorer.
Nadam se da ovo pomaže!
Pogledajte ovaj post ako primite Ovaj je uređaj uklonjen iz OneDrive poruke, a ovaj ako se suočite s problemima i problemima sa OneDrive sinkronizacijom.

 Phenquestions
Phenquestions


