U ovom ćete članku naučiti kako istovremeno koristiti više profila na Google Chromeu. Ovaj članak pokriva sljedeće:
- Izrada profila za Google račun
- Prebacivanje profila
- Promjena imena ili fotografije profila
- Uklanjanje profila
Postupak opisan u ovom članku testiran je na najnovijoj verziji Google Chromea, 85.0.4183.83.
Izrada profila za Google račun
Da biste istovremeno upotrebljavali više računa na Google Chromeu, potrebno je stvoriti zasebne profile za svaki račun. Slijedite korake u nastavku da biste to učinili:
1. Kliknite ikonu profila na alatnoj traci na vrhu, a zatim kliknite Dodati opcija.
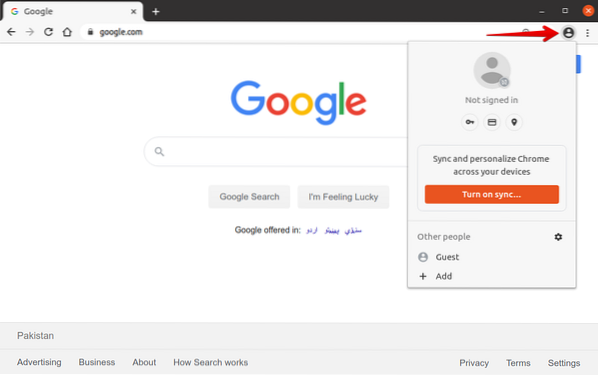
2. Pojavit će se sljedeći prozor. Unesite ime za svoj profil i odaberite sliku s popisa dostupnih slika. Zatim kliknite Dodati gumb za stvaranje profila.
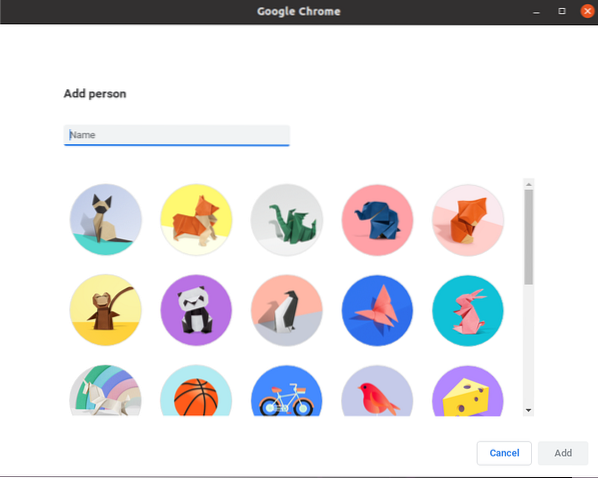
3. Dobit ćete opciju prijave na svoj Google račun. Pritisnite Već ste korisnik Chromea? Prijaviti se link smješten ispod Započnite dugme.
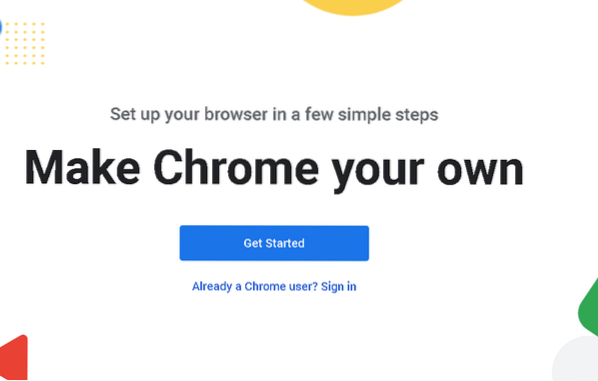
4. Navedite ID e-pošte svog Google računa i kliknite na Sljedeći dugme. Zatim unesite lozinku i kliknite na Sljedeći gumb, nakon čega ćete biti prijavljeni na svoj račun.
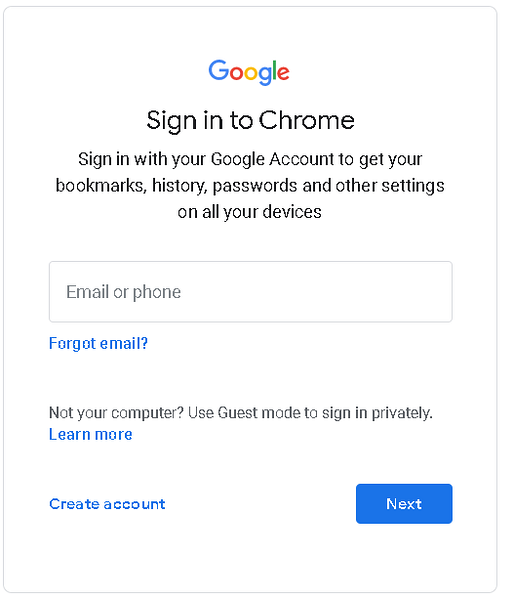
5. Pojavit će se sljedeći dijaloški okvir s upitom želite li uključiti sinkronizaciju. Uključivanjem sinkronizacije omogućit ćete pristup svim informacijama preglednika, uključujući povijest pregledavanja, oznake, lozinke i druge podatke na svim svojim uređajima. Ako želite uključiti sinkronizaciju, kliknite Da, ulazim dugme; u suprotnom kliknite Otkazati dugme.
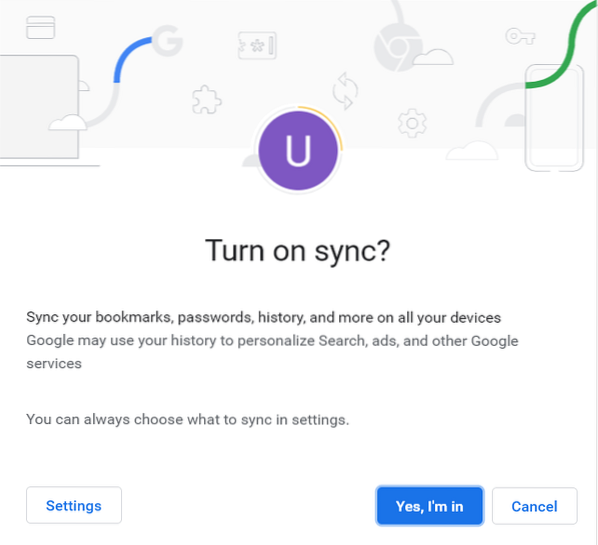
Profil je sada uspješno dodan. Pomoću ove iste metode možete dodati više profila za različite račune.
Prebacivanje profila
Kada završite s dodavanjem profila za svoje račune, idite na gumb profila s desne strane gornje alatne trake. Ovdje ćete vidjeti sve dodane profile. Sada, kad god se želite prebaciti na drugi račun, više se nećete morati odjaviti s prethodnog računa, a zatim prijaviti na drugi račun.
Umjesto toga, slijedite korake u nastavku za brzi prelazak na drugi profil u pregledniku:
1. Idite na gumb profila i odaberite profil koji želite koristiti.

2. Odabrani profil otvorit će se u drugom prozoru, a fotografija profila promijenit će se u sliku vašeg Google računa.
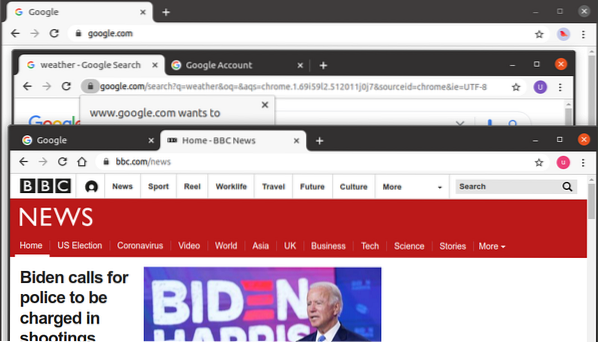
Pomoću ove metode možete istovremeno otvoriti više profila i istovremeno raditi na više računa u pregledniku Google Chrome.
Promjena imena ili fotografije profila
Također u bilo kojem trenutku možete promijeniti ime ili fotografiju bilo kojeg profila. Slijedite korake u nastavku da biste to učinili:
1. Kopirajte i zalijepite sljedeću vezu u adresnu traku preglednika Chrome:
chrome: // settings / people
2. Zatim kliknite Ime i slika u Chromeu opcija.
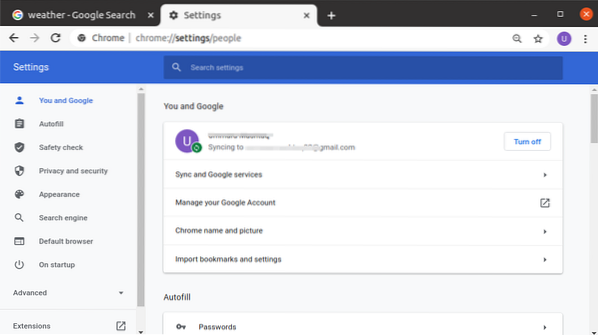
3. Promijenite ime i fotografiju profila prema vašim željama, a zatim zatvorite karticu jer će se promjene automatski spremiti.
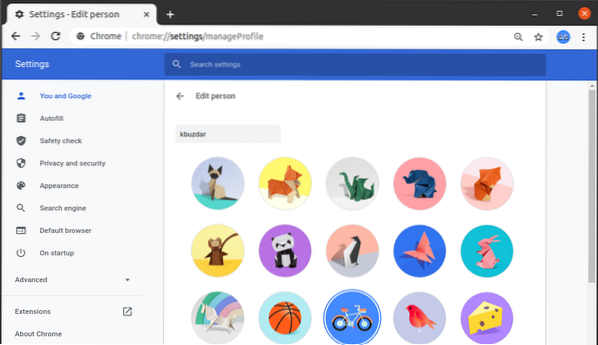
Uklanjanje profila
Da biste uklonili profil, slijedite korake navedene u nastavku:
1. Otvorite web stranicu www.google.com i kliknite ikonu profila u gornjem desnom kutu, kao što je prikazano na snimci zaslona u nastavku. Iz izbornika koji se pojavi kliknite na Odjavi se dugme.
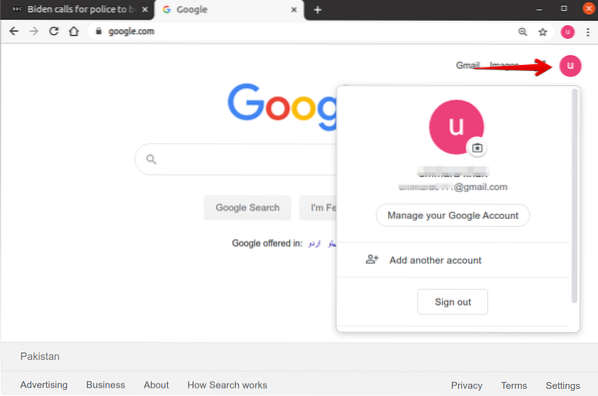
2. Otvorite sljedeću vezu i kliknite Idite na Google račun.
https: // moj račun.google.com /
3. Kad se pojavi sljedeća stranica, kliknite Uklonite račun.
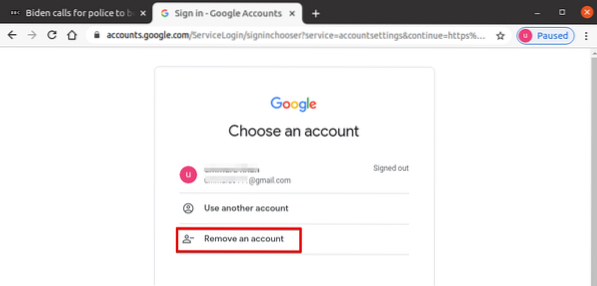
4. Zatim kliknite znak minus (-) pored računa koji želite ukloniti i kliknite Gotovo.
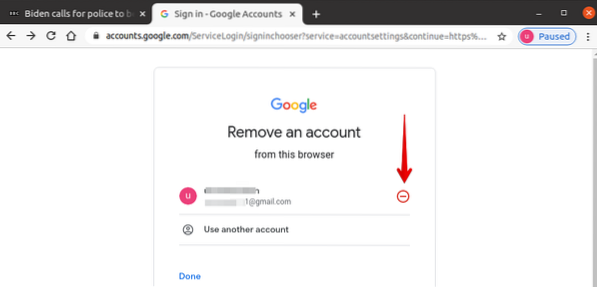
5. Ako ste sigurni u uklanjanje računa, kliknite Da, ukloni.

Sada će se račun ukloniti iz preglednika.
Zatim uklonite profil iz preglednika Chrome. Slijedite korake u nastavku da biste to učinili:
1. Idite na gumb profila, a zatim na izborniku koji se pojavi kliknite na Zupčanik Ikona (Postavke).
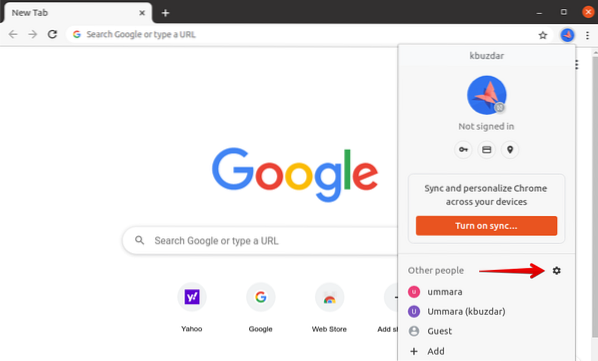
2. Pojavit će se prozor sa svim dostupnim profilima. Kad pokazivač zadržite iznad profila koji želite ukloniti, tri okomite točke ikona će se pojaviti u gornjem desnom dijelu odabranog profila. Kliknite ovu ikonu, a zatim na izborniku koji se pojavi kliknite Uklonite ovu osobu.
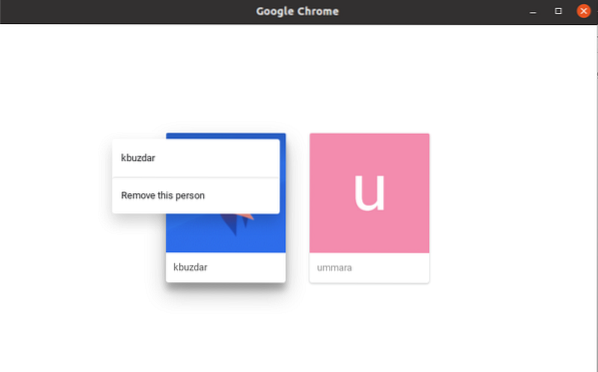
3. Bit ćete obaviješteni da će se podaci o pregledavanju vašeg profila također izbrisati nakon poduzimanja ove radnje. Klik Uklonite ovu osobu da biste u potpunosti uklonili profil iz Chromea.

Zaključak
To je sve! U ovom ste članku naučili kako istovremeno koristiti više profila na Google Chromeu. Sada možete lako raditi na svojim osobnim i poslovnim računima bez odjave s jednog računa, a zatim prijave na drugi račun.
 Phenquestions
Phenquestions


