U ovom članku pokazat ću vam kako koristiti KRename za preimenovanje više datoteka u KDE 5 Plazma Desktop Environment. Koristit ću Kubuntu 18.04 LTS za demonstraciju u ovom članku. No, svaka moderna Linux distribucija koja podržava KDE Desktop Environment (poput Ubuntu / Debian, LinuxMint, Arch) trebala bi raditi sasvim u redu. Pa, krenimo.
Instaliranje KRename-a na Ubuntu / Debian iz naredbenog retka:
Na Ubuntu / Debian možete vrlo lako instalirati KRename iz službenog spremišta paketa.
Prvo ažurirajte predmemoriju spremišta APT paketa sljedećom naredbom:
$ sudo apt ažuriranje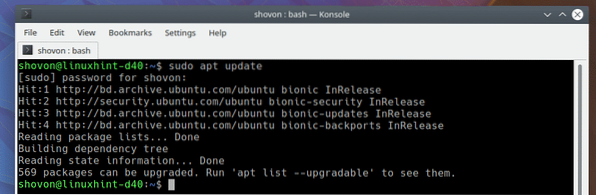
Sada instalirajte KRename sa sljedećom naredbom:
$ sudo apt instaliraj krename
Sada pritisnite g a zatim pritisnite
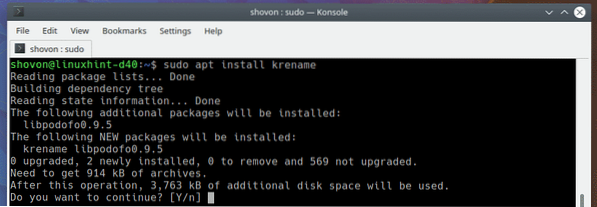
Treba instalirati KRename.
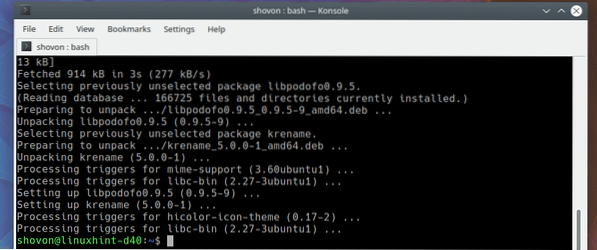
Instaliranje KRename iz softverskog centra:
KRename možete instalirati i iz Softverskog centra KDE 5 Plasma Desktop.
Prvo otvorite Software Center iz KDE Pokretač aplikacija > Prijave > Sustav > Otkriti kako je označeno na snimci zaslona u nastavku.
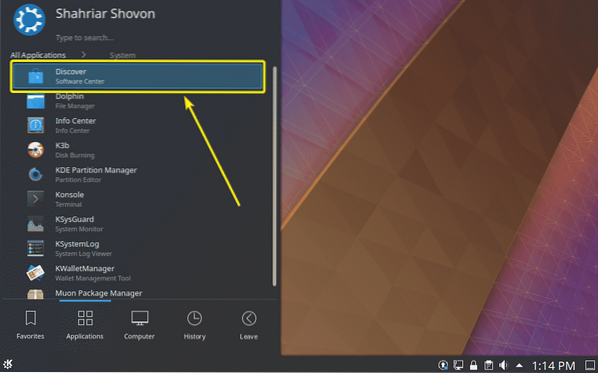
Sada potražite KRime. Kad ga pronađete, kliknite na Instalirati kako je označeno na snimci zaslona u nastavku.
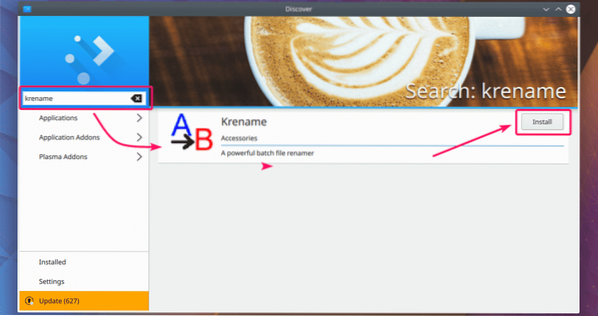
Treba instalirati KRename.
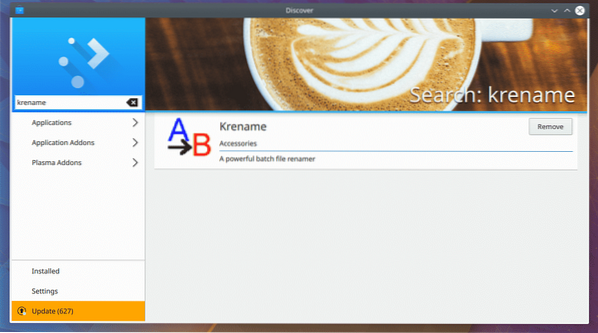
Pokretanje KRename:
Jednom kada je KRename instaliran, možete pokrenuti KRename iz KDE Pokretač aplikacija > Prijave > Komunalije > KRime kako je označeno na snimci zaslona u nastavku.
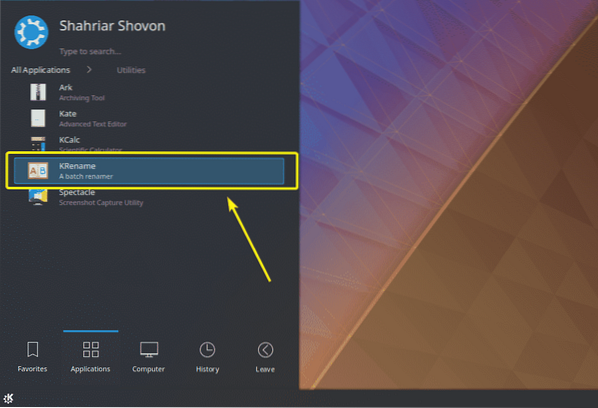
KRename bi trebao započeti. U sljedećem odjeljku ovog članka pokazat ću vam kako koristiti KRename za skupno preimenovanje datoteka.
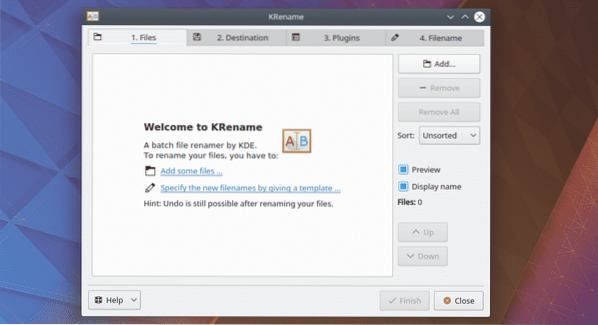
Korištenje KRename:
Prvo što morate učiniti je dodati neke datoteke u KRename. Možete kliknuti na Dodati… gumb za dodavanje datoteka koje želite preimenovati.
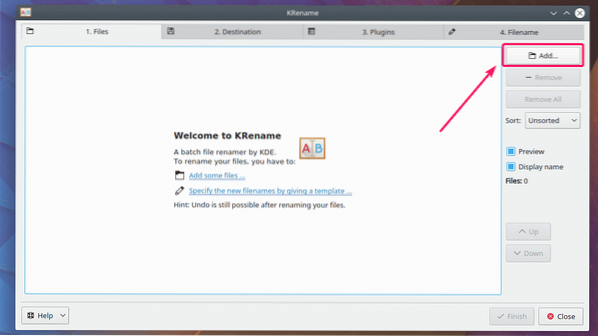
Sada odaberite datoteke koje želite preimenovati i kliknite na Otvorena.
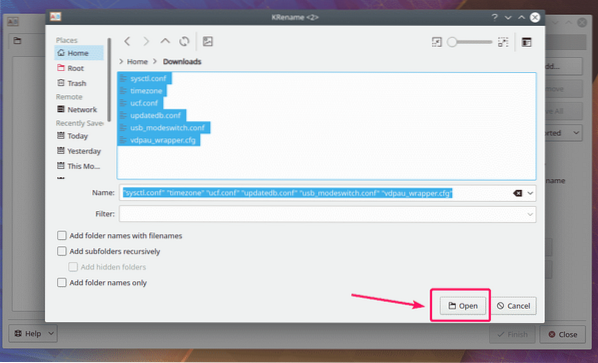
Sve datoteke koje želite preimenovati trebaju se otvoriti.
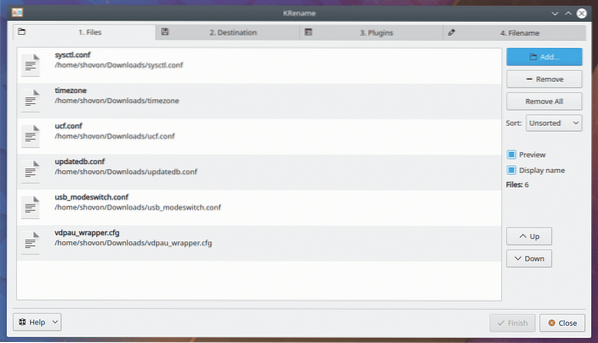
Sada idite na Odredište tab. Obično odavde ne morate ništa raditi. Zadana opcija Preimenujte ulazne datoteke je ono što želite. Ali, ako datoteke želite premjestiti ili kopirati u drugu mapu nakon operacije preimenovanja ili stvoriti simboličke veze do datoteka u drugoj mapi, to možete učiniti odavde s jednom od opcija kao što je označeno na snimci zaslona u nastavku.
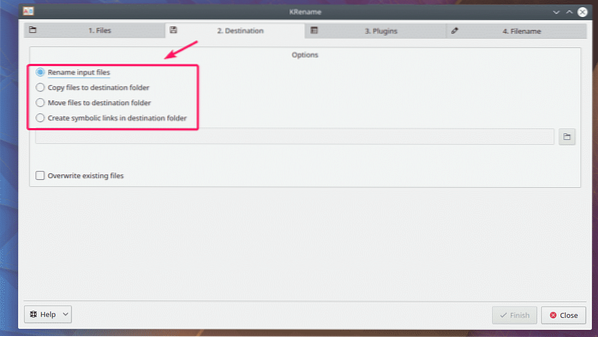
Da biste preimenovali datoteke, morate otići na Naziv datoteke tab. Na dnu imate prikladan prozor za pregled kao što možete vidjeti na donjoj snimci zaslona. Ovdje s lijeve strane imate izvorna imena datoteka, a s desne imate preimenovana imena datoteka.
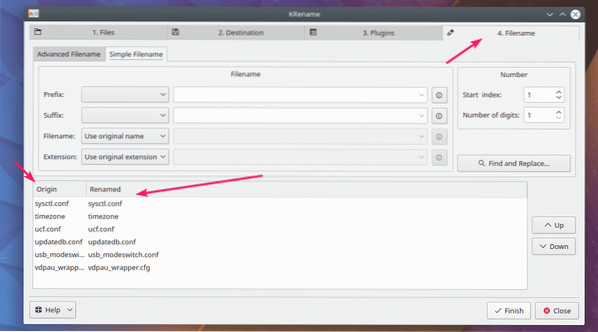
Evo, imate Prefiks odjeljak. Pomoću njega možete dodati prefiks postojećem imenu datoteke.
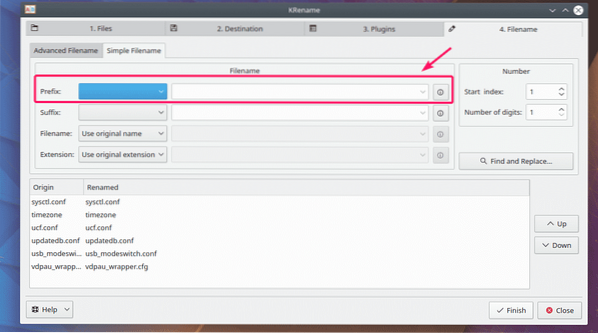
Evo, imate Prefiks odjeljak. Pomoću njega možete dodati prefiks postojećem imenu datoteke.
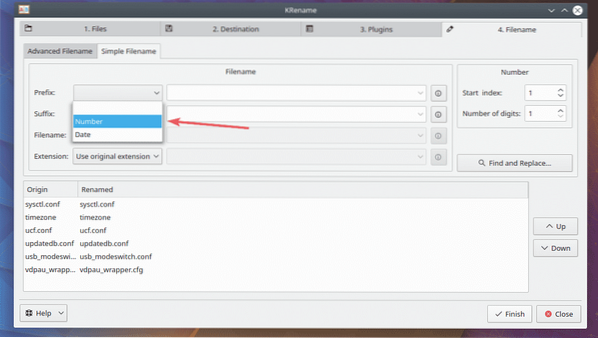
Kao što vidite, broj je umetnut prije datoteke.
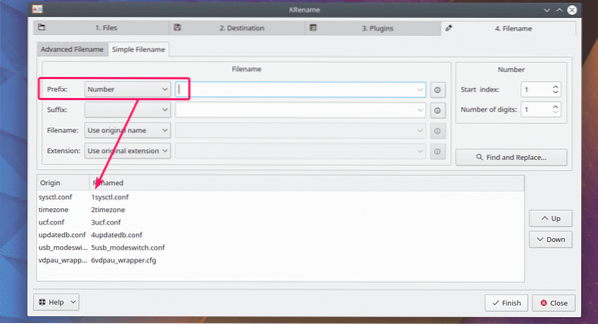
Ako želite dodati nešto nakon broja, možete ga staviti u prazan okvir za tekst odmah pored potvrdnog okvira s prefiksom.
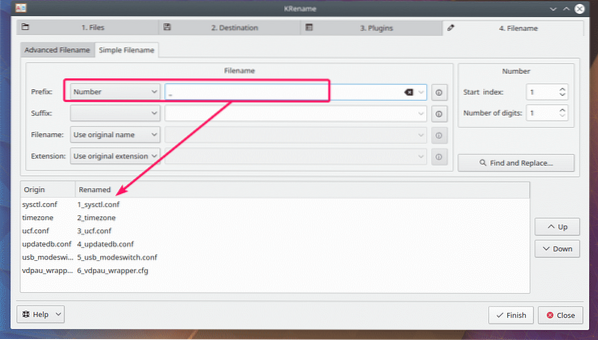
Ako želite složeniju opciju, kliknite ikonu kako je označena na snimci zaslona u nastavku.
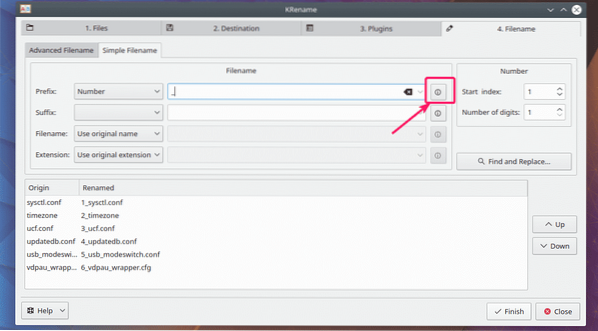
Kao što vidite, postoji mnogo kategorija i svaka kategorija ima puno mogućnosti za odabir. Odaberite ono što želite staviti u svoje ime datoteke i kliknite na Umetnuti.
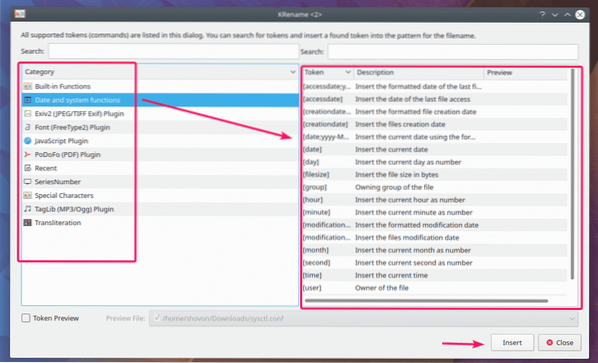
Kao što vidite, dodao sam opciju [filesize], a nazivi datoteka ažuriraju se u odjeljku za pregled.
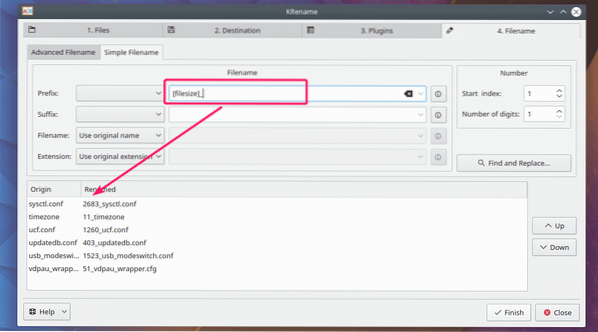
Na isti način možete odabrati i Sufiks (dodati nakon naziva datoteke, prije nastavka). Opcije su iste kao i prefiks. Dakle, ovdje vam ovo više neću pokazati.
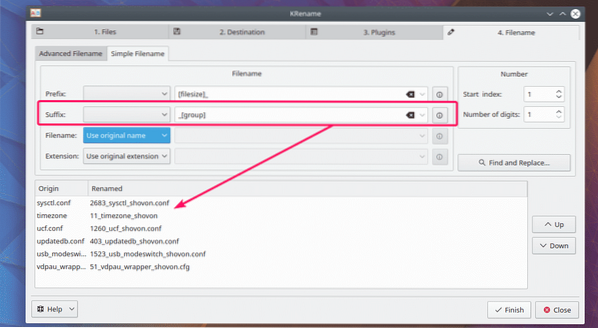
Također možete promijeniti naziv datoteke u Velika, mala ili velika slova iz Naziv datoteke odjeljak. Vjerojatnije ćete željeti postaviti prilagođeno ime ovisno o svojoj potrebi. Da biste to učinili, kliknite na Prilagođeno ime.
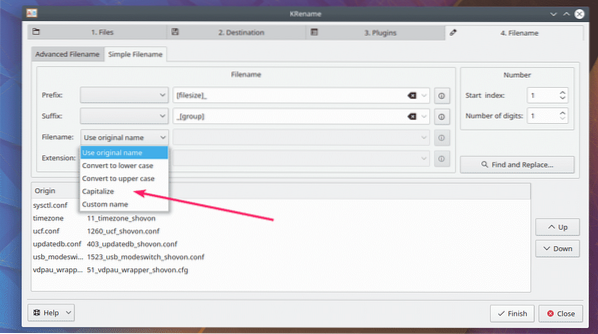
Sada možete postaviti prilagođeno ime ili odabrati neku od mnogih unaprijed definiranih opcija kao što ste ranije vidjeli.
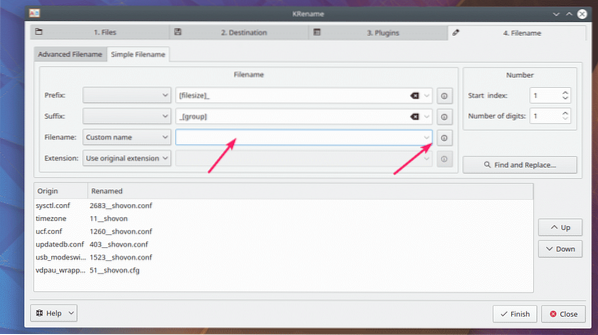
Dodao sam trenutni datum nakon naziva datoteke pomoću jednog od unaprijed definiranih predložaka. Ovdje je $ zamijenjeno izvornim nazivom datoteke.
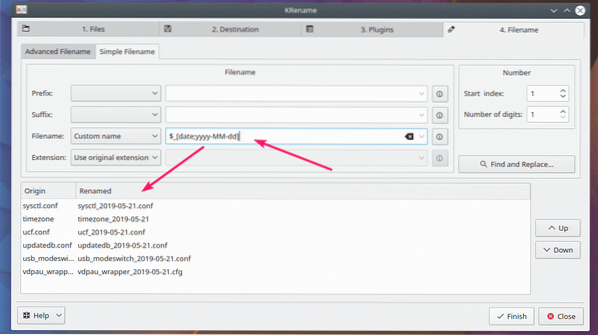
Na isti način možete proširiti proširenje u mala, velika ili velika slova iz Proširenje odjeljak. Također možete postaviti prilagođeno proširenje na isti način kao i prije.
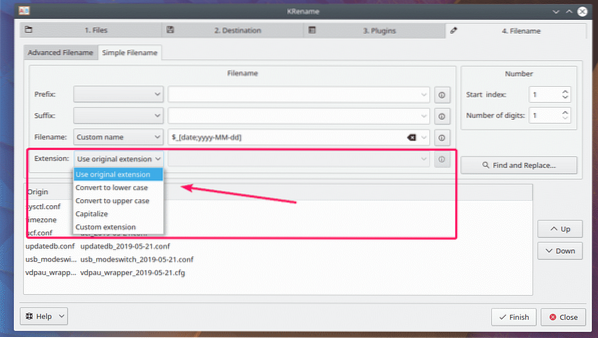
Ako želite, također možete potražiti nizove i zamijeniti ih. Također možete koristiti regularni izraz za podudaranje i zamjenu nizova u vašem imenu datoteke. Da biste to učinili, kliknite na Pronađi i zamijeni .. gumb kao što je označeno na snimci zaslona ispod.
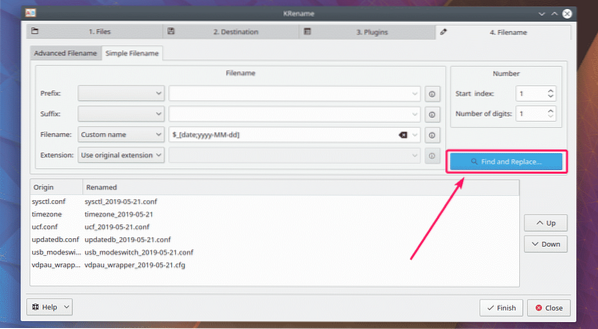
Sada kliknite na Dodati… za dodavanje novog uzorka pronalaženja i zamjene.
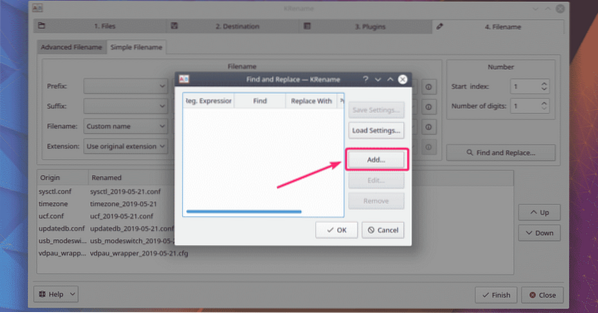
Sada unesite ono što želite pronaći u Pronaći odjeljak, a zatim ono što želite zamijeniti u Zamijeniti s odjeljak. Ako želite podudarati regularne izraze, stavite regularni izraz u Pronaći odjeljak i provjeriti Find je redoviti izraz. Kada završite, kliknite na u redu.
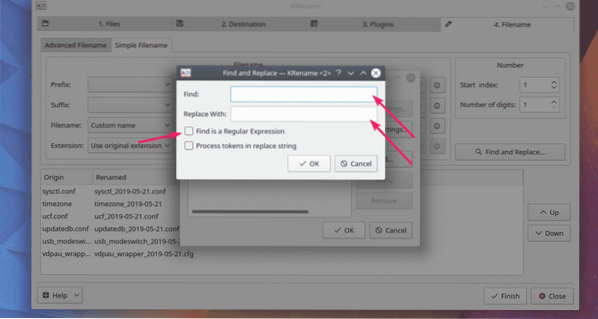
Sada kliknite na u redu da bi on stupio na snagu. Ako je obrazac za pronalaženje i zamjenu nešto što vrlo često koristite, tada ga možete i spremiti i kasnije učitati. Da biste spremili obrazac, kliknite na Spremi postavke… i spremite ga negdje na sigurno. Ako vam zatreba kasnije, možete kliknuti na Učitaj postavke .. i učitajte uzorak.
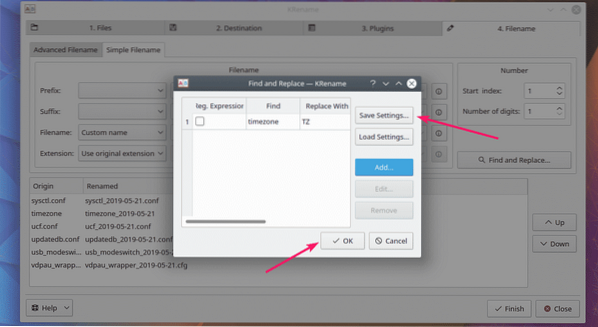
Kao što vidiš, Vremenska zona zamjenjuje se s TZ.
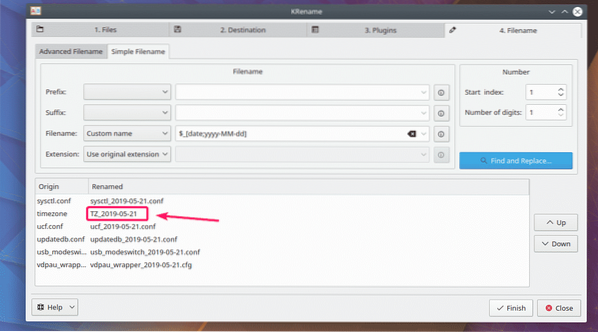
Kada završite, kliknite na Završi da bi se izvršila operacija preimenovanja.
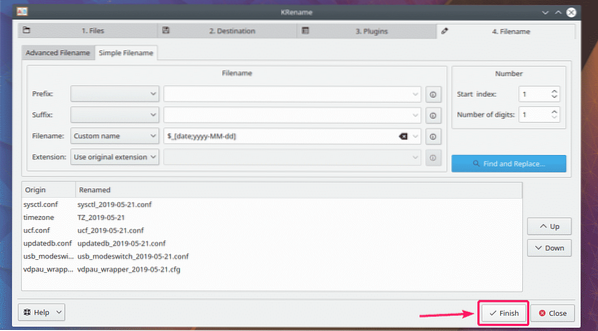
Nakon završetka postupka preimenovanja. Kliknite na Zatvoriti.
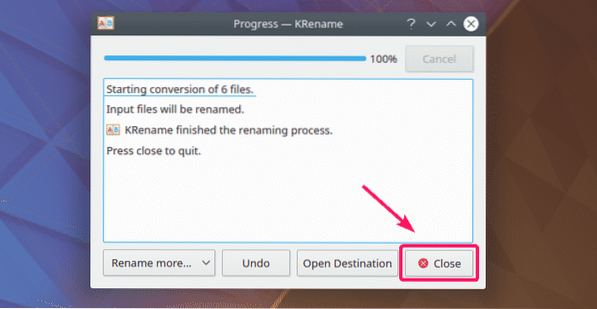
Kao što vidite, datoteke su preimenovane.
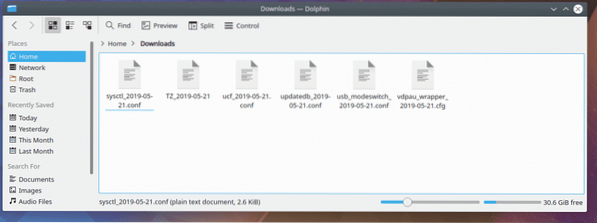
Dakle, na taj način instalirate i koristite KRename na KDE plazma okruženju radne površine. Hvala što ste pročitali ovaj članak.
 Phenquestions
Phenquestions


