GRUB bootloader ima moćno sučelje naredbenog retka koje se može koristiti za rješavanje problema s pokretanjem. Zove se GRUB Rescue.
U ovom članku pokazat ću vam kako koristiti sučelje GRUB Rescue naredbenog retka GRUB-a. Koristim Ubuntu 18.04 LTS za demonstraciju. Započnimo.
Ulazak u sučelje GRUB Rescue Command Line:
Prema zadanim postavkama, ako je sve u redu, kada pokrenete računalo, trebali biste se pokrenuti izravno u operativni sustav koji ste instalirali. U mom slučaju to je Ubuntu 18.04 LTS operativni sustav.
Ako nešto krene po zlu i uzrokuje probleme s podizanjem sustava, tada ćete najvjerojatnije vidjeti sučelje naredbenog retka GRUB spašavanja. Izgleda nekako poput snimke zaslona dane u nastavku.

Ponekad ćete moći vidjeti izbornik GRUB kao na snimci zaslona u nastavku. Da biste odavde otišli na GRUB Rescue, pritisnite c.
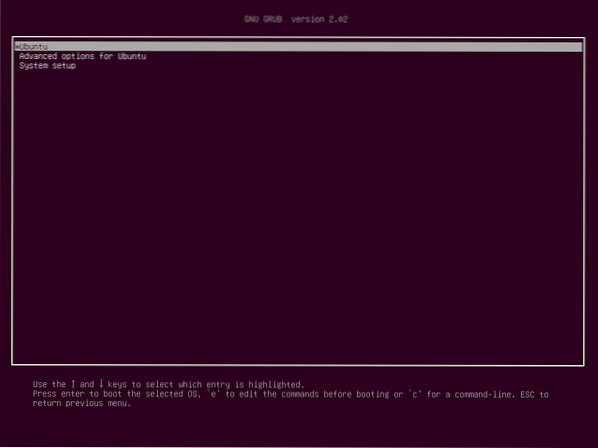
Morali biste biti u mogućnosti da pređete u način naredbenog retka GRUB Rescue, kao što možete vidjeti sa snimke zaslona u nastavku.

U sljedećem odjeljku pokazat ću vam kako se koristi GRUB Rescue. Prvo ću vam pokazati kako se pokrenuti u Ubuntu 18.04 LTS operativni sustav koji sam instalirao. Zatim ću razgovarati o nekim uobičajenim GRUB Rescue naredbama.
Korištenje GRUB Rescue za pokretanje u Ubuntu 18.04 LTS:
U sučelju naredbenog retka GRUB Rescue možete navesti tvrde diskove i particije koje ste instalirali pomoću sljedeće naredbe:
grub> lsKao što vidite, jesam (hd0), (hd0, gpt1) i (hd0, gpt2) dostupno. (hd0) predstavlja sirovi tvrdi disk. (hd0, gpt1) i (hd0, gpt2) su prva i druga GPT particije sustava Windows (hd0) odnosno.

Imam Ubuntu 18.04 LTS instaliran na UEFI hardveru. Dakle, prva particija (hd0, gpt1) je EFI particija i druga particija (hd0, gpt2) je korijenska particija. Datoteke potrebne za pokretanje u operacijskom sustavu nalaze se u /čizma imenik (hd0, gpt2) particija u mom slučaju. Možeš imati /čizma direktorij u zasebnoj particiji, u tom slučaju napravite promjene u naredbama kako vam odgovara.
Možete navesti koje datoteke imate na određenoj particiji ls naredba sa sučelja naredbenog retka GRUB Rescue.
Navedite datoteke i direktorije korijenske particije (hd0, gpt2) sa sljedećom naredbom:
grub> ls (hd0, gpt2) /
Kao što vidite, datoteke i direktoriji su navedeni.

Zanimaju nas datoteke koje imamo u /čizma direktoriji.
grub> ls (hd0, gpt2) / bootTrebali biste pronaći dvije datoteke u /čizma imenik, vmlinuz i initrd kako je označeno na snimci zaslona u nastavku. Te su datoteke potrebne za pravilno pokretanje.

Sada postavite korijen varijabla koja pokazuje na korijensku particiju (hd0, gpt2) sa sljedećom naredbom:
grub> set root = (hd0, gpt2)
Sada morate koristiti linux naredba za izradu relativnog puta od vmlinuz datoteka poznata GRUB pokretaču.
To možete učiniti pomoću sljedeće naredbe:
grub> linux / boot / vmlinuz-4.15.0-20-generički korijen = / dev / sda2
BILJEŠKA: Ovdje korijen = / dev / sda2 je potrebno. Inače se možda nećete moći pokrenuti. / dev / sda2 znači da je to druga particija prvog tvrdog diska. Dodao sam tablicu koja će vam pomoći da shvatite kako to radi.
| GRUB identifikator | Tvrdi disk | Pregrada | Linux identifikator |
| (hd0) | Prvi | / dev / sda | |
| (hd0, gpt1) | Prvi | Prvi | / dev / sda1 |
| (hd0, gpt2) | Prvi | Drugi | / dev / sda2 |
| (hd1) | Drugi | / dev / sdb | |
| (hd1, gpt2) | Drugi | Drugi | / dev / sdb2 |
| (hd1, gpt5) | Drugi | Peti | / dev / sdb5 |
Također znajte da se datoteka i direktorij automatski dovršavaju s
Sada morate pokrenuti initrd naredba da se initrd slika obavijesti GRUB pokretačem.
To možete učiniti pomoću sljedeće naredbe:
grub> initrd / boot / initrd.img-4.15.0-20-generički
Sada kada je sve postavljeno, možete pokrenuti sljedeću GRUB naredbu za pokretanje vašeg Ubuntu 18.04 LTS operativni sustav.
grub> čizma
Proces pokretanja trebao bi započeti kao što možete vidjeti sa snimke zaslona u nastavku.
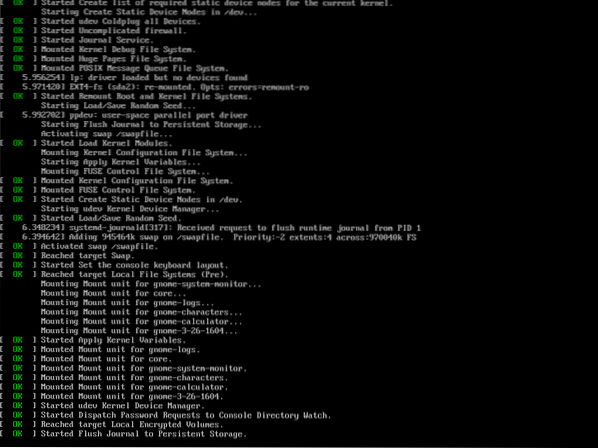
Nakon toga trebali biste vidjeti zaslon za prijavu. Prijavite se na svoj Ubuntu 18.04 LTS sustav.
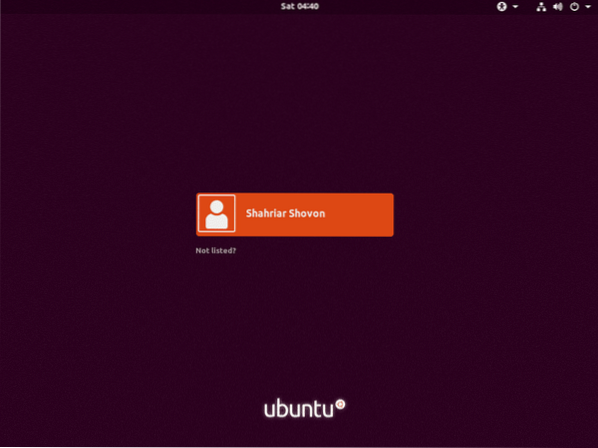
Sada kada ste prijavljeni, pokrenite sljedeću naredbu da biste ažurirali konfiguracijsku datoteku GRUB 2:
$ sudo update-grub2
Konfiguraciju GRUB 2 treba ažurirati.
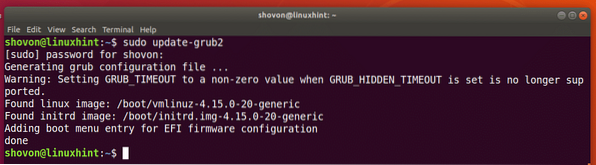
Možda ćete također trebati ponovo instalirati GRUB pokretački program pomoću sljedeće naredbe:
$ sudo grub-install / dev / sdaBILJEŠKA: Ovdje / dev / sda je tvrdi disk na koji želite instalirati GRUB bootloader. Obično je to tvrdi disk na kojem imate root particiju.
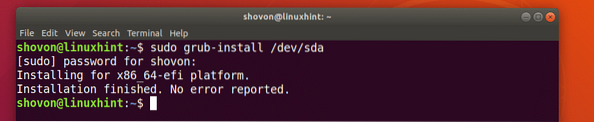
Sad kad sve radi, trebali biste se moći normalno pokretati. Ako i dalje trebate nešto popraviti, možete to učiniti odmah.
Učitavanje dodatnih modula:
Ponekad bi trebao biti upit za sučelje GRUB naredbenog retka spašavanje grube> umjesto
grub>U tom slučaju morate pokrenuti 2 dodatne naredbe. Koriste se za učitavanje GRUB modula koji se prema zadanim postavkama ne učitavaju. Ali vrlo su važni za pokretanje sustava.
Naredbe su:
spašavanje grube> insmod normalnospašavanje gruba> insmod linux
Korisne GRUB naredbe za spašavanje:
U ovom odjeljku navest ću neke od uobičajenih GRUB naredbi za spašavanje koje će vam trebati za rješavanje problema s pokretanjem.
postavi dojavnik = 1 - Ako je izlaz bilo koje naredbe dovoljno dugačak da ne odgovara zaslonu, tada ove naredbe prikazuju izlaze na dojavniku, poput manje u Linux terminalu.
lsmod - Navodi sve GRUB module koji su učitani.
mačka - koristi se za čitanje datoteka.
usb - popis svih USB uređaja priključenih na vaš sustav.
čisto - briše sav tekst iz prozora naredbenog retka GRUB.
configfile grub.cfg_filePath - Možete dodati gruba.usp datoteku pomoću ove naredbe.
insmod - opterećenje GRUB modula.
lspci - popis svih priloženih PCI uređaja.
ls - popis datoteka, direktorija i blokiranje uređaja vašeg računala.
Iako je ovaj članak usmjeren na Ubuntu 18.04 LTS, trebao bi raditi za bilo koju drugu modernu Linux distribuciju koja koristi GRUB bootloader. Hvala što ste pročitali ovaj članak.
O autoru

Shahriar Shovon
Freelancer i administrator sustava Linux. Također voli razvoj web API-ja s Nodeom.js i JavaScript. Rođen sam u Bangladešu. Trenutno studiram Elektroniku i komunikacijski inženjering na Sveučilištu Khulna za inženjerstvo i tehnologiju (KUET), jednom od zahtjevnih sveučilišta u Bangladešu.
Pogledajte sve postove Phenquestions
Phenquestions


