Ovaj vam članak pokazuje kako koristiti ugrađeni upravitelj zadataka Google Chrome na vašem sustavu.
Google Chrome upravitelj zadataka
Da biste otvorili upravitelj zadataka Google Chrome, kliknite ikonu s tri točke u gornjem desnom kutu, a zatim pomaknite pokazivač na opciju "Više alata". Pojavit će se padajući popis s više opcija s kojeg ćete odabrati 'Upravitelj zadataka.'Upravitelj zadataka možete otvoriti i putem tipkovnih prečaca. Pritisnite Shift + Esc za Windows i Search + Esc na OS Chromeu.
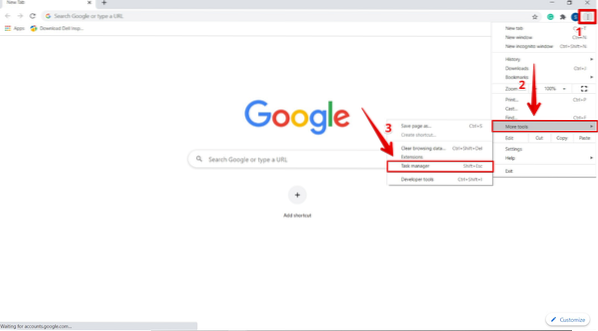
Nakon klika na "Upravitelj zadataka" pojavit će se sljedeći prozor sa popisom koji prikazuje sva proširenja, kartice i trenutno pokrenute procese.
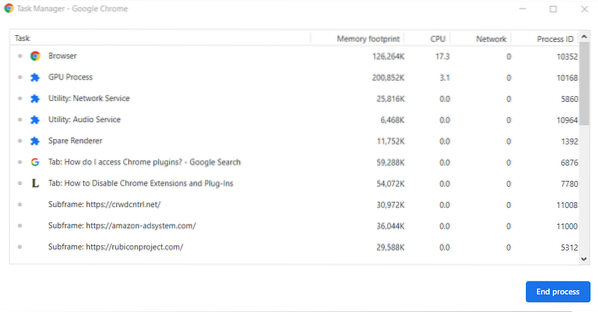
Prekini nereagiranje procesa
Bilo koji postupak možete prekinuti s popisa izbornika Task Manager. To može biti korisno kada kartica ili proširenje prestane reagirati na sustav. Da biste izvršili ovu radnju, kliknite postupak da biste ga odabrali i kliknite 'Završi postupak' da biste prekinuli postupak. Na primjer, ako kartica za pretraživanje podataka ne reagira u bilo kojem trenutku, tada možete jednostavno zaustaviti ovaj zadatak nakon odabira.
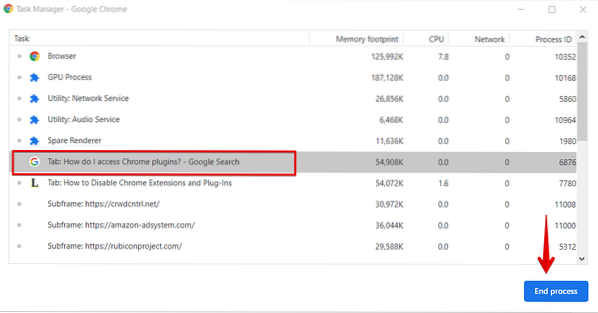
Također možete prekinuti ili ubiti nekoliko procesa odjednom. Da biste to učinili, u sustavu Windows držite tipku Shift ili Ctrl tipku, a za Mac istaknite višestruke procese s popisa. Nakon što istaknete odabir, kliknite gumb 'Završi postupak'. Svi procesi koje ste odabrali s popisa bit će zaustavljeni.
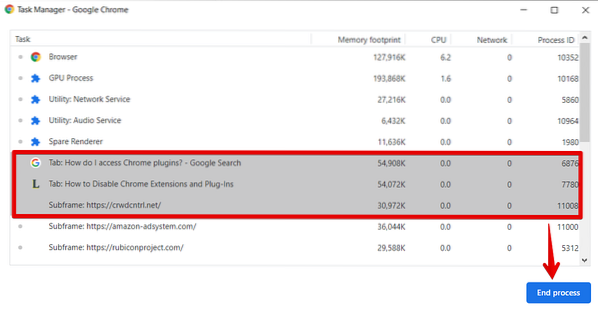
Pogledajte sve dostupne resurse za izvršavanje zadataka
Google Chrome ima preko 20 različitih kategorija statistika koje možete dodati na izborniku Stupci upravitelja zadataka. Možete lako pogledati resurse koje koriste svi procesi. Da biste to učinili, desnom tipkom miša kliknite određeni postupak i vidjet ćete popis statistika kontekstnog izbornika.
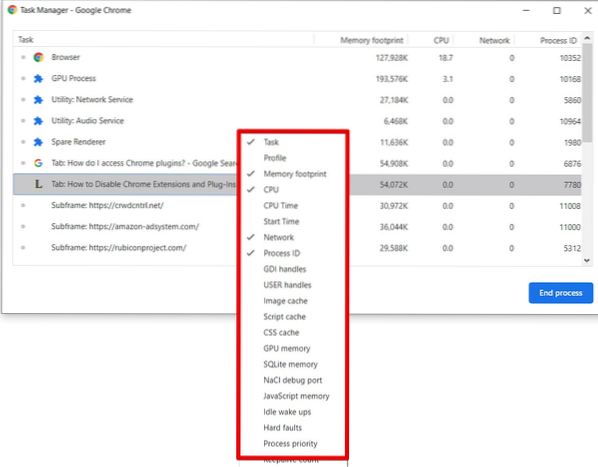
Da biste dodali druge kategorije resursa u stupce upravitelja zadataka, dodajte kvačicu u svaku kategoriju koju želite dodati. Kategorije koje već imaju kvačicu prikazuju se u stupcima. Da biste kategoriju uklonili s popisa stupaca, uklonite kvačicu na toj kategoriji.
Na primjer, ako želite vidjeti statistiku CPU vremena svakog procesa na popisu stupaca, tada ćete označiti ovu kategoriju.
Također možete sortirati određene statistike stupaca klikom na naslov stupca. Na primjer, za sortiranje statistike memorijskog otiska kliknite na naslov stupca memorijskog otiska i postupak koji sadrži najviše memorije bit će sortiran i prikazan na vrhu popisa.
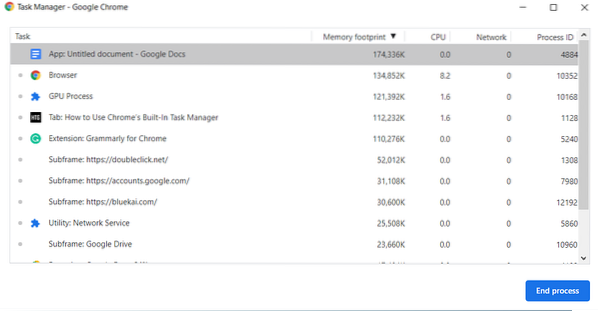
Slično tome, da biste sortirali postupak koji sadrži najmanje memorije, sortirajte popis prema otisku memorije.
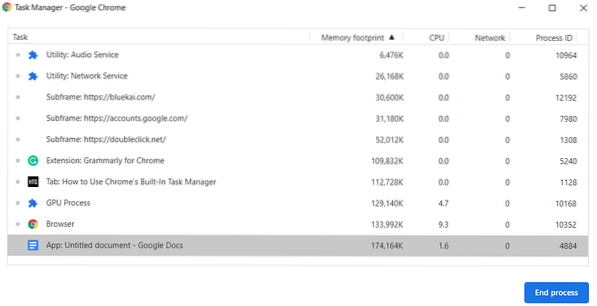
Zaključak
Ovaj je članak objasnio kako koristiti Google Chrome Task Manager. Pomoću ovog alata možete nadzirati sve pokrenute procese i zaustaviti procese koji ne reagiraju. U slučaju bilo kakvih upita vezanih uz ovaj članak, javite nam putem povratnih informacija.
 Phenquestions
Phenquestions


