U ovom članku pokazat ću vam kako koristiti fdisk za particioniranje uređaja za pohranu poput HDD-a, SSD-a i USB pogona za palac u Linuxu. Pa, krenimo.
Pronalaženje ispravnog identifikatora uređaja:
U Linuxu blok uređaji ili tvrdi diskovi imaju jedinstvene identifikatore poput sda, sdb, sdc itd. Prije nego što započnete particioniranje tvrdog diska, morate provjeriti dijelite li onaj pravi. U suprotnom, možete izgubiti podatke u procesu.
Možeš koristiti fdisk za popis svih uređaja za pohranu / blokiranje na vašem Linux računalu slijedećom naredbom:
$ sudo lsblkKao što vidite, imam tvrdi disk (sda) i USB pogon palca (sdb) priključen na moje računalo. The lsblk naredba također navodi particije. Uređaj za pohranu sirovih proizvoda ima TIP disk. Pazite da ne upotrebljavate identifikator particije umjesto sirovog identifikatora diska.
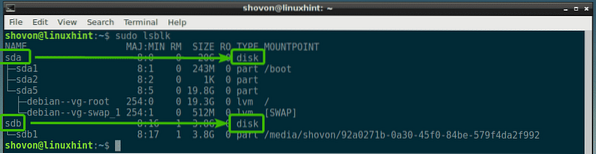
Kao što vidite, tvrdi disk (sda) veličine je 20 GB, a USB pogon pogona (sdb) je 3.Veličina 8 GB.
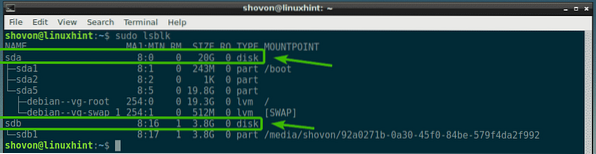
Recimo, možete pristupiti identifikatoru uređaja sdb, kao / dev / sdb.
U sljedećem odjeljku pokazat ću vam kako ga otvoriti fdisk.
Otvaranje uređaja za pohranu pomoću fdiska:
Da biste otvorili uređaj za pohranu / blok s fdiskom, prvo morate biti sigurni da nijedna njegova particija nije montirana.
Recimo, želite otvoriti USB pogon palca / dev / sdb s fdiskom. Ali, ima jednu particiju / dev / sdb1, koji je montiran negdje na vašem računalu.
Demontirati / dev / sdb1, pokrenite sljedeću naredbu:
$ sudo umount / dev / sdb1
Sada otvoreno / dev / sdb s fdisk uz sljedeću naredbu:

Kao što vidiš, / dev / sdb uređaj za pohranu / blok otvorio se s fdisk.
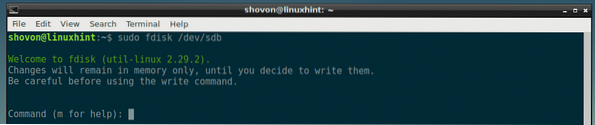
U sljedećim odjeljcima pokazat ću vam kako koristiti sučelje naredbenog retka fdisk za obavljanje uobičajenih zadataka particioniranja.
Popis postojećih particija s fdisk-om:
Možete pritisnuti str a zatim pritisnite
Kao što možete vidjeti na snimci zaslona u nastavku, imam jednu particiju.
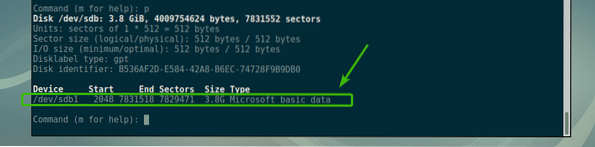
Stvaranje nove tablice particija s fdiskom:
Tablica particija sadrži informacije o particiji vašeg tvrdog diska, SSD-a ili USB pogonskog pogona. DOS i GPT su najčešći tipovi particijske tablice.
DOS je stara shema particijske tablice. Dobar je za uređaje za pohranu malih dimenzija, poput USB pogonskog uređaja. U DOS tablici particija ne možete stvoriti više od 4 primarne particije.
GPT je nova shema particijske tablice. U GPT-u možete imati više od 4 primarne particije. Dobar je za velike uređaje za pohranu.
Pomoću fdiska možete stvoriti i DOS i GPT tablicu particija.
Da biste stvorili DOS tablicu particija, pritisnite o a zatim pritisnite

Da biste stvorili GPT tablicu particija, pritisnite g a zatim pritisnite

Stvaranje i uklanjanje particija s fdiskom:
Da biste stvorili novu particiju s fdiskom, pritisnite n a zatim pritisnite
Sada unesite broj particije i pritisnite

Sada unesite broj sektora na tvrdi disk s kojeg želite da particija počne. Obično je zadana vrijednost u redu. Dakle, samo pritisnite

Ovdje je najvažniji zadnji broj ili veličina. Recimo, želite stvoriti particiju veličine 100 MB, ovdje samo upišete + 100M. Za 1 GB ovdje upišete + 1G. Na isti način, za 100KB, + 1K. Za 2TB, + 2T. Za 2PT, + 2P. Jako jednostavno. Ovdje nemojte upisivati razlomke, već samo stvarne brojeve. U suprotnom, dobit ćete pogrešku.
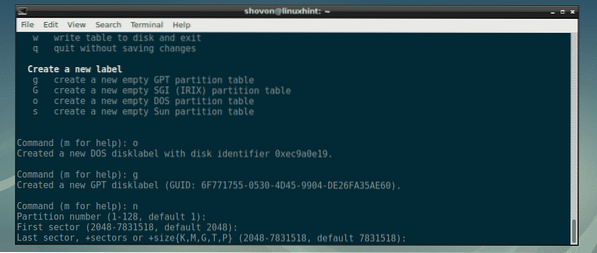
Kao što vidite, stvorio sam particiju od 100 MB. Stvorena je particija.

Ako ste prije imali particiju koja je započela i završila u istom sektoru, možda ćete vidjeti nešto slično. Samo pritisnite g a zatim pritisnite

Kao što vidite, fdisk vam kaže da će se, kada napišete promjene, potpis ukloniti.
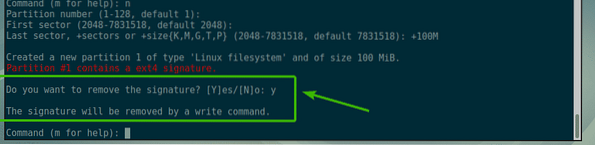
Stvorit ću još jednu particiju veličine 1 GB.

Stvorit ću drugu particiju od 512 MB samo da bih vam pokazao kako ukloniti particije pomoću fdiska.

Sada, ako navedete particije, trebali biste moći vidjeti particije koje ste stvorili. Kao što vidite, ovdje su navedene particije od 100 MB, 1 GB i 512 MB koje sam upravo stvorio.

Recimo da želite izbrisati treću particiju / dev / sdb3 ili particiju od 512 MB. Da biste to učinili, pritisnite d a zatim pritisnite

Kao što vidite, particija broj 3 se briše.

Kao što vidite, particija od 512 MB ili 3rd particije više nema.
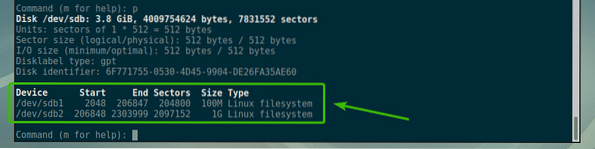
Da biste trajno spremili promjene na disk, pritisnite w a zatim pritisnite

Oblikovanje i montiranje particija:
Sada kada ste stvorili neke particije pomoću fdiska, možete ih formatirati i početi ih koristiti. Recimo, za formatiranje druge particije / dev / sdb2, za ext4 datotečni sustav pokrenite sljedeću naredbu:
$ sudo mkfs.ext4 -L MySmallPartition / dev / sdb2BILJEŠKA: Ovdje, MySmallPartition je oznaka za / dev / sdb2 pregrada. Ovdje možete staviti bilo što značajno što opisuje čemu služi ova particija.

Particija je formatirana u datotečni sustav ext4.
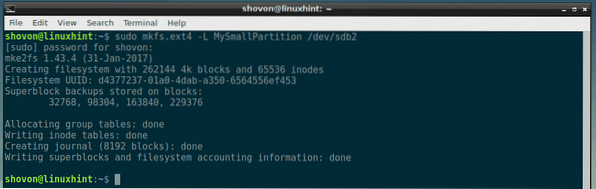
Sad kad je particija / dev / sdb2 je formatiran u ext4, pomoću naredbe za montiranje možete ga montirati na svoje računalo. Za montiranje particije / dev / sdb2 do / mnt, pokrenite sljedeću naredbu:
$ sudo mount / dev / sdb2 / mnt
Kao što vidite, particija / dev / sdb2 je uspješno montiran na / mnt točka montiranja.
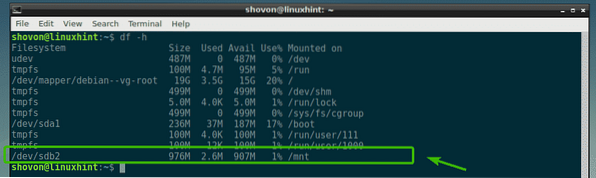
Dakle, na taj način koristite fdisk u Linuxu za particioniranje diskova u Linuxu. Hvala što ste pročitali ovaj članak.
 Phenquestions
Phenquestions


