VMware vam ne dopušta upotrebu više monitora za bilo koji gostujući operativni sustav. Međutim, možete zaobići ovu zadanu postavku i koristiti dual monitor s VMware virtualnim strojem. Neovisno o tome koji ste OS instalirali u virtualni stroj, ako imate više monitora, možete ih sve koristiti. Prema zadanim postavkama VMware otkriva samo jedan monitor - neće prepoznati drugi ili treći monitor. Međutim, ponekad moramo koristiti više od jednog monitora za obavljanje određenog posla. U slučaju da vam treba drugi monitor za vaš virtualni stroj, evo kako to učiniti. Imajte na umu da je ovo uputstvo za VMware Workstation.
Koristite dvostruki monitor s VMware virtualnim strojem
Prije bilo čega, provjerite je li vaš virtualni stroj isključen. Zatim slijedite ove korake.
Otvorite aplikaciju VMware i idite na Uredi > Postavke. Zatim prijeđite na Prikaz odjeljak. Ovdje ćete pronaći dvije mogućnosti, tj.e., Autofit prozor i Autofit gost. U oba potvrdna okvira morate označiti kvačicu.
Kao vašu informaciju, druga opcija pomaže zaslonu virtualnog stroja da koristi istu razlučivost kao prozor aplikacije (VMware). Drugim riječima, ako promijenite veličinu prozora aplikacije VMware, razlučivost zaslona vašeg virtualnog stroja promijenit će se u skladu s tim.
Nakon toga odaberite Autofit gost opcija, koja je vidljiva pod Puni zaslon označiti. Ova je opcija također potrebna za promjenu razlučivosti vašeg virtualnog stroja. Napominjemo da ako odaberete ovu opciju, morate instalirati VMware Tools.
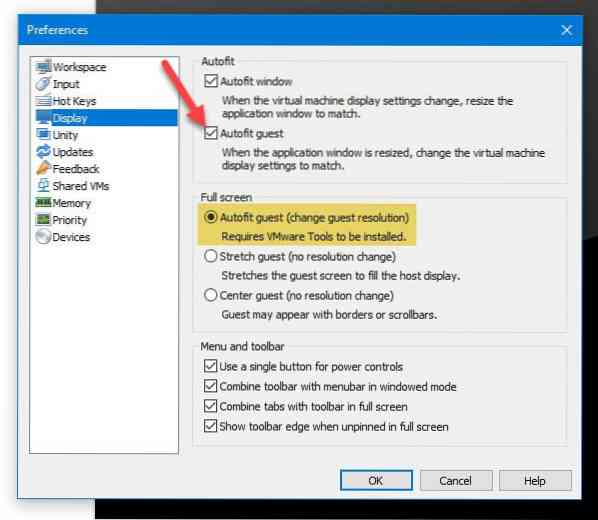
Zatim kliknite gumb U redu da biste spremili promjenu.
Sada kliknite Uredite postavke virtualnog stroja opcija. Možete i kliknuti desnom tipkom miša na ime virtualnog stroja i odabrati Postavke. Nakon toga idite na Prikaz odjeljak.
Prema zadanim postavkama trebao bi biti postavljen na Koristite postavku hosta za monitore. Morate odabrati Navedite monitore opcija. Nakon toga morate odabrati koliko monitora imate ili želite. Na primjer, ako imate dva monitora, možete odabrati 2. Stoga morate unijeti razlučivost svog monitora.

To bi trebala biti razlučivost jednog monitora. Nakon što sve napravite, spremite promjene.
Nakon toga, uključite svoj virtualni stroj> Pogled > Ciklus višestrukih monitora.
Sada svoj virtualni stroj možete pronaći na svim monitorima koje ste imali ili ste ranije odabrali.
Nakon što to učinite, možete otvoriti ploču Postavke sustava Windows 10> Sustav> Prikaz i upravljati svojim monitorima poput uobičajene instalacije sustava Windows 10.
Ne može se koristiti pogreška više monitora u VMware Workstation

Nakon što kliknete gumb Ciklus više monitora, možda ćete dobiti poruku o pogrešci-
Ovaj virtualni stroj ne može koristiti više monitora iz sljedećih razloga:
Virtualni stroj mora imati instalirane i pokrenute najnovije VMware alate.
Molimo pogledajte korisnički priručnik za pomoć u rješavanju ovih problema.
Ako imate takvu poruku o pogrešci, morate instalirati VMware Tools, a to je uslužni paket koji možete instalirati za gostujući operativni sustav Windows.
Nadam se da ovo pomaže!

 Phenquestions
Phenquestions


