Jezgra je najvažniji dio koda bilo kojeg računala koje koristi operativni sustav. Povezuje se kao komunikacijsko sučelje između hardvera i operativnog sustava. U Ubuntuu možete pronaći datoteku jezgre koja je pohranjena u vašem “/ boot” s imenom “vmlinuz-version”.
Razlozi za nadogradnju Linux kernela
Postoji nekoliko razloga zašto trebate nadograditi jezgru, ali sljedeći se razlozi smatraju najvažnijima:
- Zaštitite svoj sustav, štiteći se od novih sigurnosnih prijetnji.
- Poboljšajte stabilnost sustava rješavanjem različitih problema zbog kojih se vaš sustav može srušiti i ponašati se neobično.
- Ažurirajte upravljačke programe sustava, kao novo nadograđeni kernel, sadrži najnovije upravljačke programe za vaš stroj.
- Uživajte u novim značajkama jezgre koje se dodaju.
Dakle, ako trebate izvući maksimum iz svog sustava, važno je nadograditi kernel i održavati sustav ažurnim.
Nadogradnja Linux kernela u Ubuntuu i njegovim izvedenicama
U ovom ćemo članku razgovarati o dvije različite metode za nadogradnju Ubuntu Linux kernela. Vodič u nastavku testiran je za rad u Ubuntuu, ali također treba raditi na Linux Mint-u bez ikakvih problema.
Prva metoda je dugotrajan postupak naredbenog retka za geekove, a druga metoda opisuje najlakši način korištenjem Ukuu, GUI metode za početnike u Linuxu.
Prva metoda: Ručna nadogradnja jezgre (terminalni put)
Korak 1. Provjerite instaliranu verziju jezgre na vašem računalu pomoću sljedeće naredbe.uname -sr

Korak 2. Da biste nadogradili jezgru, idite na https: // kernel.ubuntu.com / ~ kernel-ppa / mainline / i odaberite najnoviju stabilnu verziju i preuzmite je. (U vrijeme pisanja ovog vodiča, v4.20.8 je bila najnovija stabilna verzija)
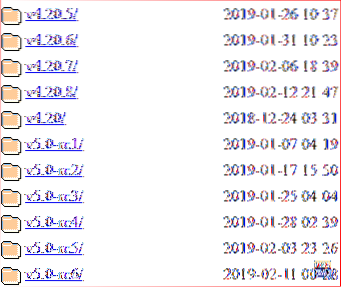
3. korak. Provjerite je li vaš sustav 32 ili 64 bitni.
uname -i

To znači da je vaš sustav 64-bitni, ili drugim riječima, to je amd64.
4. korak. S vašeg terminala preuzmite kernel, ovisno o vašem sustavu je li 32 ili 64 bitni. Tako ćemo u našem slučaju preuzeti amd64 koristeći sljedeće naredbe.
wget http: // kernel.ubuntu.com / ~ kernel-ppa / mainline / v4.20.8 / linux-zaglavlja-4.20.8-042008_4.20.8-042008.201902121544_sve.deb
wget http: // kernel.ubuntu.com / ~ kernel-ppa / mainline / v4.20.8 / linux-zaglavlja-4.20.8-042008-generički_4.20.8-042008.201902121544_amd64.deb
wget http: // kernel.ubuntu.com / ~ kernel-ppa / mainline / v4.20.8 / linux-image-unsigned-4.20.8-042008-generički_4.20.8-042008.201902121544_amd64.deb
wget http: // kernel.ubuntu.com / ~ kernel-ppa / mainline / v4.20.8 / linux-moduli-4.20.8-042008-generički_4.20.8-042008.201902121544_amd64.deb
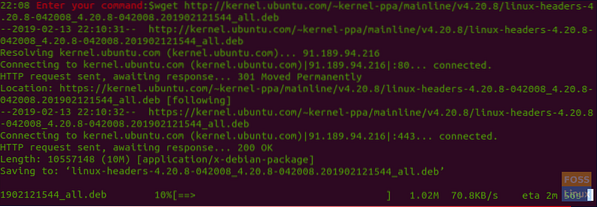
Korak 5. Sada instalirajte preuzete pakete.
sudo dpkg -i *.deb
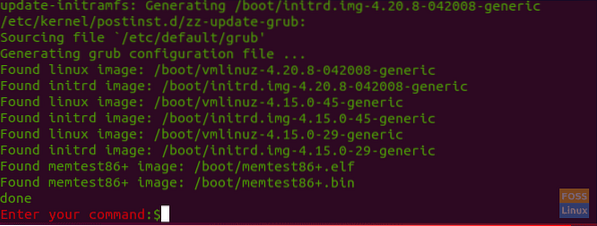
Korak 6. Nakon uspješne instalacije, ponovno pokrenite svoj stroj.
ponovno podizanje sustava
Korak 7. Nakon ponovnog pokretanja sustava, otvorite terminal i provjerite je li nova jezgra uspješno instalirana.
uname -sr

Vraćanje jezgre Linuxa zbog problematične nadogradnje
U slučaju da ste se suočili s bilo kakvim problemima tijekom nadogradnje jezgre, nema potrebe za panikom, mi smo ovdje da vam pomognemo da se vratite na svoje najstarije jezgre. Dakle, možete koristiti sljedećih nekoliko koraka za snižavanje jezgre sustava.
Korak 1. Ponovo pokrenite sustav, pritisnite i držite tipku Shift kad vidite Ubuntu logotip. Doći će vam zaslon Grub Menu.
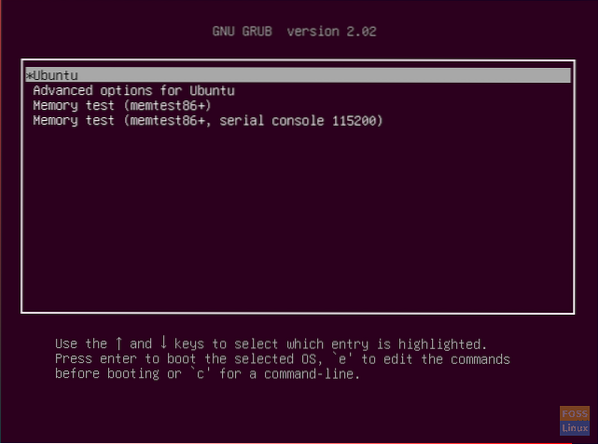
Korak 2. Odaberite drugu opciju koja je "Napredne opcije za Ubuntu", a zatim pritisnite tipku Enter. Vidjet ćete trenutne pronađene Linux jezgre.
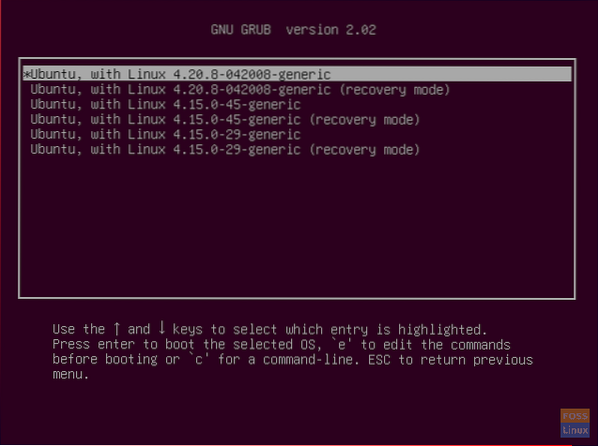
3. korak. Pomaknite se strelicama gore / dolje i odaberite jezgru koju trebate vratiti na nju. Zatim pritisnite tipku Enter. Sada će se sustav ponovno pokrenuti koristeći vašu najstariju jezgru.
4. korak. Nakon ponovnog pokretanja otvorite Terminal i upotrijebite sljedeću naredbu za potpuno uklanjanje najnovijih paketa kernela iz sustava.
sudo apt ukloni linux-image-unsigned-4.20.8-042008-generička linux-zaglavlja-4.20.8-042008-generički
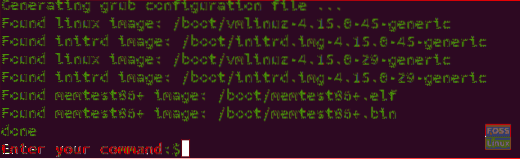
Korak 5. Sada ponovno pokrenite sustav da biste koristili najstariju sigurnu jezgru.
ponovno podizanje sustava
Korak 6. Na kraju, provjerite jeste li prešli na najstariju jezgru.
uname -sr

Druga metoda: Korištenjem uslužnog programa za nadogradnju jezgre Ukuu (jednostavan način)
U ovoj metodi koristit ćemo alat Ukuu za nadogradnju jezgre Ubuntu. Ukuu je kratka verzija “Ubuntu Kkukavac Upgrade Utišina ". Ukuu je jednostavan, ali moćan alat koji se može koristiti na Ubuntu sustavima za instaliranje i nadogradnju jezgre. Ukuu se može koristiti za uklanjanje starih jezgri nakon instaliranja novih.
Također, može vam poslati obavijest kada je dostupno novo ažuriranje jezgre. Ukuu se može koristiti na verzijama Desktop i Server Ubuntu. Zatim ćemo vam pokazati kako koristiti Ukuu za nadogradnju jezgre.
Korak 1. Otvorite svoj terminal i dodajte PPA za Ukuu u spremište pomoću sljedeće naredbe.
sudo apt-add-repozitorij -y ppa: teejee2008 / ppa

Korak 2. Ažurirajte svoj sustav.
sudo apt-get ažuriranje
3. korak. Instalirajte Ukuu pomoću sljedeće naredbe.
sudo apt-get instalirati ukuu
4. korak. Pokrenite sljedeću naredbu za otvaranje alata Ukuu.
sudo ukuu-gtk
Ukuu sučelje bi trebalo biti otprilike ovako:
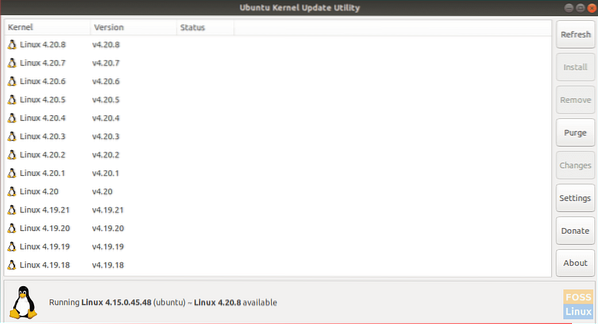
Kao što vidite, Ukuu navodi sva dostupna izdanja jezgre koja se mogu preuzeti. Također, pokazuje vam mali savjet o trenutno instaliranom jezgru i posljednjem dostupnom koji se može preuzeti.
Korak 5. Sada da biste nadogradili svoj kernel, sve što morate učiniti je da samo odaberete kernel i pritisnete Install.

Ukuu će riješiti sve ručne korake koje smo spomenuli u gornjem odjeljku. Tako će preuzeti najbolju verziju jezgre koja najbolje odgovara vašoj arhitekturi sustava i automatski će je instalirati.
Korak 6. Samo uživajte u primjeni jezgre bez potrebe da se išta brinete.
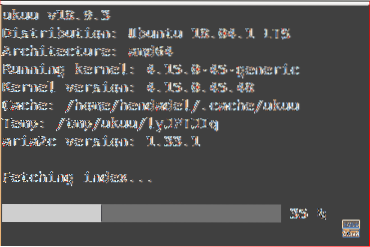
Korak 7. Ova će se poruka pojaviti nakon instalacije jezgre.
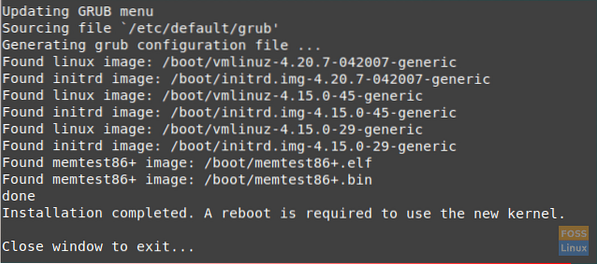
Korak 8. Ponovo pokrenite sustav da biste koristili novu jezgru.
ponovno podizanje sustava
Korak 9. Nakon ponovnog pokretanja, provjerite instaliranu verziju jezgre.
uname -sr

Napokon, budite oprezni dok primjenjujete prethodno spomenute naredbe. A u slučaju da ste se suočili s bilo kojim problemom, ostavite komentar, a mi ćemo vam rado pomoći.
 Phenquestions
Phenquestions



