U ovo moderno doba znanosti i tehnologije podaci su poput srca i duše sustava. Koliko puta ste do sada kupovali vanjske tvrde diskove za dodatnu pohranu? Dosta, pretpostavljam. Ali ne bi li bilo strašno imati svoju osobnu pohranu u oblaku s neograničenim prostorom samo da biste spremili svoje podatke i podatke? To je moguće! Sve što vam treba je Raspberry Pi s vanjskim ili USB tvrdim diskom, a vaš osobni NAS sustav bit će gotov začas! S NAS poslužiteljem Raspberry Pi lako možete pohraniti bilo što, od filmova do igara, u virtualnu pohranu i pristupiti mu s bilo kojeg uređaja i bilo gdje u svijetu. Također, NAS poslužitelj osigurat će da su vaši podaci u potpunosti sigurni i da im nitko drugi ne može pristupiti osim vas. Dakle, slijedite ovaj članak korak po korak kako biste pretvorili Raspberry Pi u NAS poslužitelj.
Što je NAS?
NAS je mrežni uređaj za pohranu koji možete koristiti za pohranu ili dohvaćanje podataka sa središnjeg poslužitelja dok ste kod kuće s bilo kojim uređajem. Sada u svoju NAS mrežu možete pohraniti bilo što, uključujući filmove i igre, i pokretati ih na više uređaja. Najbolja stvar kod NAS-a je što će vam pružiti non-stop uslugu 24/7. To je poput dobivanja privatnog ureda u oblaku s brzom uslugom i neograničenom pohranom.

Tvrtke poput Synology i Asustor već dugo rasprodaju mnoge gotove NAS uređaje. Jednostavno morate kupiti jedan i spojiti ga s tvrdim diskom. Ali možete pretpostaviti koliko skupe mogu biti! Dakle, zamislite kako bi bilo nevjerojatno da poslužitelj napravite sami kod kuće!
Pretvaranje Raspberry Pi u NAS poslužitelj
Ako ste ljubitelj Raspberry Pi-a i radujete se što ćete dobiti NAS za sebe, ništa ne može biti najjeftinije od pretvaranja vaše rezervne Raspberry u NAS server. No, svakako napravite sigurnosnu kopiju podataka unaprijed jer Raspberry Pi nije baš idealan u redundanciji podataka. Dakle, ako imate neiskorišteni Pi u svom skladištu, nadogradnja na vlastiti Synology NAS model za dugotrajnu upotrebu je sjajna ideja.
Stvari koje će vam trebati
Postoje određene stvari koje će vam trebati da pretvorite svoju malinu u NAS poslužitelj. Trebali biste ih pokušati dobiti prije početka projekta.

1. Raspberry Pi: Budući da Raspberry Pi pretvarate u NAS poslužitelj, Raspberry Pi je prvo što će vam trebati za ovaj projekt. Trebali biste pokušati dobiti najnoviju verziju Pi-a. Uz njega pripazite i dodaci, uključujući MicroSD karticu, miš, napajanje i tipkovnicu.
2. Pohrana: MicroSD kartica nije najbolji izbor ako želite pohraniti podatkovne datoteke poput filmova, pjesama, igara ili bilo koje vrste velikih datoteka. Zato, molim vas, sačuvajte nešto kao dodatnu pohranu. Snažni USB čvorište i vanjski tvrdi disk mogu biti idealni za ovu situaciju. U slučaju da želite nešto čišće, možete pronaći neke interne diskove koji su posebno dizajnirani za mrežnu pohranu.
3. SSH veza: Morat ćete instalirati Raspberry Pi povezivanjem putem SSH-a. Dakle, unaprijed pronađite SSH klijenta.
4. Pristup mreži: Ako želite da vaš NAS radi u najboljem izdanju, morat ćete ga povezati s kućnom mrežom Ethernet kabelom. Iako možete koristiti bežične veze, one nisu dovoljno brze. Dakle, bolje napravite sve aranžmane za pristup žičnoj mreži.
Korak 1: Instalacija OS Raspberry Pi
Nakon što prikupite svu potrebnu opremu, vrijeme je da preuzmete i instalirate OS Raspberry Pi. Tijekom preuzimanja pobrinite se da nabavite Lite verziju jer će uobičajene zauzimati nepotreban prostor minimizirajući učinkovitost.
- U početku preuzmite Raspberry Pi imager za vaš OS.
- Otvorite instalacijski program i dovršite cijelo postavljanje.
- Priključite microSD karticu u računalo.
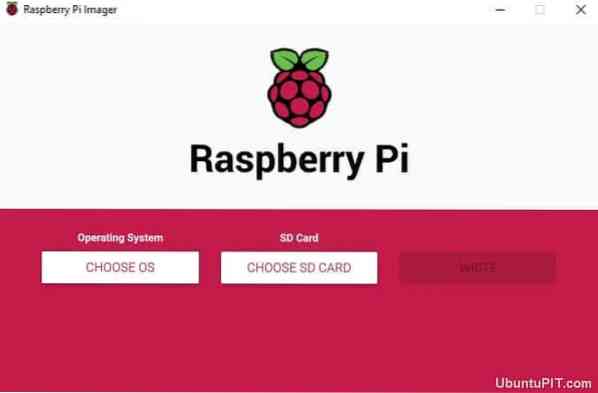
- Pokrenite Raspberry Pi Imager.
- Odaberite Raspbian kao svoj operativni sustav.
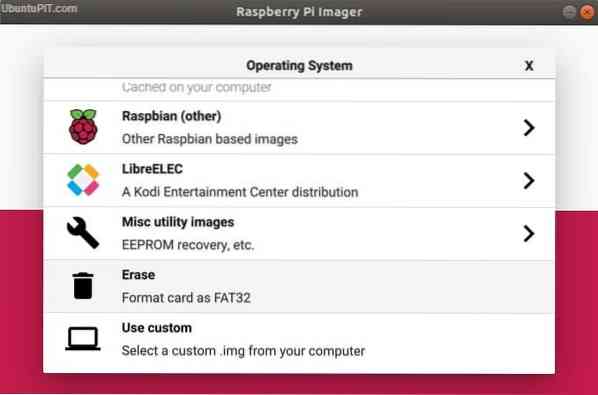
- Odaberite SD karticu na koju želite napisati OS.
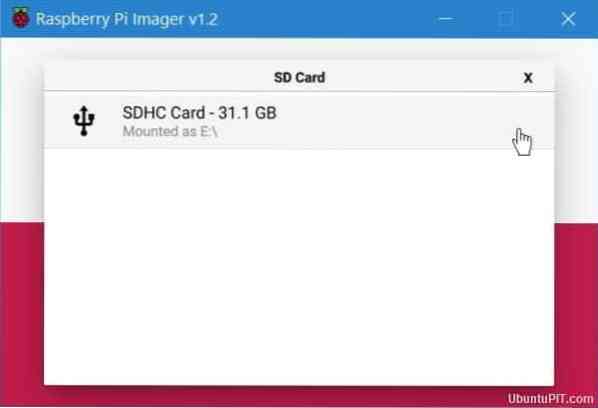
- Osigurajte konačnu konfiguraciju.
- Odaberite "write" na zaslonu i pričekajte dok postupak ne završi.
Nakon što uspješno instalirate svoj Pi OS na SD karticu, možete ga izvaditi sa svog uređaja i priključiti Raspberry Pi za pokretanje. Ako je sve u redu, odvest će vas izravno na potpuno funkcionalnu radnu površinu.
Nakon što završite s ovom, izvadite microSD karticu i ponovo je umetnite. Zatim idite na Windows Explorer i usmjerite na SD karticu. Upotrijebite prikaz datoteke microSD kartice i desnom tipkom miša kliknite bilo koje prazno područje. Zatim odaberite „Novo -> Tekstualni dokument."
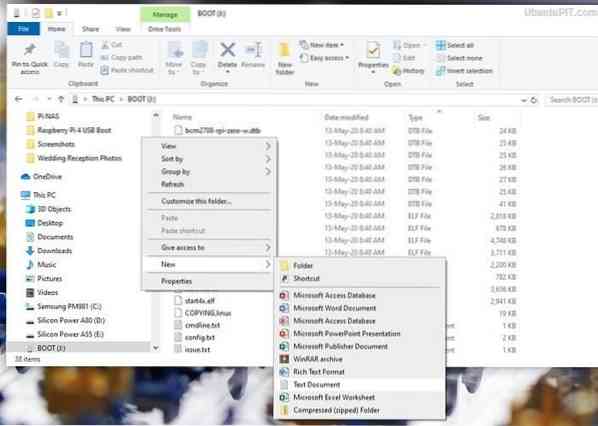
Novi dokument trebao bi biti prikazan s nastavkom datoteke. Ako ne prikazuje proširenje, morat ćete ručno promijeniti opcije izbornika. Datoteku možete preimenovati u "SSH" kada sve bude u redu.
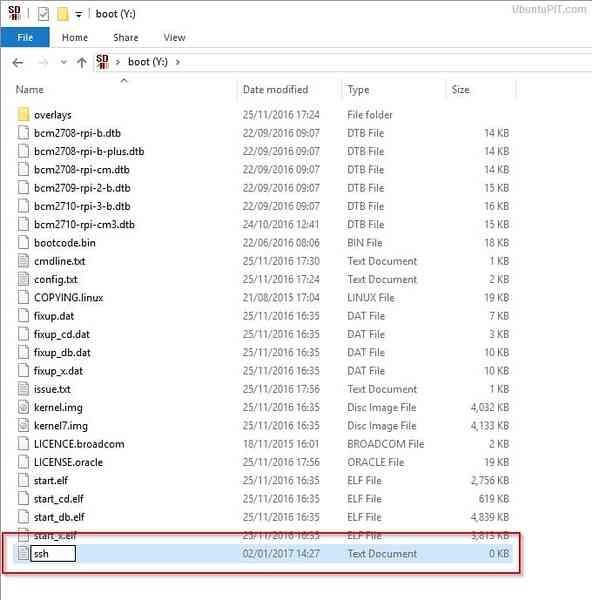
Sada ponovo priključite svoju microSD karticu u Raspberry Pi i povežite svoj Pi s mrežom pomoću ethernet kabela za brzi prijenos datoteka. Nakon otvaranja Raspbiana, od vas će se tražiti da postavite novu lozinku za njega. Zatim preuzmite ažuriranja i pričvrstite tvrdi disk na jedan od USB priključaka na Raspberry Pi.
Korak 2: Dobivanje IP adrese
U ovom ćete koraku morati pronaći IP adresu svoje Pi da biste s njom povezali SSH. To možete dobiti na nekoliko načina. Ali najjednostavnije je prijaviti se na usmjerivač da biste pristupili popisu klijenata. Vaš bi uređaj trebao biti naveden kao "raspberrypi". Sada zabilježite IP adresu.
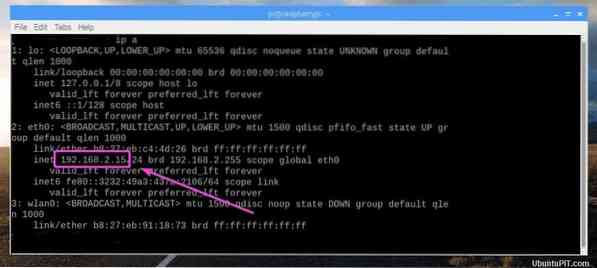
Također ga možete dobiti na "DHCP poslužitelju" iz dodijeljenog izbornika usmjerivača. U tom slučaju morat ćete upotrijebiti "Rezervaciju adrese" kako biste trajno dodijelili statičku IP adresu svom NAS-u.
Ako bilo koja od gore navedenih tehnika ne uspije, možete pokušati povezati monitor s tipkovnicom na svoj Pi i napisati naredbeni redak: ip dodati . Sada uzmite IP adresu prikazanu tik do vašeg ethernet sučelja.
Korak 3: Osiguravanje NAS poslužitelja
Glavna poanta dobivanja IP adrese bila je dodavanje SSH ili HTTPS protokola na vaš NAS poslužitelj. Evo nekoliko koraka koje trebate slijediti da biste to učinili:
- Idite na PuTTY u prozoru i napišite "IP adresu" u polje "Ime hosta".
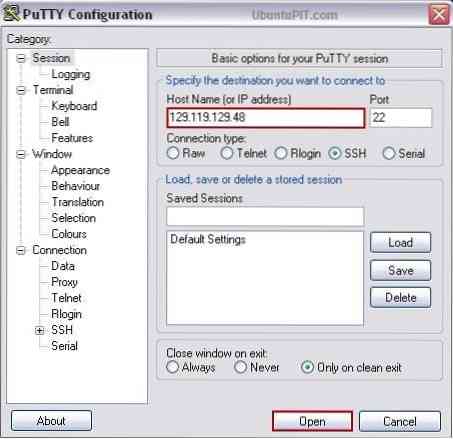
- Dobit ćete sigurnosno upozorenje. Odaberite "Da" za nastavak
- Sada se prijavite na terminal kao "Pi" s "Raspberry" kao lozinkom.
- Morat ćete dati novu lozinku kako biste spriječili neovlaštene korisnike da uđu koristeći uobičajenu zadanu lozinku. Za to upotrijebite sljedeći kod:
Passwd
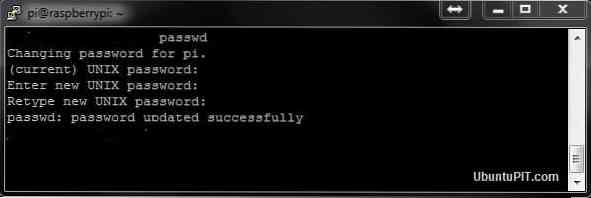
Svakako dodijelite jaku lozinku.
Korak 4: Preuzmite i instalirajte OpenMediaVault5
Prije početka preuzimanja OpenMediaVault5, provjerite jeste li ažurirali svoj OS na najnoviju verziju. Ako ne, možete upotrijebiti sljedeću naredbu:
sudo apt update && sudo apt -y nadogradnja sudo rm -f / etc / systemd / network / 99-default.veza
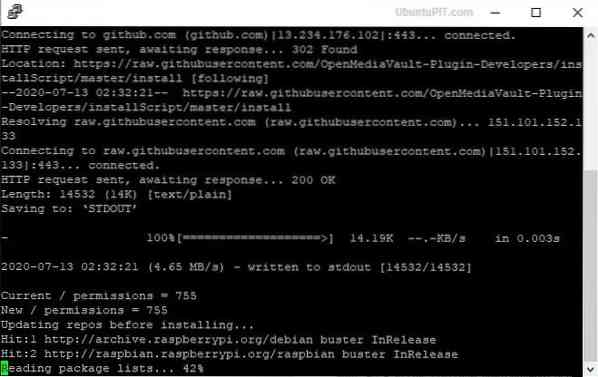
Nakon toga, ponovo pokrenite svoj Pi:
sudo ponovno pokretanje
Možda ćete trebati još jednom dodati SSH nakon ponovnog pokretanja Raspberry Pi. Slijedite prethodni korak da biste to učinili.
Da biste preuzeli OMV5, trebat će vam vanjsko računalo. Nakon što preuzmete datoteku, upotrijebite je sljedeću naredbu da biste je instalirali:
wget -O - https: // github.com / OpenMediaVault-Plugin-Developers / installScript / raw / master / install | sudo bash
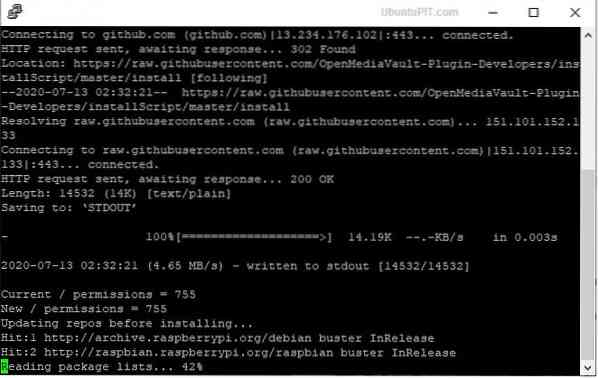
Instalacija može potrajati 20-30 minuta. U to vrijeme ostavite računalo i izbjegavajte bilo kakve prekide. Ako uspijete s instalacijom, Pi će se automatski ponovo pokrenuti.
Korak 5: Prijava na web sučelje
Nakon što završite s bazom vašeg NAS poslužitelja, sada biste se trebali prijaviti na web sučelje gdje se događa stvarna konfiguracija. Da biste to učinili, idite u preglednik računala i otvorite IP adresu na URL traci. Dobit ćete zadane podatke za prijavu za vašu NAS distribuciju.
Korisničko ime: admin Lozinka: openmediavault
Nakon uspješne prijave, otvorit će se izbornik OMV5 sa sažetkom dostupnih usluga zajedno s njihovim informacijama. Krenite od tamo do "Općih postavki", dijela ispod izbornika postavki. Tamo ćete dobiti karticu "Web Administration". Promijenite postavke "automatske odjave" na jedan dan s 5 minuta kako biste izbjegli vremensko ograničenje. Odaberite gumb za spremanje i pričekajte potvrdu. Kliknite "da" na svim skočnim prozorima.
Korak 6: Promijenite lozinku i osnovne postavke
Možete promijeniti zadanu lozinku u sigurniju i jaču pomoću kartice "Web Administrator Password". Ne zaboravite kliknuti gumb Spremi nakon što završite. Sada je vrijeme da napravimo osnovno postavljanje prije nego što prijeđemo na sljedeći korak.
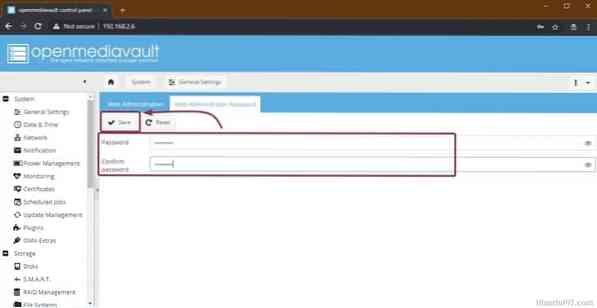
Promijenite datum i vrijeme uređaja prema prikladnoj vremenskoj zoni u podizborniku "Date & Time". Ako želite da automatski ažurira točno vrijeme, dopustite opciju "Koristi NTP poslužitelj" koja će vam omogućiti upotrebu mrežnog protokola vremena.
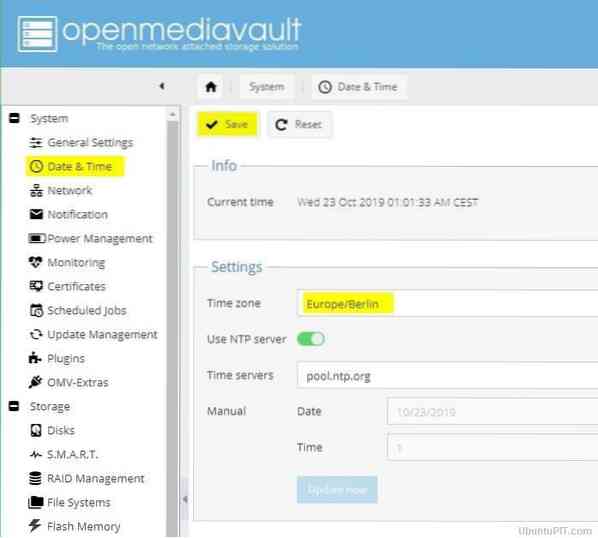
Ne zaboravite pritisnuti tipku za spremanje svaki put kad napravite promjenu u postavkama. Također, nemojte napuštati karticu ako ne dobijete skočnu potvrdu. Nakon što završite s osnovnim postavkama, idite na podizbornik "Upravljanje ažuriranjem" i odaberite gumb "provjeri" da biste vidjeli dostupna ažuriranja.
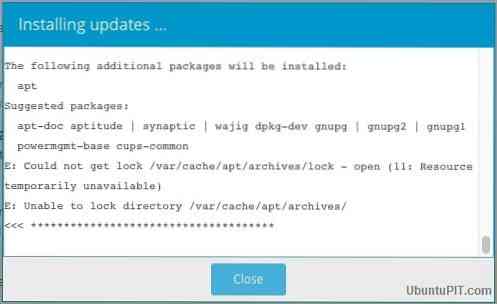
Označite sve okvire i odaberite gumb "Instaliraj" da biste započeli sva ažuriranja na čekanju. Pazite da postupak ne prekida ništa. Skočni prozor za instalaciju možete zatvoriti kada se sve ažurira.
Korak 7: Povezivanje i priprema spremišta za NAS poslužitelj
U ovom ćete koraku morati spojiti medij za pohranu na Pi kako bi vam NAS poslužitelj mogao pružiti uslugu kao središnju pohranu datoteka. Da biste to učinili, krenite do izbornika "Pohrana", a zatim do podizbornika "Diskovi". Trebali biste vidjeti opciju microSD kartice u kućištu OMV5.
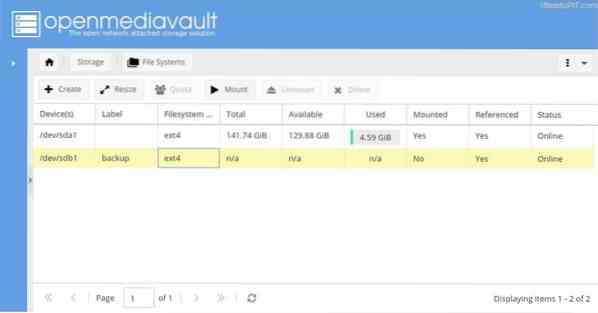
Na vašem se pogonu mogu spremiti prethodni podaci. Ako želite izbrisati bilo koji od postojećih podataka, odaberite gumb "obriši" nakon odabira ispravnog pogona. Dobit ćete upit za potvrdu s izborom između metoda "Sigurna" i "Brza". Idite na "Sustav datoteka" nakon što završite.
Čišćenje pogona učinit će ga odsutnim zbog nedostatka datotečnog sustava. Ako vam se to dogodi, samo odaberite gumb "stvori", a zatim postavite sustav datoteka s preferencijama. Nakon toga s padajućeg izbornika odaberite tvrdi disk i dodajte mu ime u polje s naljepnicama. Napokon odaberite "EXT4 datotečni sustav" za najbolje performanse na vašem OS-u. Potvrdite sve skočne prozore.
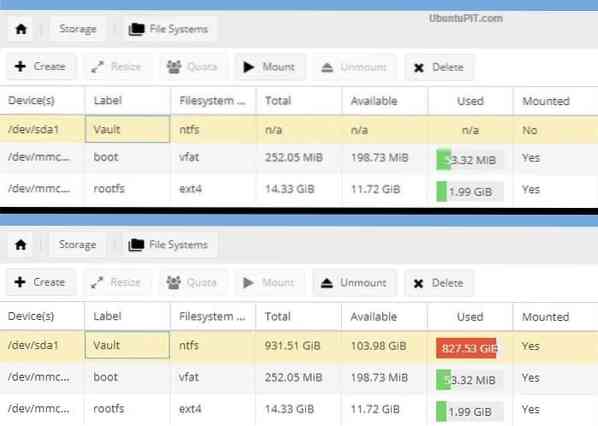
Na kraju, odaberite gumb za montiranje nakon što odaberete vanjski tvrdi disk da biste ga povezali s NAS sustavom Raspberry Pi. Svakako ostavite dijelove "boot" i "omv" nepromijenjenima jer su važan dio NAS distribucije.
Korak 8: Korisnički pristup i dodjeljivanje privilegija
OpenMediaVault5 ima detaljnu kontrolu nad korisnicima tako da možete birati tko može ili ne može imati pristup dijeljenim mapama na NAS-u. To možete učiniti iz izbornika "Upravljanje pravima pristupa", nakon čega slijedi podizbornik "Korisnik". Vidjet ćete račun pod nazivom "Pi" s pristupom svim sistemskim funkcijama na vašem poslužitelju.
Ako želite dodati korisnika, idite na padajući izbornik "Dodaj", a zatim kliknite gumb "Dodaj". Dobit ćete skočni prozor "Dodaj korisnika" koji će tražiti korisničko ime i e-adresu s neobaveznim odjeljkom za komentare.
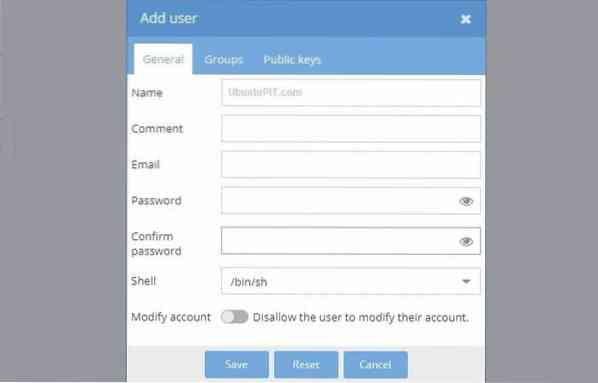
Nakon toga idite na karticu "Grupe" da biste dodali nove korisnike u stvorene grupe. Iako će grupa "korisnici" biti odabrana prema zadanim postavkama, morat ćete provjeriti ostale grupe, uključujući "sambashare", "ssh" i "sum". Ne zaboravite spremiti promjene!
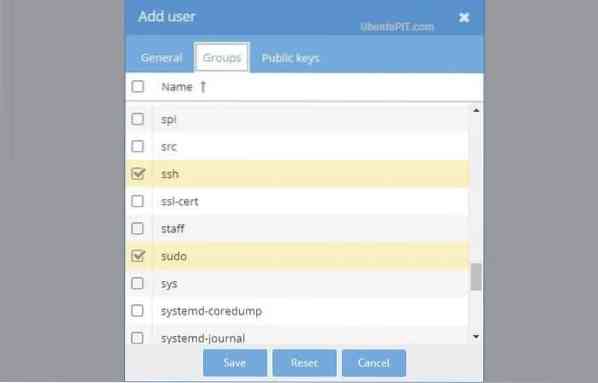
Ovim korakom možete omogućiti onoliko korisnika koliko želite. Ali samo im omogućite pristup grupi "sambashare" zajedno sa zadanom skupinom.
Korak 9: Dijeljene mape
Prvo biste trebali postaviti zajedničke mape prije nego što prijeđete na karticu postavki. Da biste to učinili, idite na gumb "Dodaj" na podizborniku "Dijeljene mape". Možete započeti s mapom u kojoj će biti datoteke koje korisnici dijele i aplikacije.
U skočni okvir "Dodaj dijeljenu mapu" unesite naziv mape. Sada na padajućem izborniku koji ste prethodno montirali možete vidjeti opciju vanjskog pogona. Dok izrađujete zajedničku mapu, odaberite opciju "Svi: čitaj / piši" na izborniku "dozvole" kako biste omogućili jednostavan pristup svima. Spremite promjene.
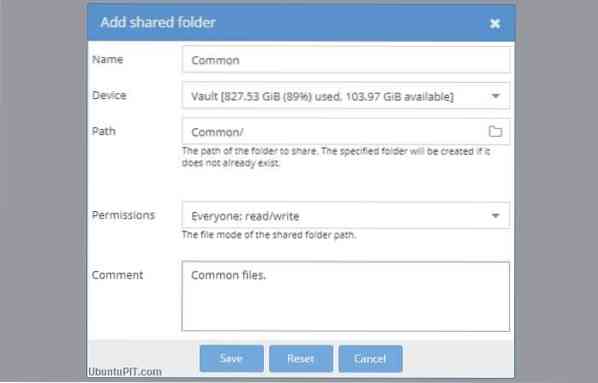
Informacije o pristupu možete promijeniti u bilo kojem trenutku s padajućeg izbornika pod nazivom "Dozvole". Iako svima možete dati različite mogućnosti pristupa, također je moguće zabraniti korisnicima pristup vašim podacima. Štoviše, dobit ćete opciju ograničiti sve osim sebe kad postoje osjetljivi podaci. Da biste to učinili, upotrijebite gumb "Privilegije" na vrhu i označite željenu mapu.
Skočit će se prozor "Privilegije dijeljene mape" koji će ograničiti ostale korisnike s odgovarajućim potvrdnim okvirima.
Korak 10: Referenciranje mapa
Sada ćete morati uputiti mape u OMV5 da biste im pristupili s bilo kojeg mjesta na mreži. Da biste to učinili, idite na izbornik "Usluge" i odaberite protokol između opcija "SMB / CIFS" ili "NFS". CIFS ima izvrsnu kompatibilnost sa sustavima Windows i Mac.
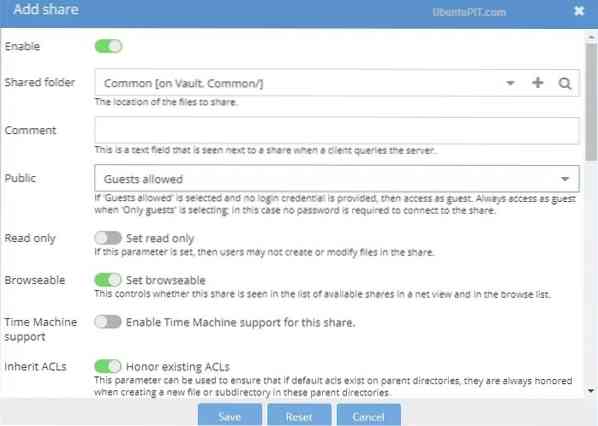
Ako odaberete podizbornik "SMB / CIFS", bit ćete preusmjereni na karticu općih postavki. Odaberite gumb Dodaj da biste došli do prozora "Dodaj dijeljenje". Dobit ćete gumb za uključivanje / isključivanje "enable" u slijednom nizu koji bi prema zadanim postavkama trebao postati zeleni.
Idite na izbornik "Dijeljene mape" i odaberite našu zajedničku mapu, a zatim opciju "Dopušteno gostu" na izborniku "Javno". Provjerite jesu li omogućene opcije prebacivanja „Čast postojećih izmjeničnih napona“ i „Postavi pregledavanje“. Spremite promjene.
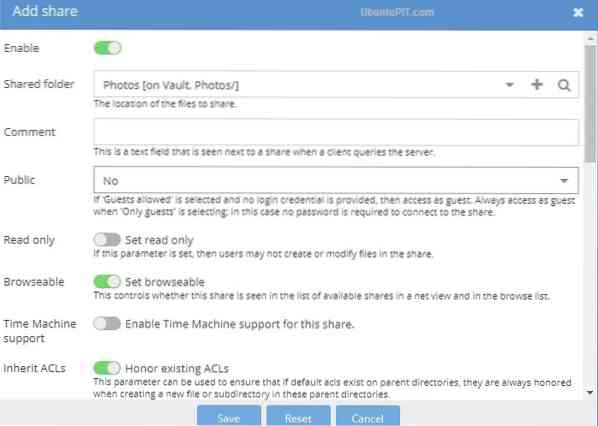
Slijedite isti postupak za ostale mape. Ako odaberete opciju zabraniti umjesto "Gost dopušten", nitko, ali samo registrirani korisnici neće moći pristupiti mapi. Nakon što završite s ovim korakom, vratite se na karticu postavki u istom podizborniku i omogućite preklopni gumb za "Opće postavke". Kliknite gumb Spremi.
Sada ste uspješno pretvorili Raspberry Pi u NAS poslužitelj. Vrijeme je da vidimo je li sve u redu!
11. korak: Pristup Raspberry Pi NAS-u
Budući da ste završili sa svim potrebnim konfiguracijama, pokušajte joj pristupiti s drugog računala na istoj mreži.
Prvo otvorite računalo da biste otišli na NAS. Idite na istraživač datoteka praćen odjeljkom mreže da biste vidjeli kako se vaši Raspberry Pi NA-ovi izvode kao "RASPBERRYPI" kao zadano ime hosta. Dvaput kliknite na njega da biste pronašli zajednički popis.
U slučaju da imate problema s pronalaženjem NAS-a, idite na "Napredne dijeljene postavke" iz centra za mrežu i dijeljenje putem upravljačke ploče sustava Windows. Zatim omogućite "Radio za dijeljenje datoteka i pisača" gumbom "Network Discovery".
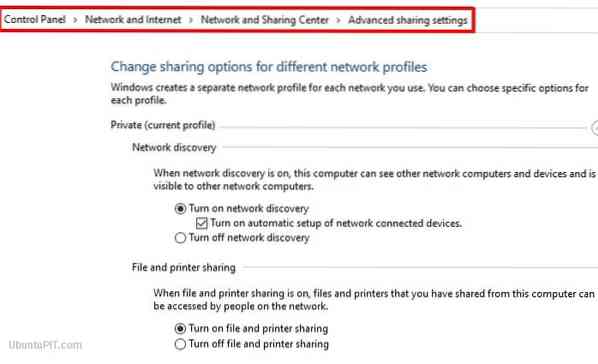
Ako i dalje ne uspije, pritisnite Windows + R da biste dobili dijaloški okvir Pokreni. Sada samo morate unijeti NAS-ovu NAS adresu s dvije slijedeće nagnute crtice i unijeti. To možete učiniti u adresnoj traci prozora istraživača datoteka. Nakon što uđete u NAS, dvaput kliknite mapu da biste ušli unutra.
Ako koristite Linux ili Ubuntu sustav, morat ćete pronaći opciju "Poveži se s poslužiteljem" iz upravitelja datoteka i unijeti IP adresu s prefiksom smb: //. To je sve što vam treba da biste izvršili vezu.
Korak 12: Dodatne značajke
Vaš NAS Raspberry Pi sustav spreman je za stvaranje, spremanje ili dijeljenje datoteka. No osim ovih osnovnih funkcionalnosti, možete pronaći i neke dodatne značajke, uključujući i druge protokole poput FTP-a ili Apple AFS-a. Možete dodati ove značajke kako bi vaš Raspberry Pi NAS bio zanimljiviji i avanturistički. Na primjer, Docker može biti jednostavan način da vaš NAS postane pogodan za više funkcija.
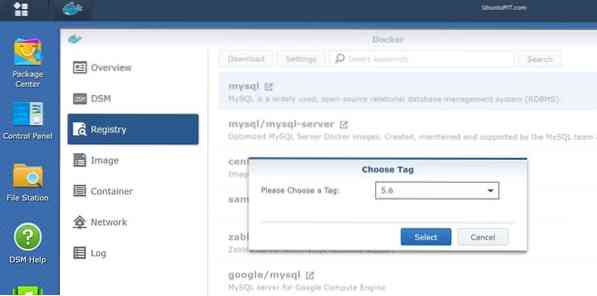
Napokon, Uvidi
Dakle, uspješno ste stvorili svoj prvi Raspberry Pi NAS sustav koji je spreman za pohranu bilo čega s bilo kojeg mjesta. NAS sustav može biti prilično skup; stvaranje jednog pomoću vlastitog Raspberry Pi pristupačan je izbor i zabavan projekt koji je potrebno pokrenuti. Ovaj NAS sustav spremit će i zaštititi vaše podatke kao i svaki drugi kupljeni prostor za pohranu. Nadam se da ste se zabavili pretvorivši svoj Raspberry Pi u NAS server i uspjeli ste uspješno raditi. Spomenite svoje misli u odjeljku za komentare!
 Phenquestions
Phenquestions
![Kako pretvoriti Raspberry Pi u NAS poslužitelj [Vodič]](https://phen375questions.com/storage/img/images/how-to-turn-your-raspberry-pi-into-nas-server-[guide]_25.jpg)


