Snimajte snimke zaslona kroz korisničko sučelje na Ubuntu 20.04 LTS
U Ubuntuu 20.04 LTS, snimka zaslona Gnome moćan je alat koji se koristi za snimanje zaslona s određenim vremenskim kašnjenjem i ima mnoge druge značajke. Da biste otvorili uslužni program Screenshot, pristupit ćete mu putem trake za pretraživanje aplikacija.
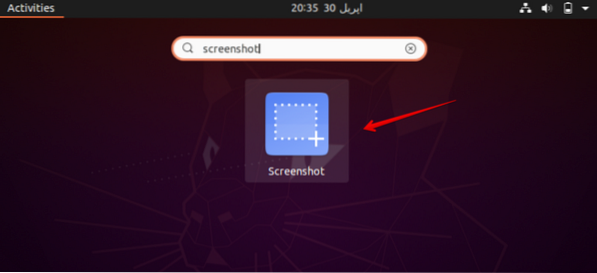
Nakon klika na Screenshot, na radnoj površini vašeg sustava pojavit će se sljedeći dijaloški okvir.
Sada ćete odabrati jednu po jednu od sljedećih opcija koje se prikazuju u dijaloškom okviru.
- Uhvatite cijeli zaslon
- Uhvatite trenutni prozor
- Odaberite područje za hvatanje
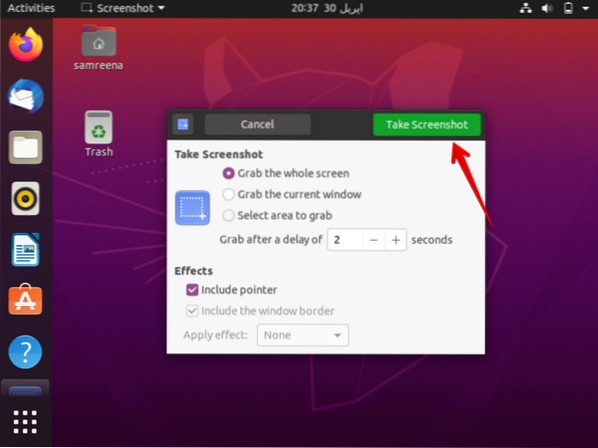
Nakon odabira opcije, unijet ćete vrijeme u sekundama u polje "Zgrabi nakon kašnjenja", a zatim pritisnite gumb "Snimi snimku zaslona".
Sada ćete se prebaciti na prozor koji želite snimiti. Ovo će snimiti snimku zaslona vašeg prozora nakon određenog kašnjenja koje ste gore spomenuli u polju dijaloškog okvira.
Odabrat ćete neko željeno ime i mjesto na kojem želite spremiti ovu sliku i kliknuti na gumb 'Spremi'.
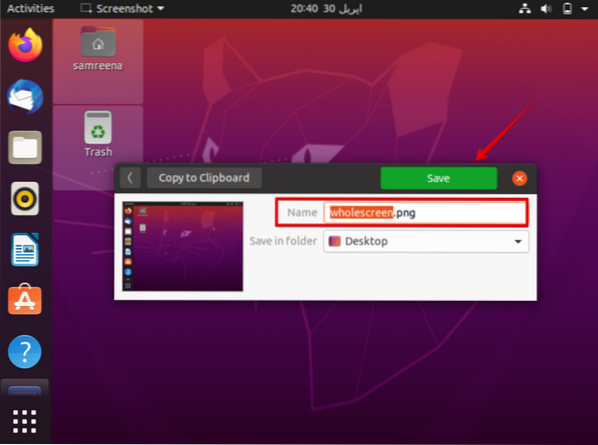
Sada možete pristupiti i otvoriti spremljeni snimak zaslona iz svog sustava.
Snimite snimke zaslona pomoću naredbenog retka na Ubuntu 20.04 LTS
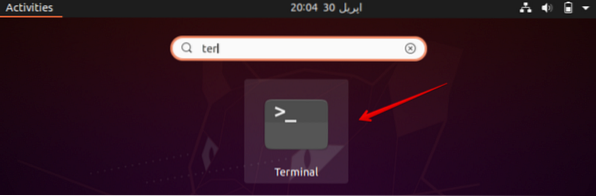
Da biste napravili snimku zaslona pomoću naredbenog retka, upotrijebit ćete isti uslužni program zaslona kroz terminal. U tu svrhu otvorite terminal putem metode prečaca Ctrl + Alt + t ili mu možete pristupiti putem trake za pretraživanje aplikacija.
Da biste napravili snimku zaslona pomoću terminala, upotrijebite sljedeću naredbu:
Sintaksa
$ gnome-screenshot -w -d [kašnjenje-u-sekundama]Opcija d ima vremensko ograničenje od milijardu sekundi što je jednako 11574 dana.
Primjer
Na primjer, želite snimiti snimku zaslona trenutnog prozora terminala nakon 2 sekunde, a zatim ćete koristiti naredbu kako slijedi:
$ gnome-screenshot -w -d 2Također se možete prebaciti na bilo koji zaslon koji želite snimiti. Snimka zaslona snimit će se i spremiti u određenu mapu. U gore spomenutom slučaju nisam promijenio prozor pa snimak zaslona izgleda kao sljedeća slika.
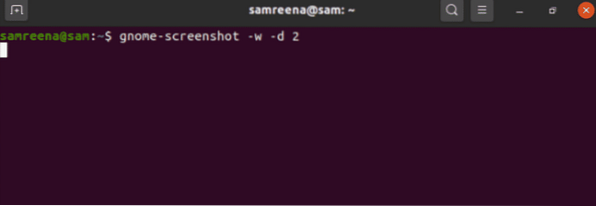
Snimite snimku zaslona kroz kazam
Kazam je moćan uslužni program koji se koristi za izradu snimki zaslona na Ubuntu 20.04 LTS. Kazam se također koristi za snimanje zaslona.
Da biste instalirali ovaj uslužni program na svoj sustav, upotrijebit ćete sljedeću naredbu:
$ sudo apt-get instaliraj kazam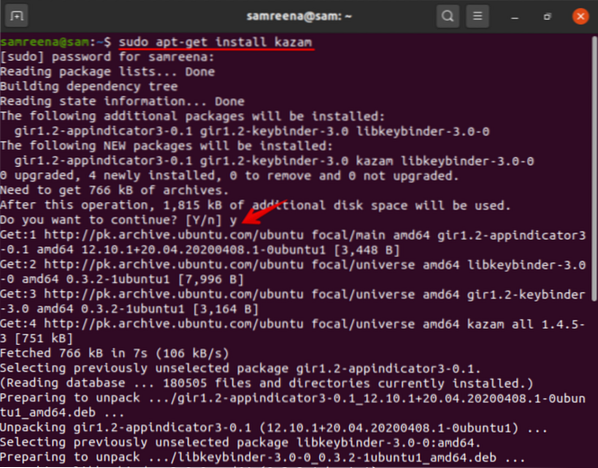
Tijekom instalacije ovog uslužnog programa, korisnička obavijest o potvrdi prekinut će postupak instalacije. Za nastavak ćete pritisnuti 'y' i 'Enter'.
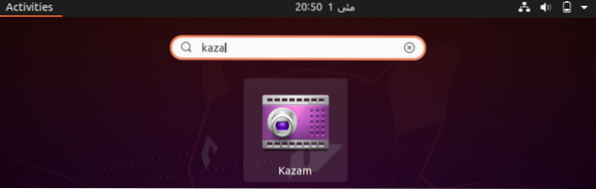
Instalaciju možete provjeriti tako da u traku za pretraživanje upišete "kazam". Kazam je uspješno instaliran na vaš sustav. Nakon klika na ikonu, na zaslonu će se prikazati dijaloški okvir kako slijedi:
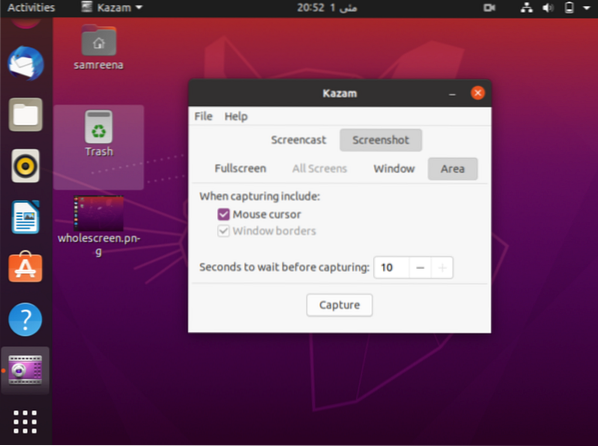
U dijaloškom okviru odabrat ćete 'snimku zaslona'. Snimku zaslona možete napraviti klikom na gumb 'snimanje'.
U ovom smo članku objasnili kako možete snimiti svoj prozor ili zaslon nakon vremenskog kašnjenja koje možete spomenuti u svom Ubuntu 20.04 LTS Gnome UI aplikacija zaslona za snimanje zaslona ili pomoću naredbe terminala za snimanje snimke zaslona.
 Phenquestions
Phenquestions


