Ubuntu 20.04 objavljen je u travnju ove godine; ako niste nadogradili na novi Ubuntu, ovdje pogledajte naš vodič za nadogradnju koji će vam pomoći kroz detaljne i jednostavne korake. Ako ste korisnik Ubuntua, morat ćete napraviti snimak zaslona iz trenutnog prozora da biste ga poslali ili spremili za buduće potrebe.
U ovom ćemo vam vodiču pokazati kako napraviti snimku zaslona u Ubuntu 20.04. Ovaj vodič obuhvatit će dvije metode:
- Snimite snimku zaslona putem ugrađene aplikacije Ubuntu.
- Snimite snimku zaslona putem aplikacije treće strane.
Napravite snimke zaslona na Ubuntuu
Pa razgovarajmo o svakoj metodi s više pojedinosti.
Metoda 1: Snimite zaslon putem ugrađene aplikacije Ubuntu
Zadana i ugrađena aplikacija zaslona zaslona koju koristi Ubuntu 20.04 je aplikacija "Screenshot". Obično se ova zadana aplikacija izvodi kao proces u pozadini, čekajući da korisnik pritisne gumb "PrtScr" na tipkovnici. Kad se pritisne gumb "PrtScr", vidjet ćete da je zaslon trepnuo; to znači da je snimljena slika s trenutnog Ubuntua. Općenito, klikom na gumb “PrtScr” probudit će se pozadinski proces i snimiti slika iz trenutnog stanja sustava. Uz to, nova će se slika prema zadanim postavkama spremiti u direktorij slika. Pokušajmo ovo zajedno.
Korak 1. Otvorite terminal.
Korak 2. Provjerite imate li najnovije izdanje Ubuntu pomoću sljedeće naredbe:
lsb_release -a
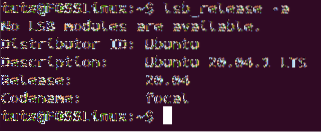
3. korak. Pritisnite tipku PrintScreen “PrtScr” s tipkovnice. Trebali biste primijetiti da će zaslon treptati i možda ćete čuti zvuk zatvarača kamere.
4. korak. S lijeve dock ploče otvorite zadani Ubuntu File Explorer.
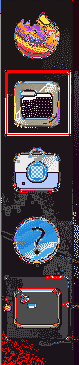
Korak 5. Na lijevoj ploči odaberite direktorij Slike.
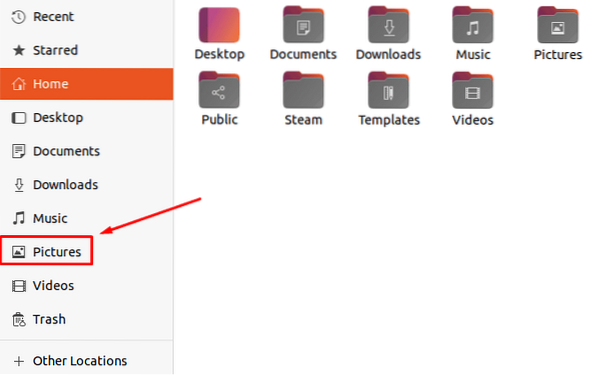
Korak 6. Kao što vidite, snimka zaslona sprema se u direktorij Slike.
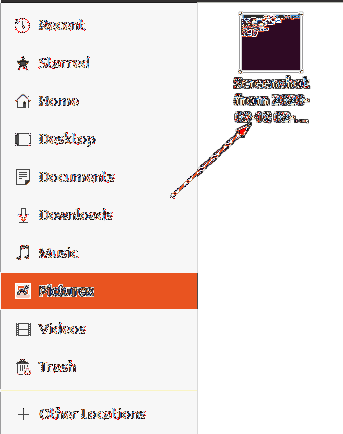
Korak 7. Gumb za ispis zaslona snima sliku iz cijelog prozora. Međutim, ako trebate zauzeti određeno područje s vašeg trenutnog zaslona, možete otvoriti aplikaciju zaslona zaslona. Da biste otvorili aplikaciju "snimka zaslona", otvorite izbornik Aktivnosti.

Korak 8. U okviru za pretraživanje potražite aplikaciju "snimka zaslona".
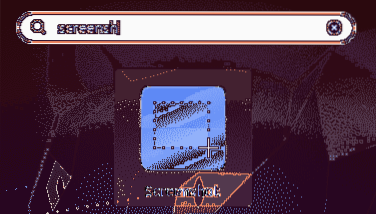
Korak 9. Otvorit će se zadana aplikacija zaslona zaslona u kojoj možete odabrati između prikazanih opcija.
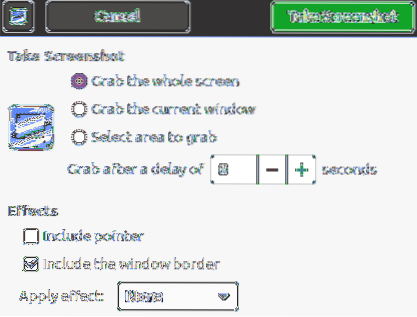
Korak 10. Da biste snimili snimku zaslona iz određenog područja na zaslonu, odaberite opciju "odaberi područje za hvatanje", a zatim pritisnite gumb "Snimi snimku zaslona".
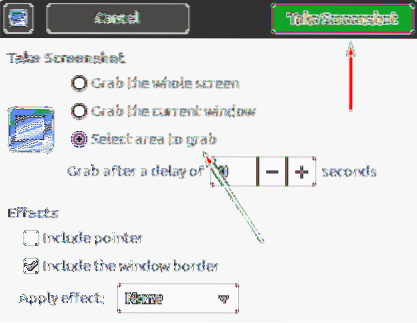
Dalje ćete moći označiti područje koje vam je potrebno da biste ga fotografirali.
11. korak. Jednom kad se slika napravi, snimku zaslona spremit ćete u direktorij koji vam treba.
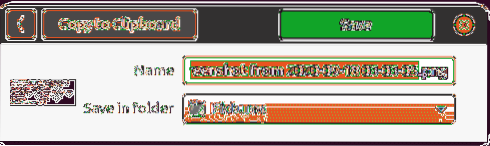
2. metoda: Snimite zaslon putem aplikacije treće strane
Tijekom ove metode koristit ćemo drugu aplikaciju treće strane koja nije zadana Ubuntu aplikacija "Screenshot". Koristit ćemo aplikaciju pod nazivom "plamen vatre". Aplikacija je prepuna izvrsnih opcija gdje ima marker, olovku i neke druge mogućnosti za uređivanje fotografija koje možete koristiti tijekom snimanja zaslona.
Korak 1. Prvo, instalirajmo aplikaciju flameshot.
sudo apt instalirati plamen
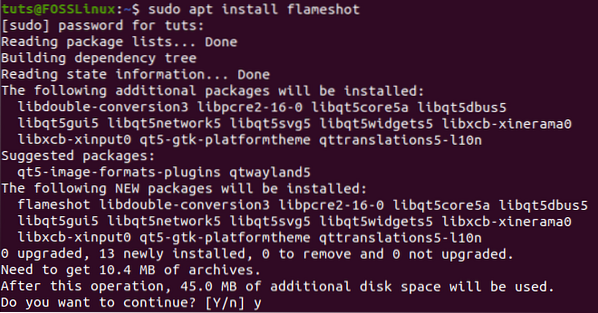
Korak 2. Kada se instalacija uspješno dovrši, potražite aplikaciju “flameshot” i otvorite je.
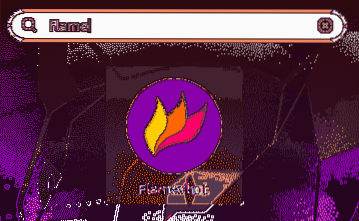
3. korak. Sada možete primijetiti da se ikona "plamen vatre" pojavljuje na gornjoj traci izbornika.
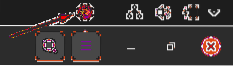
4. korak. Desnom tipkom miša kliknite ikonu "flameshot" i odaberite opciju "Take Screenshot".
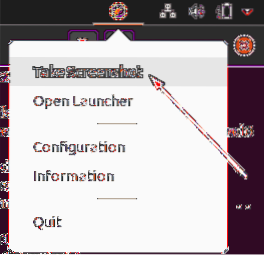
Korak 5. Zaslon će vam sada biti zatamnjen vrhom aplikacije "plamen".
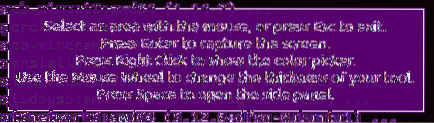
Korak 6. Dalje, možete označiti područje koje vam je potrebno za snimanje snimke zaslona. Kao što primijetite, pojavit će se neke nove opcije u kojima možete odabrati pisanje teksta, označavanje nečega i više opcija koje možete provjeriti.
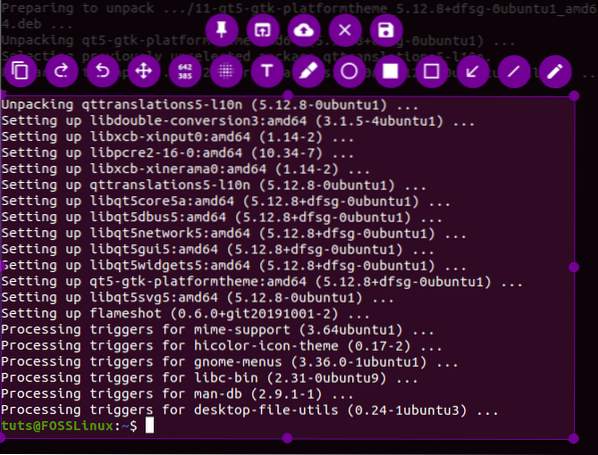
Korak 7. Za naprednije opcije možete kliknuti na opciju konfiguracije.
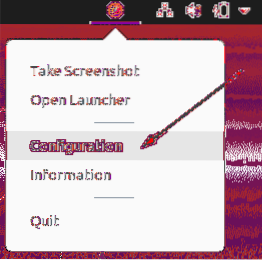
Tada ćete dobiti prozor za konfiguraciju "flameshot".
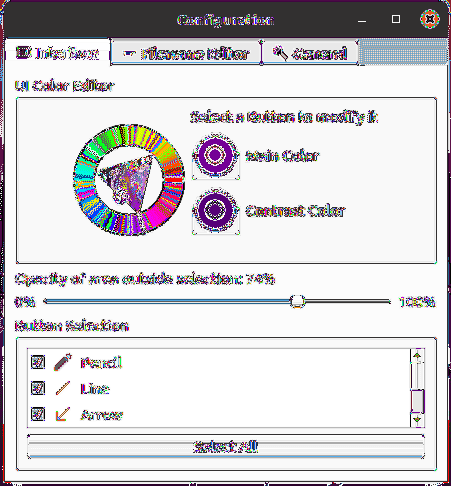
To je to! Upravo ste naučili kako napraviti snimku zaslona na Ubuntu 20.04 pomoću dvije različite metode. Nadam se da vam je ovaj resurs bio koristan. Ako je odgovor pozitivan, podijelite ga s prijateljima na društvenim platformama.
 Phenquestions
Phenquestions



