Znanje prijenosa s računala na televizor dobro vam dolazi kada želite streaming medija - slika, videozapisa, glazbe ili videoigara - na velik zaslon, a ne na zaslon malog računala ili prijenosnog računala.Srećom, možete streaming svoje medije s Linuxa na televizor! U ovom ćemo vas članku naučiti kako to točno učiniti.
HDMI kabel
Ovo je jedan od najjednostavnijih načina prijenosa s Linuxa na TV. Većina pametnih i pametnih televizora dolazi s priključcima HDMI ili multimedijskim sučeljem visoke razlučivosti. Pomoću ovih kabela možete jednostavno pretočiti sa svog OS Linux na televizor.
Ovi se HDMI kabeli razlikuju u duljini. Obično su dužine 2-3 m. Ne koštaju puno, a vrlo su jednostavni za instalaciju i upotrebu.
Da biste povezali svoj Linux OS s televizorom pomoću HDMI kabela, slijedite ove korake:
- Spojite HDMI na televizor i prijenosno računalo.
- Pritisnite opciju Popis ulaza na daljinskom upravljaču TV-a.
- Odaberite opciju HDMI.
Napomena: To može biti bilo koji od odabira HDMI 1, HDMI 2 ili HDMI 3, ovisno o broju priključka u koji ste priključili HDMI kabel.
Chromecast
Google Chromecast je uređaj koji se može priključiti na bilo koji televizor. Nakon što konfigurirate uređaj, omogućuje vam prebacivanje medija s telefona ili računala na TV zaslon. Chromecast je mali i prijenosni alat koji vam omogućuje strujanje medija ili emitiranje cijelog zaslona radne površine na TV.
Ako Chromecast nije dostupan na vašem lokalnom tržištu, razmislite o kupnji alternativa, poput Xiaomi Mi Box S, koji dolazi s ugrađenim Chromecastom.
U nastavku se govori o načinima upotrebe Chromecasta:
Chromecast pomoću Google Chromea
Korak 1: Otvorite Google Chrome i kliknite 3 točke u gornjem desnom kutu.

Korak 2: Odaberite opciju "Cast ...".
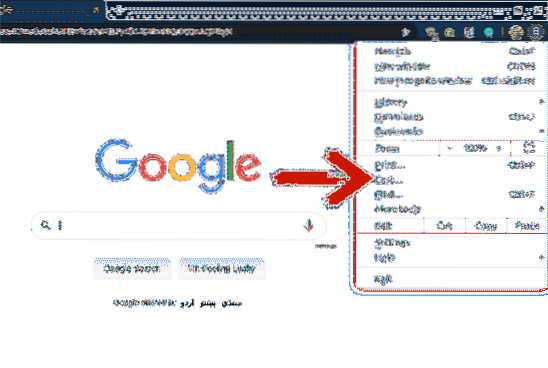
Korak 3: Na kartici "Cast ..." odaberite uređaj na koji želite emitirati zaslon. Klikom na opciju "Izvori" možete odlučiti želite li na uređaj prebaciti trenutnu karticu, cijelu radnu površinu ili datoteku.
Nakon slijeđenja ovih koraka, zaslon ili datoteka bit će prebačeni na povezani uređaj.
Chromecast pomoću VLC media playera
VLC media player jedan je od najpopularnijih media playera na tržištu. VLC media player je otvorenog koda i ovaj program možete koristiti za reprodukciju audio i video datoteka.
Ako reproducirate datoteku na ovom programu i želite je prebaciti na TV zaslon, to neće predstavljati problem. To je zato što VLC media player podržava Chromecast. Datoteku možete prebaciti na televizor u nekoliko jednostavnih koraka.
Korak 1: Otvorite datoteku u VLC media playeru koju želite prebaciti na TV zaslon.
Korak 2: Kliknite „Reprodukcija."
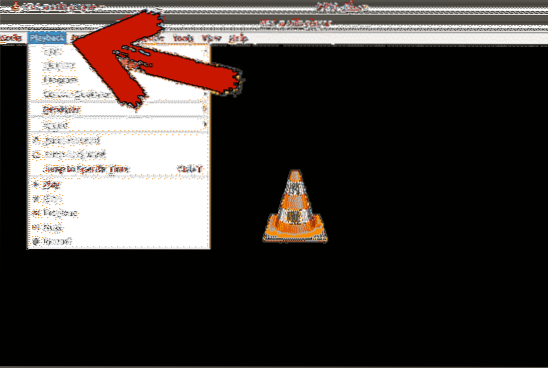
Korak 3: Kliknite "Renderer" i odaberite uređaj na koji želite prebaciti datoteku.
Chromecast pomoću terminala
Terminal možete koristiti za prebacivanje datoteka na TV. Možete emitirati lokalne datoteke ili YouTube videozapise.
Korak 1: Otvorite terminal
Korak 2: Instalirajte mkchromecast. Ovo sam već instalirao i možete ga instalirati pomoću sljedeće naredbe terminala:
$ sudo apt instalirati mkchromecastKorak 3: Unesite naredbu ispod kako biste vidjeli popis dostupnih mreža. U gornjem desnom kutu moći ćete vidjeti novu ikonu Chromecasta. Kliknite ikonu i odaberite svoj TV.
$ mkchromecast -t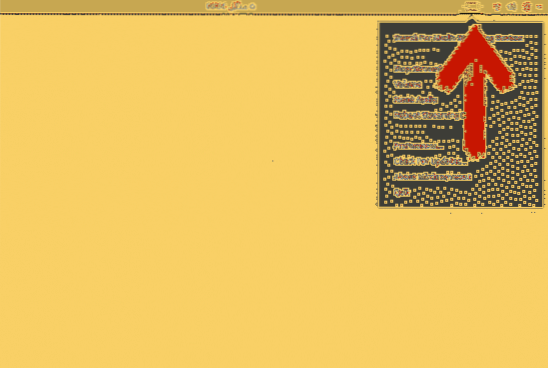
Ako ne možete vidjeti nijedan uređaj, odaberite opciju "Traži uređaje za strujanje medija".
Korak 4: Da biste medij prebacili na odabrani uređaj, upotrijebite sljedeće naredbe:
Za lokalne datoteke:
$ mkchromecast --video -i / home / videos / cast.mp4Možete zamijeniti "/ home / videos / cast.mp4 ”s putem do vaše lokalne video datoteke.
Za YouTube videozapise:
$ mkchromecast -y "veza" -videoUmjesto "link", na uređaj zalijepite URL videozapisa koji želite emitirati.
Dijeljenje zaslona pomoću Ubuntu-ovog 'Dijeljenja medija'
Korištenjem dijeljenja medija na pametnom televizoru možete pregledavati datoteke koje se nalaze na vašoj radnoj površini.
U prethodnim verzijama da biste dijelili zaslon s televizorom, morali ste koristiti alate nezavisnih proizvođača - ali više ne. Od Ubuntu 19.10, Ubuntu dolazi s ugrađenom značajkom koja vam omogućuje dijeljenje datoteka.
Da biste to učinili, slijedite ove korake:
Korak 1: Otvorite postavke.
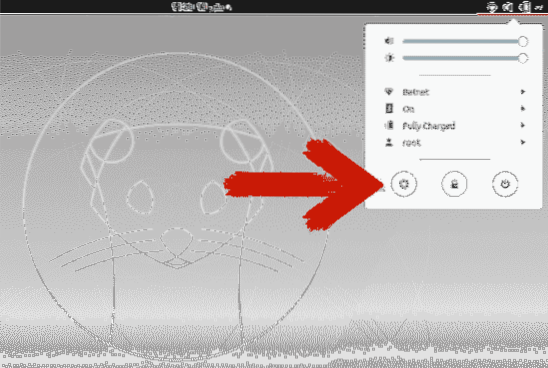
Korak 2: Pomaknite se prema dolje i kliknite „Dijeljenje."
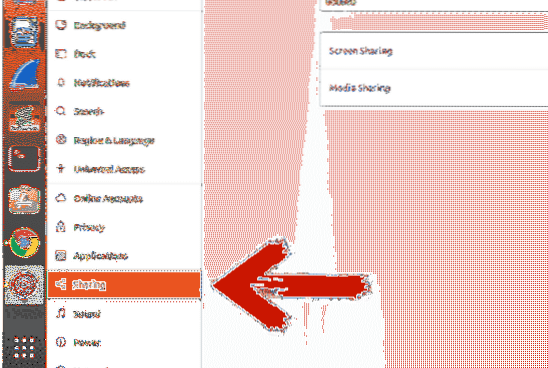
Korak 3: Kliknite klizač u gornjem desnom kutu da biste omogućili dijeljenje.
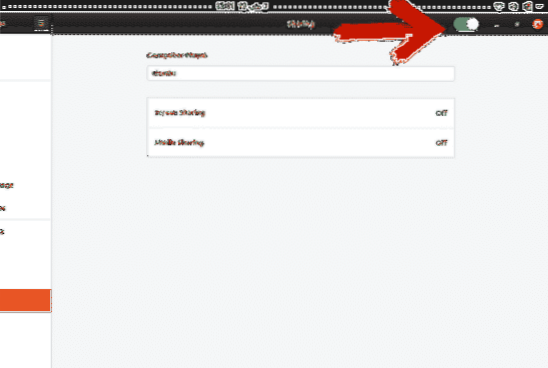
Korak 4: Kliknite „Dijeljenje medija.”Kliknite klizač da biste ga uključili. Odaberite mrežu putem koje namjeravate dijeliti medije.
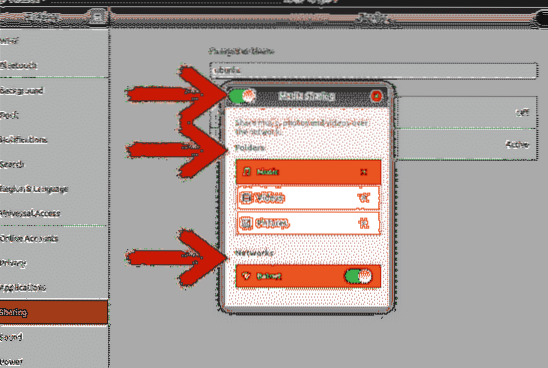
Vaše mape Glazba, Videozapisi i Slike dijele se prema zadanim postavkama. Možete ukloniti direktorij pritiskom na ikonu križa i dodati direktorij pritiskom na ikonu plus, a zatim odabirom direktorija po vašem izboru.
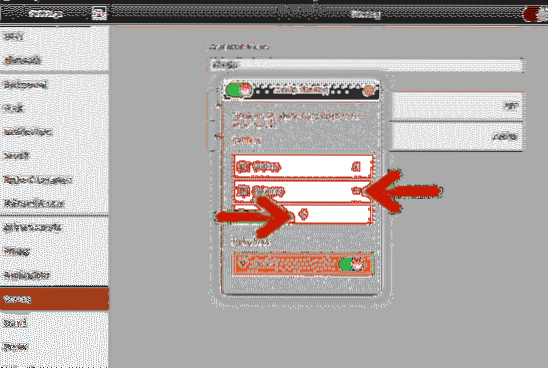
Zaključak
Postoji nekoliko metoda putem kojih možete strimovati radnu površinu Linuxa na televizoru ili nekom drugom uređaju. Neke od ovih metoda zahtijevaju vanjski hardver, dok druge ne. Neke metode zahtijevaju alat treće strane za prenošenje radne površine na televizor ako još niste ažurirali prošli Ubuntu 19.10.
Chromecast dolazi s nekoliko značajki, ali nije dostupan u svakoj zemlji. Način HDMI kabela jednostavna je i bolja opcija u usporedbi s drugim metodama, ali zahtijeva da uvijek budete u dometu televizora od 2-3 metra, što može predstavljati gnjavažu kada televizor i računalo nisu u istoj sobi.
To nam ostavlja mogućnost dijeljenja medija koja je stigla s Ubuntu 19.10 ažuriranje. Ako već niste nadogradili, sve što trebate jest nadograditi svoj Ubuntu da biste iskoristili ove pogodnosti bez kupnje dodatnog hardvera.
 Phenquestions
Phenquestions


