Kada radite s Google Chromeom, vaš preglednik može prestati reagirati iz određenih razloga. Ova situacija može biti frustrirajuća, pogotovo kada radite nešto važno. Ovaj članak nudi nekoliko savjeta koje možete koristiti da biste spriječili da preglednik Google Chrome prestane reagirati.
Zaustavljanje Google Chromea da ne reagira
Da biste spriječili da preglednik Google Chrome ne reagira, pogledajte bilo koji od sljedećih šest savjeta u odjeljcima u nastavku.
Savjet br. 1: Ažurirajte preglednik
Prvi savjet je ažuriranje preglednika. Ako vaš preglednik prestane reagirati, to može značiti da koristite zastarjelu verziju preglednika kojoj nedostaju neke od najnovijih i najvažnijih zakrpa i ažuriranja. To je možda najvjerojatniji razlog da vaš preglednik Google Chrome često ne reagira. Da biste provjerili je li vaš Google Chrome ažuran, poduzmite sljedeće korake:
Otvorite preglednik Google Chrome i kliknite ikonu u gornjem desnom kutu preglednika da biste pokrenuli izbornik, kao što je istaknuto na donjoj slici:

Pritisnite Postavke opcija iz izbornika koji se pojavi, kao što je prikazano na sljedećoj slici:
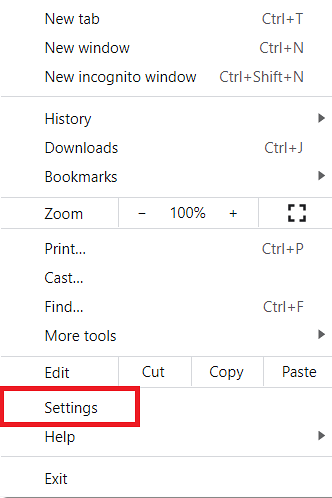
Prebacite se na O Chromeu kartica, kao što je prikazano u nastavku:
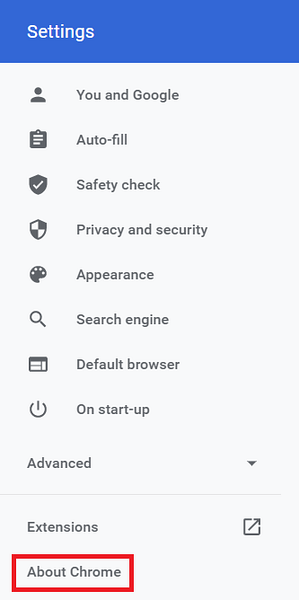
U O Chromeu moći ćete vidjeti je li vaš preglednik ažuriran, kao što je istaknuto na sljedećoj slici:
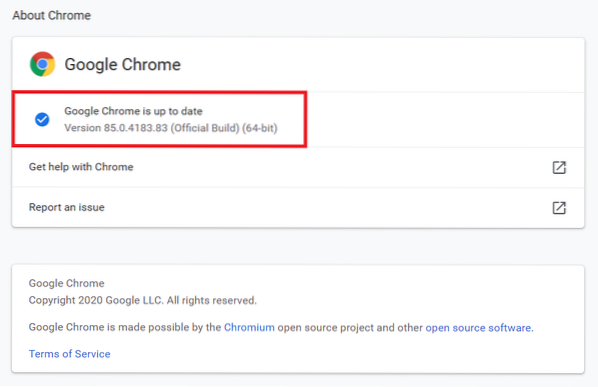
U mom slučaju preglednik je ažuran. Ako vaš preglednik nije ažuran, tada će postojati Ažuriranje na najnoviju verziju opcija vidljiva na ovoj kartici. Kliknite ovu opciju da biste ažurirali svoj preglednik.
Savjet br. 2: Isključite hardversko ubrzanje
Drugi je savjet isključiti značajku hardverskog ubrzanja u pregledniku. Značajka hardverskog ubrzanja postoji kako bi rasteretila dio CPU-a prijenosom grafičke obrade na GPU. Međutim, to može dovesti do toga da vaš preglednik Google Chrome prestane reagirati. Da biste onemogućili značajku hardverskog ubrzanja u Google Chromeu, postupite na sljedeći način:
Idite na Postavke stranicu Google Chromea, kako je opisano u Savjetu br. 1.
Krenite prema Napredna kartica, kao što je istaknuto na donjoj slici:
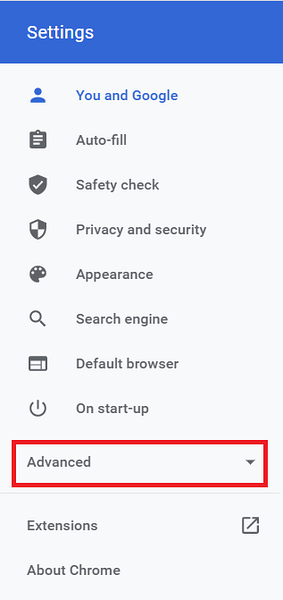
Pritisnite Sustav kartica, kao što je prikazano na sljedećoj slici:
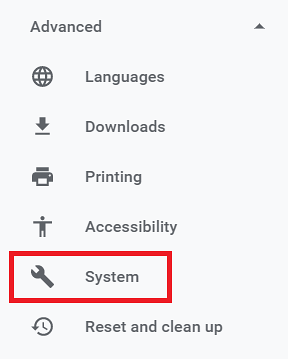
Na kraju, isključite preklopni gumb smješten pored polja s naslovom "Koristi hardversko ubrzanje kad je dostupno", kao što je istaknuto na donjoj slici:
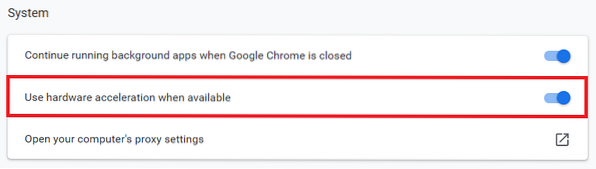
Savjet br. 3: Onemogućite i omogućite proširenja
Treći je savjet onemogućiti sva proširenja, a zatim ih omogućiti pojedinačno da provjere koja proširenja uzrokuju da vaš preglednik ne reagira. Da biste onemogućili sva proširenja za Google Chrome, slijedite korake u nastavku:
U traku za pretraživanje Google Chrome upišite sljedeći URL, a zatim pritisnite tipku Enter:
chrome: // ekstenzije /Ovaj je URL prikazan na donjoj slici:

Nakon što to učinite, bit ćete preusmjereni na Proširenja stranica Google Chromea. Odavde onemogućite pojedinačno instalirana proširenja, kao što je istaknuto na sljedećoj slici:
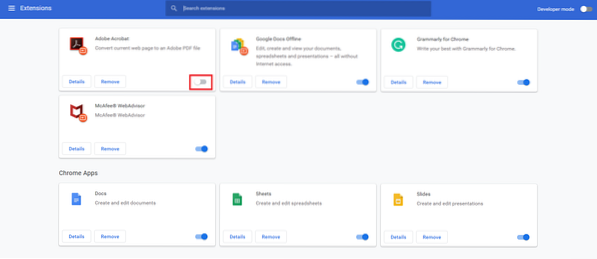
Nakon što onemogućite sva proširenja, pokušajte ih omogućiti jedno po jedno tako što ćete provjeriti radi li vaš preglednik s tim proširenjem. Slijedeći ovu metodu, mogli biste utvrditi koje proširenje uzrokuje neispravnost preglednika Google Chrome ako je problem u proširenju.
Savjet br. 4: Obrišite predmemorirane podatke
Četvrti savjet je brisanje predmemoriranih podataka preglednika. Predmemorirani podaci mogu uzrokovati da preglednik ne reagira, pa ćete možda trebati obrisati sve odjednom. Da biste očistili predmemorirane podatke u Google Chromeu, poduzmite sljedeće korake:
Idite na Postavke stranicu Google Chromea, kako je opisano u Savjetu br. 1.
Klikni na Privatnost i sigurnost kartica, kao što je istaknuto na donjoj slici:
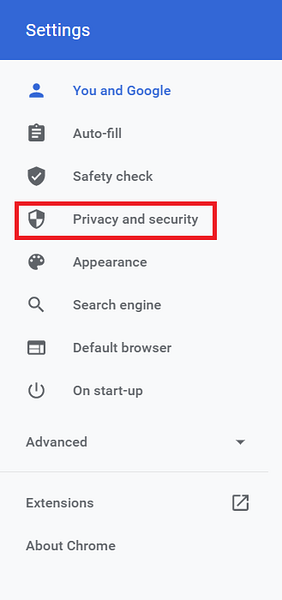
Pritisnite Obriši podatke pregledavanja opcija, kao što je prikazano na sljedećoj slici:
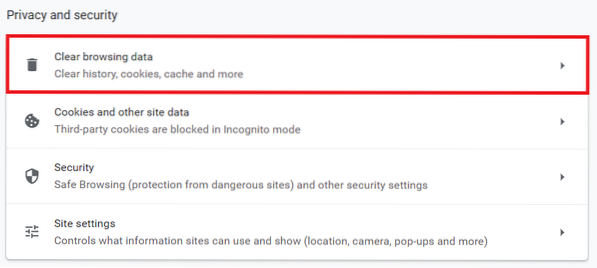
Pritisnite Obriši podatke gumb, kako je istaknuto na donjoj slici:
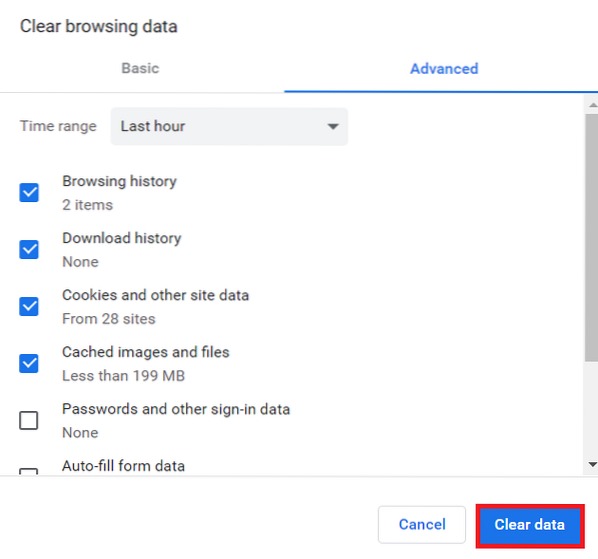
Savjet br. 5: Onemogućite kolačiće treće strane
Peti savjet je onemogućavanje kolačića treće strane. Kolačići treće strane možda su odgovorni za to što vaš preglednik Google Chrome ne reagira. Da biste onemogućili ove kolačiće, poduzmite sljedeće korake:
U traku za pretraživanje Google Chrome upišite sljedeći URL, a zatim pritisnite tipku Enter:
chrome: // postavke / sadržajOvaj je URL također prikazan na donjoj slici:

Klikni na Kolačići i podaci o web mjestu polje u prozoru koji se otvori, kao što je prikazano na sljedećoj slici:
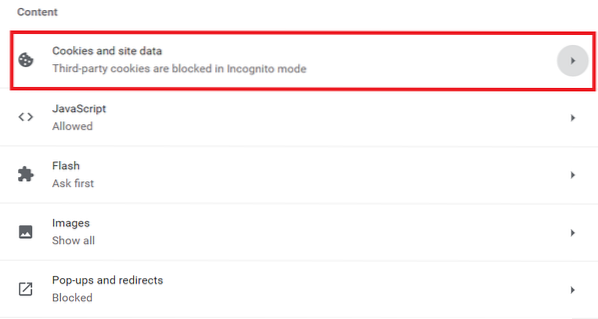
Na kraju kliknite Blokirajte kolačiće treće strane radio gumb za onemogućavanje kolačića nezavisnih proizvođača u pregledniku, kao što je istaknuto na donjoj slici:
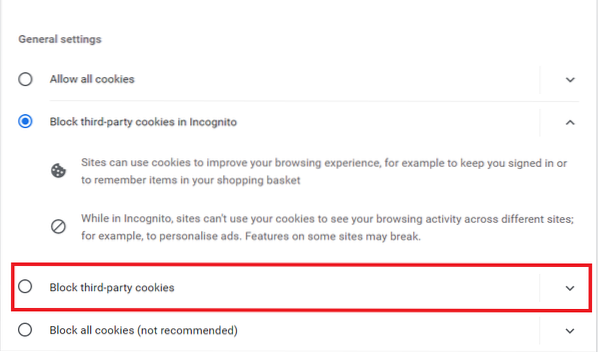
Savjet br. 6: Resetirajte preglednik Google Chrome
Posljednji savjet, ako vam nijedan od gore navedenih savjeta ne odgovara, jest resetiranje preglednika Google Chrome. Da biste resetirali preglednik Google Chrome, poduzmite sljedeće korake:
Idite na Napredna odjeljak Postavke kartica preglednika Google Chrome, kako je objašnjeno u Savjetu br. 2.
Pritisnite Resetirajte i očistite kartica, kao što je istaknuto na donjoj slici:
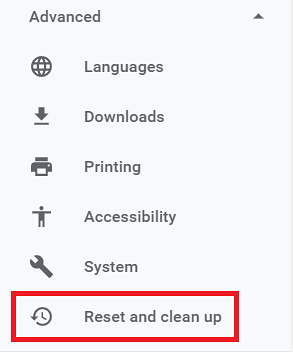
Kliknite polje s naslovom "Vrati postavke na izvorne zadane vrijednosti", kao što je označeno na sljedećoj slici:
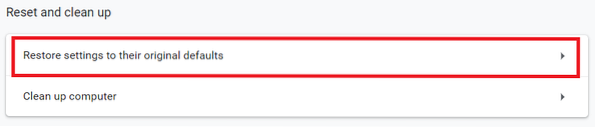
Na kraju kliknite Resetiranje postavki gumb, kako je istaknuto na donjoj slici:
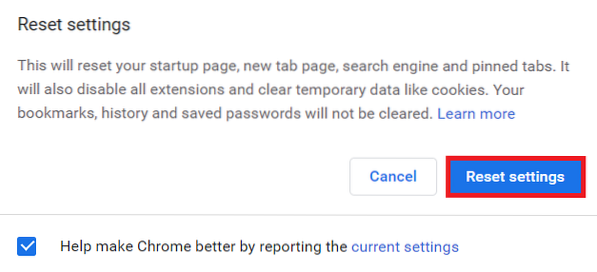
Zaključak
Slijedom bilo kojeg savjeta iz ovog članka možete jednostavno spriječiti da vaš preglednik Google Chrome prestane reagirati. Preporučuje se slijediti ove savjete redoslijedom kojim su predstavljeni. Možda ste suočeni s malim problemom koji se lako može riješiti slijedeći prvi savjet, tako da ne bi bilo potrebno resetirati preglednik.
 Phenquestions
Phenquestions


