Imate li više strojeva s nekoliko operativnih sustava? Tada ćete se možda suočiti s problemima tijekom prijenosa datoteka između tih strojeva. Nije sjajan osjećaj gubiti vrijeme na rješavanje problema s prijenosom datoteka.
Stoga predlažemo da stvorimo mapu, a zatim je podijelimo sa svim sustavima povezanim s lokalnom mrežom. U ovom vodiču provest ćemo vas kroz postupak postavljanja mape u vašoj lokalnoj mreži kako biste mogli dijeliti njezin sadržaj u sustavima Windows i Linux. Njegova jedina jednokratna instalacija s nekoliko malih konfiguracija i vaše datoteke trebaju biti spremne za dijeljenje na različitim računalima.
Koristit ćemo popularan alat Samba.
Postavljanje Samba poslužitelja za razmjenu datoteka na Linuxu, Windowsima i Mac OS X sustavima
Samba je alat otvorenog izvora koji vam može pomoći da dijelite datoteke i pisač na više platformi, uključujući Linux, Windows i Mac putem mreže.
Ovaj vas vodič vodi o tome kako instalirati i konfigurirati Sambu kako biste omogućili dijeljenje datoteka između Ubuntu i Windows. Međutim, prvo moramo pripremiti svoje okruženje na sljedeći način:
Korak 1 - Postavljanje Ubuntu i Windows domaćina
Na Ubuntuu stavite svoj Ubuntu IP i ime hosta u datoteku / etc / hosts. Također, dodajte zapis za Windows IP i ime hosta.
sudo vi / etc / hosts
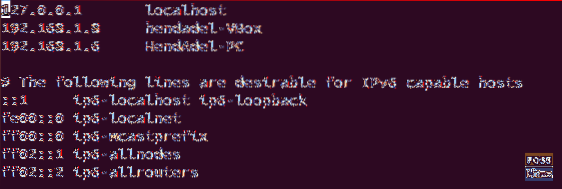
U sustavu Windows stavite IP računala i ime računala. Također dodajte zapis za svoj Ubuntu IP i ime hosta.
notepad C: \\ Windows \ System32 \ drivers \ etc \ hosts
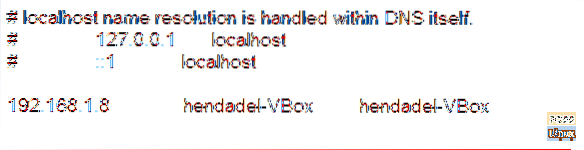
Korak 2 - Konfiguriranje domena
Oba stroja moraju biti u istoj domeni, provjerite zadanu domenu Windows radne stanice pomoću sljedeće naredbe.
mrežna konfiguracija radna stanica
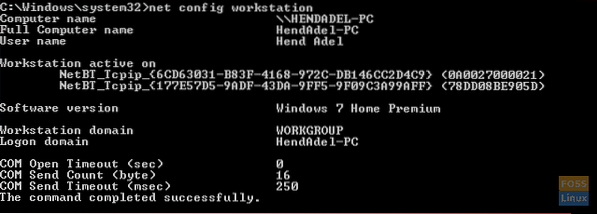
Kao što vidite iz prethodnog snimka zaslona, Windows domena je WORKGROUP.
Korak 3 - Omogućite dijeljenje datoteka na sustavu Windows
Omogućite dijeljenje datoteka u sustavu Windows, otvorite cmd s administratorskim privilegijama i pokrenite sljedeće dvije naredbe.
netsh advfirewall firewall set rule rule = "Dijeljenje datoteka i pisača" new enable = Yes netsh advfirewall firewall set rule rule = "Network Discovery" new enable = Yes
Izlaz bi trebao biti kao u nastavku:
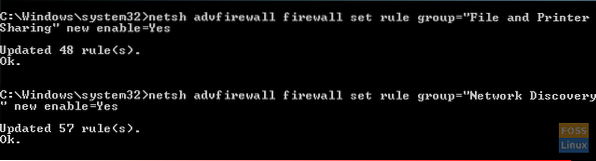
Korak 4 - Instalirajte Sambu na Ubuntu
Osigurajte da je vaš Ubuntu ažuriran.
sudo apt-get ažuriranje sudo apt-get nadogradnja
Pokrenite sljedeću naredbu da biste instalirali Sambu na Ubuntu.
sudo apt-get instalirati samba samba-uobičajeni python-glade2 system-config-samba
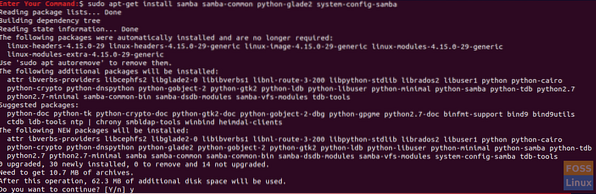
Provjerite je li Samba instalacija bila uspješna.
gdje je samba
Izlaz bi se trebao svidjeti u nastavku:

Korak 5 - Postavljanje javne dijeljene mape na Ubuntuu
Stvorite javni direktorij na Ubuntuu za dijeljenje.
sudo mkdir -p / home / hendadel / sambashare
Postavite dozvole za direktorij tako da ga svatko može čitati / pisati.
sudo chown -R nitko: nogroup / home / hendadel / sambashare / sudo chmod -R 0775 / home / hendadel / sambashare /

Korak 6 - Kopiranje i postavljanje datoteke konfiguracije
Kopirajte zadanu konfiguracijsku datoteku Samba da bude sigurnosna kopija u slučaju da se u budućnosti dogodi bilo kakva pogreška.
sudo cp / etc / samba / smb.conf / etc / samba / smb.konf.sigurnosna kopija
Uredi konfiguracijsku datoteku Samba
sudo vi / etc / samba / smb.konf
U konfiguracijsku datoteku Samba dodajte sljedeće redove:
[globalna] radna grupa = WORKGROUP niz poslužitelja = Samba Server% v netbios name = hendadel-VBox security = user [SambaShare] Comment = Samba Shared Directory path = / home / hendadel / sambashare writable = yes guest ok = yes only read = no force korisnik = nitko
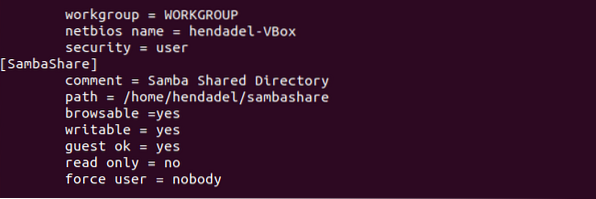
Provjerite konfiguracijsku datoteku Samba pomoću sljedeće naredbe.
testparm
Izlaz bi trebao biti ovakav:
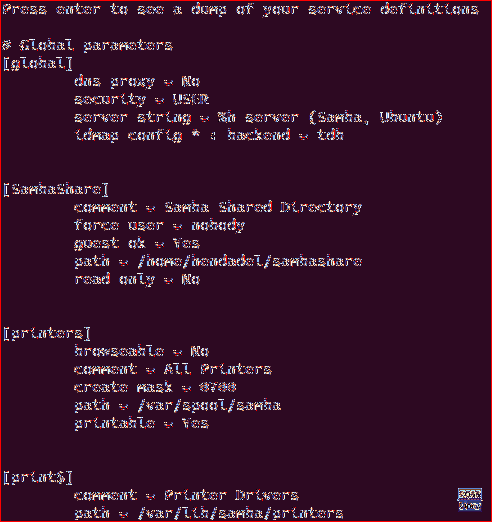
Korak 7 - Ponovo pokrenite Samba uslugu.
sudo servis smbd restart

Korak 8 - Pristupite Samba Share na sustavu Windows
Sada sa svog Windows računala otvorite run i upotrijebite sljedeću naredbu za otvaranje dijeljene mape Ubuntu.
\ 2.168.1.8 \ sambashare
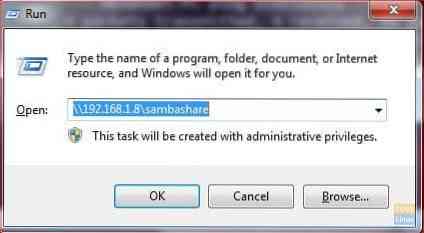
Dijeljena mapa trebala bi se svidjeti ovo:
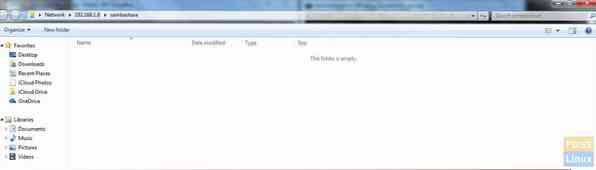
Sada možete stvoriti mape ili datoteke unutar zajedničkog direktorija s vašeg Windows računala i provjeriti jesu li ih stvorili i u Ubuntuu.
Prvo stvorite testnu mapu iz sustava Windows:

Provjerite stvorenu mapu iz Ubuntu-a:

Korak 9 - Postavite privatni zajednički direktorij
Prije smo imali javnu mapu za sve članove mreže. Što ako mapu trebate podijeliti s određenim korisnicima ili, drugim riječima, korisnici koji imaju samo korisničko ime i lozinku mogu pristupiti dijeljenom direktoriju.
Prvo, moramo stvoriti grupu, dodati korisnike i članove u ovu grupu i samo članovi ove grupe trebali bi imati pristup dijeljenom direktoriju.
Stvorite grupu:
sudo addgroup smbgroup

Dodajte svog korisnika Ubuntu-a u smbgroup.
sudo usermod -aG smbgroup hendadel Dajte lozinku za korisnika sambe.
sudo smbpasswd -puta

Sada stvorite direktorij za privatno dijeljenje.
sudo mkdir -p / home / hendadel / sambaprivate /
Postavite dozvole za prethodni direktorij, tako da samo root i članovi smbgroup pristupaju dijeljenom direktoriju.
sudo chown -R korijen: smbgroup / home / hendadel / sambaprivate / sudo chmod -R 0770 / home / hendadel / sambaprivate /

Uredite konfiguracijsku datoteku Samba da biste dodali novostvoreni direktorij.
sudo vi / etc / samba / smb.konf
Dodajte sljedeće:
[SambaPrivate] put = / home / hendadel / sambaprivate važeći korisnici = @smbgroup gost ok = ne zapisljiv = da pregledljiv = da
Konfiguracijska datoteka trebala bi biti sljedeća:

Ponovo pokrenite uslugu Samba.
sudo servis smbd restart
Provjerite konfiguracijsku datoteku Samba:
testparm

Provjerite dvije stvorene mape s Windows računala.
\ 2.168.1.8 \ sambashare
Windows bi vas trebao pitati za korisničko ime i lozinku, kao što je prikazano na snimci zaslona u nastavku.
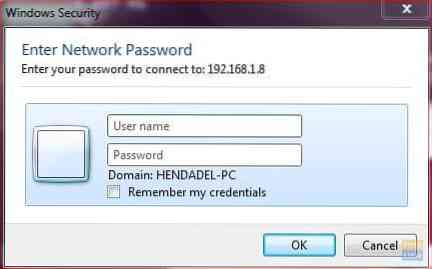
Nakon unosa vjerodajnica trebali biste vidjeti dijeljene direktorije kao u nastavku.
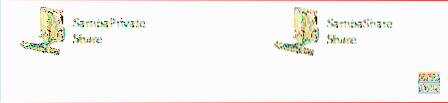
Napokon, nadam se da vam se svidio ovaj vodič. Štoviše, za sva daljnja pitanja, ostavite nam komentar i rado ćemo vam pomoći.
 Phenquestions
Phenquestions



