Prvo preuzmite i instalirajte Kodi ako ga nemate. Kompletni postupak instalacije Kodija pročitajte odavde (https: // linuxhint.com / install-kodi-17-xbmc-home-kazalište-ubuntu /).
Postavljanje Kodi na Ubuntu:
Kada je instalacija gotova, pokrenite aplikaciju, vidjet ćete sljedeći zaslon:
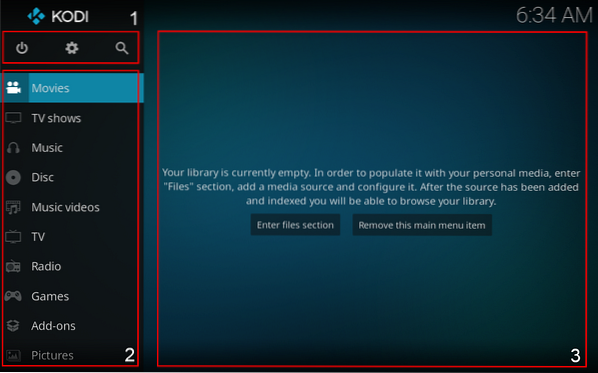
- Gumb za stanje čekanja, postavke i pretraživanje.
- To je izbornik na kojem možete odabrati vrstu medija.
- Područje na kojem su prikazani mediji. Na primjer, natpisi filmova i emisija.
Možete ući u odjeljak datoteke i pregledavati medije s vašeg pogona ili možete reproducirati medije s internetskih web mjesta za streaming. Moramo preuzeti dodatke za reprodukciju medija s mrežnih izvora kao što su YouTube, Vimeo itd.
Preuzimanje dodataka:
Da biste preuzeli ovaj dodatak, kliknite na „Dodaci“, a zatim „Preuzmi dodatke“ dostupni su mnogi dodaci, ali dodatak koji ćemo preuzeti popularni je dodatak za streaming video naziva „ Vimeo ".
Da biste preuzeli prvi klik na „Dodaci“ kao što je prikazano na donjoj slici:
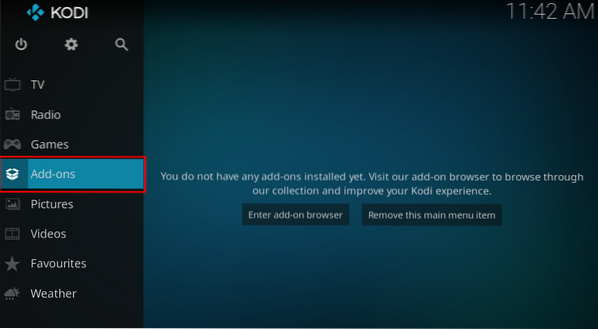
Sada ste u odjeljku dodataka. Zatim se pomaknite prema dolje do opcije "Preuzimanje":
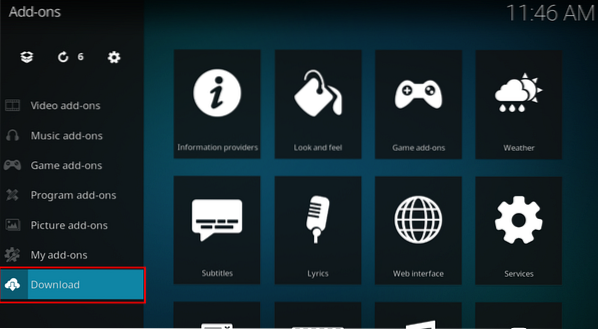
Postoje različite kategorije dodataka, poput vremena, dodataka za igre, glazbenih dodataka itd. Dođite do "Dodaci za video" kao što je prikazano na sljedećoj slici:
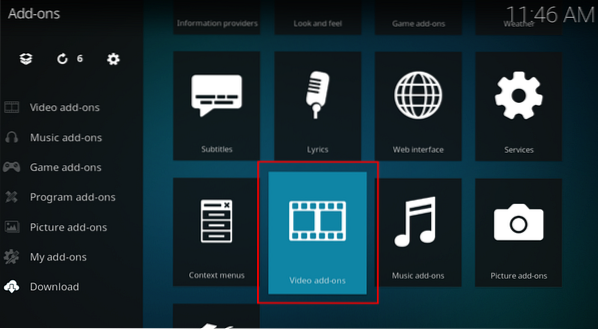
Bit će mnoštvo dodataka za video. Svi su dodaci afetično poredani, pretražite “Vimeo” i kliknite na njega:
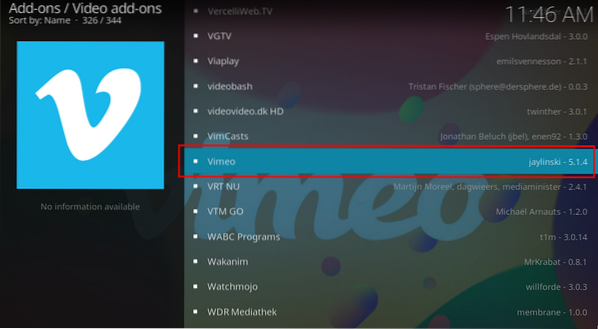
Otvorit će se prozor s opisom dodatka klikom na instalaciju:
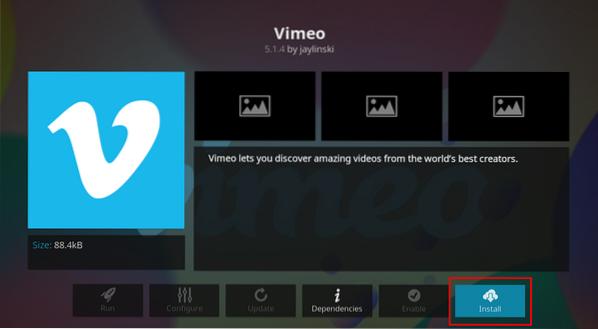
Zatražit će dopuštenje za instaliranje ovisnosti, kliknite "U redu" za nastavak:
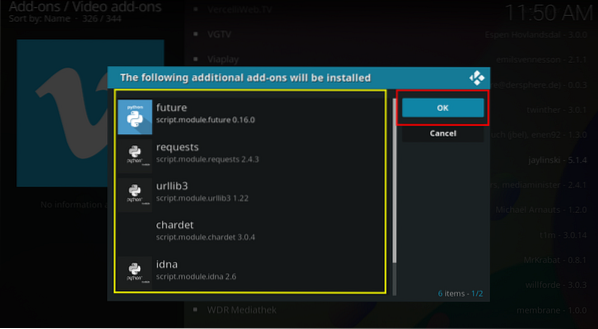
Nakon instalacije, Kodi će prikazati obavijest, a pored tog dodatka pojavit će se oznaka:
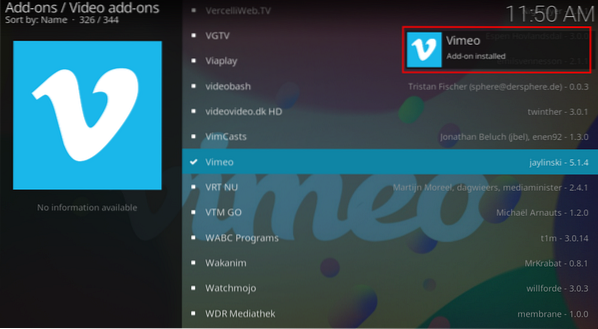
Sada se vratite na glavni zaslon, tamo možete vidjeti ikonu dodatka:
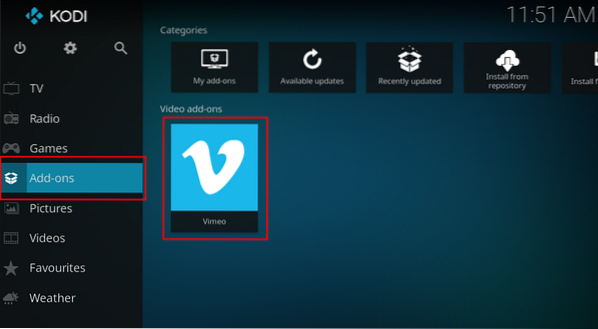
Odaberite i otvorite ga. Biti će tu razne opcije kao što su „Pretraživanje“, „Istaknuto“ i „Postavke“, pronađite svoj omiljeni videozapis i emitirajte ga.
Pristup medijima s lokalnog pogona:
Gledanje videozapisa iz pohrane vašeg uređaja jednostavno je. Samo idite na videozapise:
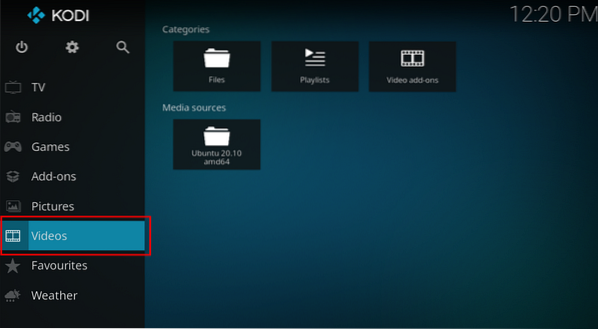
Sada otvorite "Datoteke":
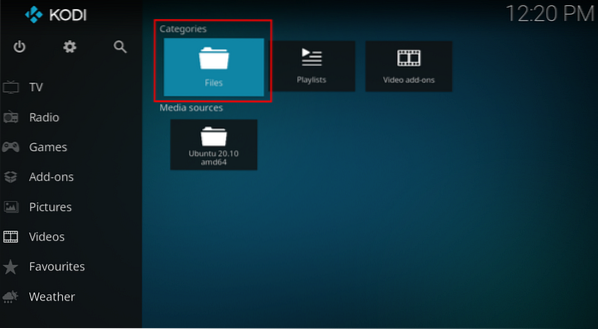
Kliknite ikonu “+ Dodaj videozapise”:
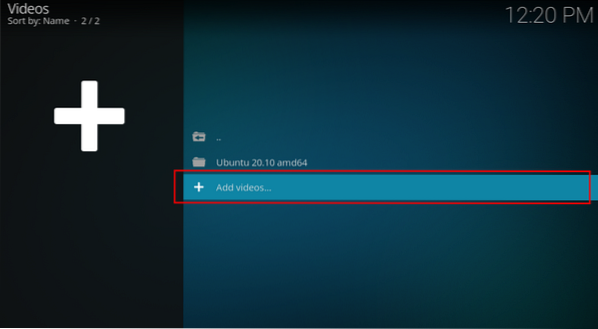
Otvorit će se prozor, kliknite na pregledavanje, otvorit će se različite staze, odaberite svoju lokalnu pohranu koja će biti "Početna mapa" i pomaknite se do mape u kojoj se nalaze vaši videozapisi. U mom slučaju, videozapisi se nalaze u mapi "Videozapisi".

Dodati će se staza, kao što je prikazano na sljedećoj slici, kliknite "U redu":
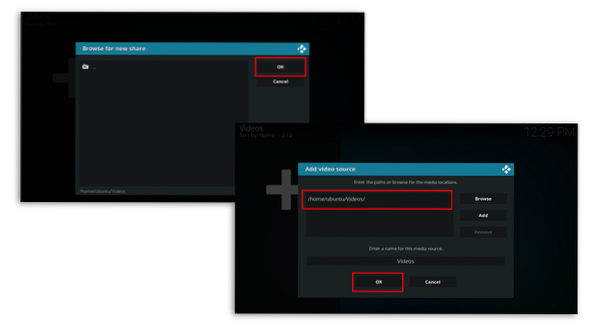
Sada možete gledati videozapise koji se nalaze u mapi "Videozapisi" na vašem pogonu:
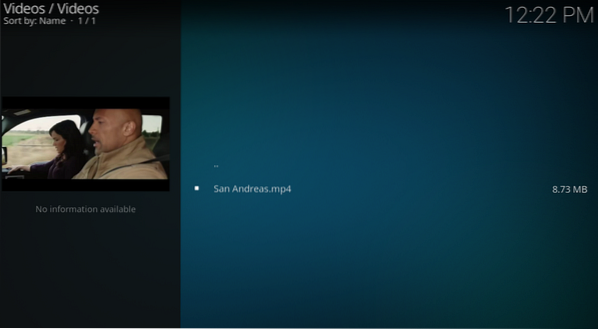
 Phenquestions
Phenquestions


