Što se tiče "prijenosa datoteka", postoji bezbroj načina za to. Već smo pokrili pristojnu količinu metoda, uključujući prijenos datoteka između sustava Windows i Linux, FTP ili protokol za prijenos datoteka za premještanje datoteka s različitih računala preko mreže. Ako tražite sigurniji način prijenosa podataka putem weba, tada morate potražiti SFTP.
SFTP Vs. FTP
SFTP, što je skraćenica od Sosigurati File Transfer Strrotocol, izvrstan je protokol koji se koristi za uspostavljanje sigurne i šifrirane veze za siguran prijenos datoteka. To je moguće jer SFTP koristi šifriranu vrstu tehnologije otiska prsta da provjeri ključeve hosta prije nego što započne bilo kakav prijenos podataka. S druge strane, FTP ne nudi nikakvu enkripciju i ne preporučuje se za upotrebu na nesigurnoj mreži kao što je oblak.
Još jedno područje na kojem SFTP svijetli zahvaljujući jednostavnijem vatrozidu na strani klijenta. Samo port 22 mora biti otvoren za slanje i primanje podataka, što znači da konfiguracije vatrozida mogu biti jednostavnije i poboljšava sigurnost dijeljenja datoteka. FTP protokol mora otvoriti više kanala za prijenos podataka.
Dodatni sloj sigurnosti
Uz to, radi veće sigurnosti, preporučujemo omogućavanje značajke chroot na određenim korisničkim računima. Ideja koja stoji iza chroota je da to ovisi o izoliranju nekih aplikacija, datoteka i stavljanju u nešto poput zatvora da bi ih se odvojilo od ostatka vaših direktorija stroja. Dakle, ako je na korisničkom računu omogućena značajka chroot, tada on ili ona ima jedini pristup sadržaju svojih direktorija, aplikacija i datoteka.
Postavljanje SFTP poslužitelja na Linuxu
U ovom vodiču provest ćemo vas kroz postavljanje SFTP-a na vašem Ubuntu stroju. Ovaj je vodič podijeljen u sljedeće odjeljke:
- Stvorite SFTP grupu i korisnika.
- Instalirajte SSH Daemon.
- Konfigurirajte SSH Daemon.
- Prijava na SFTP pomoću naredbenog retka ili grafičkog korisničkog sučelja.
Međutim, prije pokretanja morate provjeriti je li vaš uređaj ažuriran pomoću sljedećih naredbi. Naredbe u nastavku su za ažuriranje Ubuntu-a i izvedenica. Ako ste na drugoj distribuciji Linuxa, ažurirajte svoj sustav prije nego što nastavite dalje.
sudo apt ažuriranje sudo apt nadogradnja
1. Stvaranje SFTP grupe i korisnika
Prvo, stvorimo novu grupu i korisnika koje možete koristiti za prijavu pomoću SFTP-a.
Korak 1. Stvorite novu grupu s imenom sftp_fosslinux kako slijedi:
sudo addgroup sftp_fosslinux
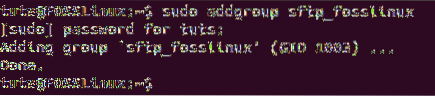
Korak 2. Izradite novog korisnika s imenom "sftpfossuser" i dodajte ga u prethodno stvorenu grupu.
sudo useradd -m sftpfossuser -g sftp_fosslinux

3. korak. Dodajte lozinku novom SFTP korisniku.
sudo passwd sftpfossuser
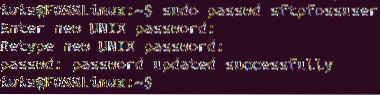
4. korak. Sada odobrite novom SFTP korisniku potpuni pristup njihovom novom početnom direktoriju na sljedeći način:
sudo chmod 700 / home / sftpfossuser /

Sada ste spremni instalirati SSH i konfigurirati ga.
2. Instaliranje SSH Daemona
Da bi SFTP ispravno radio, možete instalirati SSH ili OpenSSH poslužitelj. Ako niti jedan od njih nije već instaliran na vašem računalu, upotrijebite sljedeću naredbu za instalaciju SSH poslužitelja:
sudo apt instalirati ssh
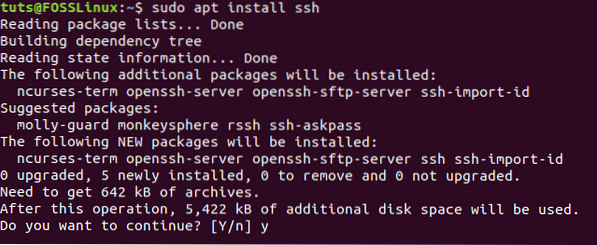
3. Konfiguriranje SSH demona
Nakon završetka instalacije SSH, otvorite SSHD konfiguracijsku datoteku da biste uredili neke konfiguracije.
Korak 1. Otvorite SSHD datoteku pomoću omiljenog uređivača.
sudo vi / etc / ssh / sshd_config

Korak 2. Sada se pomaknite do kraja konfiguracijske datoteke i dodajte sljedećih nekoliko redaka:
Podudarna grupa sftp_fosslinux ChrootDirectory / home X11Forwarding no AllowTcpForwarding no ForceCommand internal-sftp
Spremite i zatvorite SSHD konfiguracijsku datoteku.
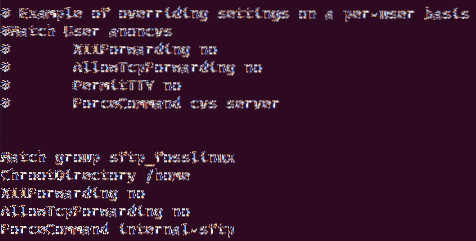
Prethodne konfiguracije znače omogućiti korisnicima u sftp_fosslinux grupi pristup i korištenje njihovih kućnih direktorija putem SFTP-a. Čak štoviše, spriječit će bilo koji drugi uobičajeni SSH pristup tim datotekama.
3. korak. Sada ponovno pokrenimo SSH uslugu kako bismo primijenili prethodne promjene.
sudo systemctl ponovno pokreni ssh

4. Prijavite se na SFTP
Korištenje metode naredbenog retka
Pomoću terminala naredbenog retka možete lokalno testirati svoju prijavu na SFTP.
Korak 1. S terminala se prijavite pomoću naredbe:
sftp sftpfossuser @ 127.0.0.1

Korak 2. Zatim će biti potrebno vaše SFTP korisničko ime i lozinka.

3. korak. Premjestite se na početni direktorij SFTP korisnika i pokušajte stvoriti novi direktorij kako slijedi:
cd sftpfossuser ls

mkdir sftpdir ls
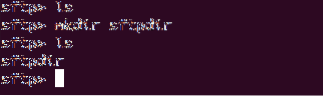
Da biste izašli iz SFTP veze, samo upišite:
Izlaz

Korištenje metode grafičkog korisničkog sučelja
U slučaju da se trebate prijaviti pomoću SFTP-a pomoću grafičke aplikacije, tada možete koristiti zadani upravitelj datoteka Nautilus Ubuntu.
Korak 1. Od “Aktivnosti” izbornika, pregledajte i odaberite Upravitelj datoteka Nautilus.
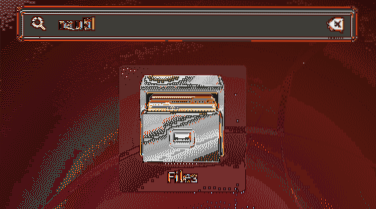
Korak 2. U upravitelju datoteka Nautilusa na lijevoj ploči odaberite „Ostala mjesta."
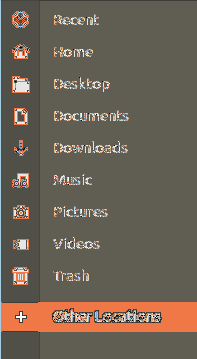
3. korak. Na donjoj traci povežite se s lokalnim SFTP-om pomoću naredbe u nastavku:
sftp: // 127.0.0.1
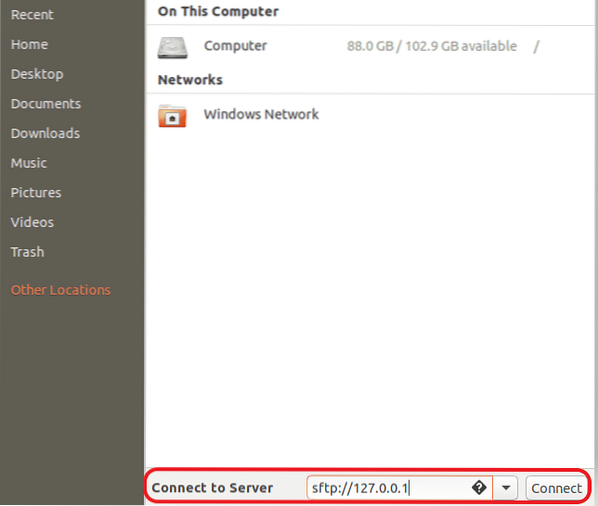
4. korak. Unesite SFTP korisničko ime i lozinku.
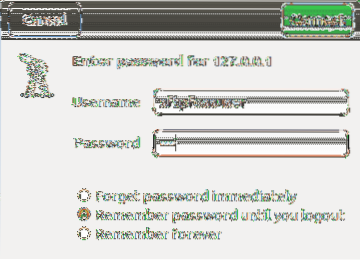
Korak 5. Nakon uspješne prijave moći ćete vidjeti početni direktorij svog SFTP korisnika.
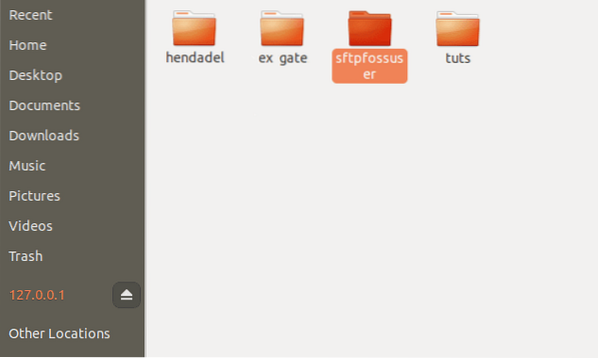
Korak 6. Kao što možete primijetiti, vidjet ćete prethodno stvoreni direktorij.
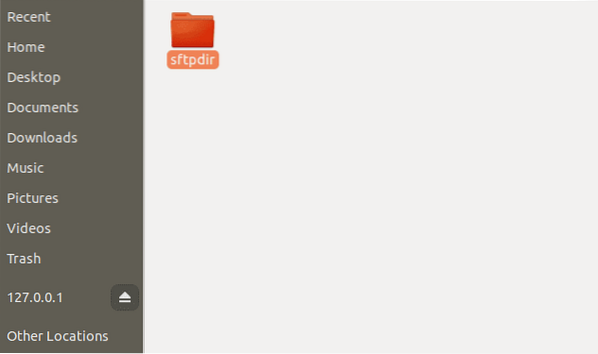
Zaključak
Ako ste stigli tako daleko, čestitam! instalirali ste SFTP i uspješno se prijavili! Nadam se da vam se svidio ovaj tutorial. SFTP je izvrstan kada vam je potreban siguran prijenos datoteka jer su datoteke šifrirane tijekom prijenosa.
 Phenquestions
Phenquestions



