Još od prvog izdanja Windows 10, koristio sam novi Microsoft Edge kao svoj primarni web preglednik. Ranije ovog tjedna odlučio sam se neko vrijeme prebaciti na Google Chrome jer se čak i preglednik Microsoft Edge zasniva na pregledniku radne površine Chromium.
Preuzimanje i instaliranje Chromea na Windows 10 bilo je bez napora jer je instalacija bila vrlo brza, baš kao i web preglednik. Nakon instalacije, iznenađujuće, Chrome nije prikazao nijednu stranicu koja traži da se postavi kao zadani web preglednik.
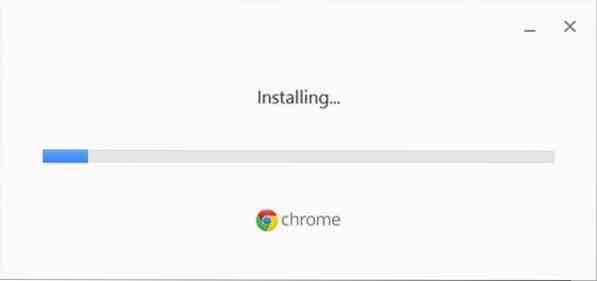
Klikom na gumb Zadani pod postavkama Chromea otvorila se stranica Postavke> Aplikacije> Zadane aplikacije u sustavu Windows 10, umjesto da se Chrome postavi kao zadani. Izgleda da u sustavu Windows 10 moramo ručno promijeniti zadane postavke preglednika u aplikaciji Postavke ili Zadani programi da bismo promijenili zadani web preglednik. Windows 10 ne dopušta pregledniku ili softveru treće strane da postavi sebe ili bilo koji drugi program kao zadani web preglednik. Korisnici trebaju ručno postaviti zadanu tražilicu.
U sustavu Windows 10 Microsoft Edge zadani je preglednik i impresivan je. Ali ako više volite Google Chrome i želite ga postaviti kao zadani preglednik, kao što je već rečeno, postupak se promijenio. Trenutačna verzija Chromea barem ne čini ništa osim prikazuje gornju poruku kada kliknete Učini Google Chrome zadanim gumbom preglednika.
Postavite Chrome kao zadani preglednik u sustavu Windows 10
Ispunite donje upute da biste postavili Google Chrome kao zadani preglednik u sustavu Windows 10.
Metoda 1 od 2
Korak 1: Otvorite aplikaciju Postavke. Da biste to učinili, otvorite Izbornik Start a zatim kliknite Postavke / brzina ikona. Možete i koristiti tipkovni prečac Windows + I da biste brzo otvorili aplikaciju Postavke.
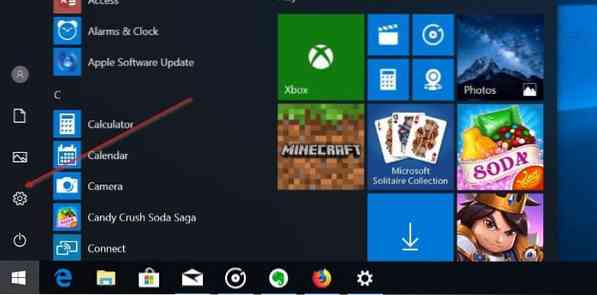
Korak 2: Dođite do Aplikacije > Zadane aplikacije stranica.
Korak 3: Kliknite unos u pregledniku Edge (ili bilo koji preglednik koji nije Chrome) da biste otkrili Odaberite aplikaciju, a zatim kliknite Google Chrome da biste ga postavili kao zadani preglednik. To je to!
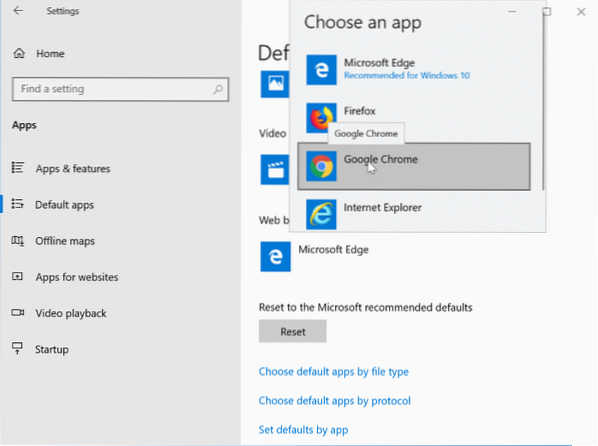
Metoda 2 od 2
Neka Chrome bude zadani pomoću zadanih programa
Korak 1: Otvorite zadane programe upisivanjem Zadane programe u okviru za pretraživanje trake zadataka, a zatim pritisnite tipku Enter. Ako pretraživanje Start / programska traka ne prikazuje zadane programe, otvorite upravljačku ploču i promijenite Pregled po do Male ikone, a zatim kliknite Zadani programi da biste ih otvorili.
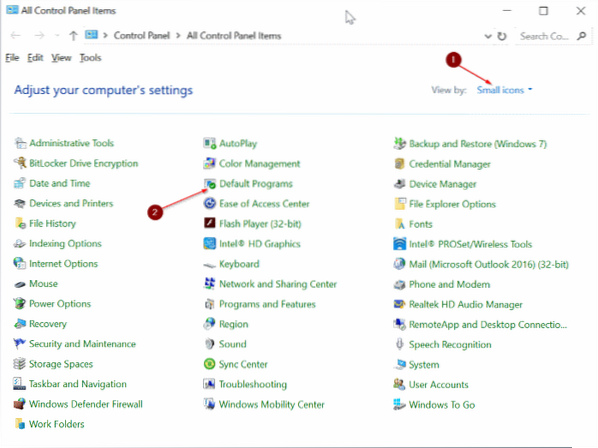
Korak 2: Kada se pokrenu zadani programi, kliknite prvu vezu s naslovom Postavite zadane programe.
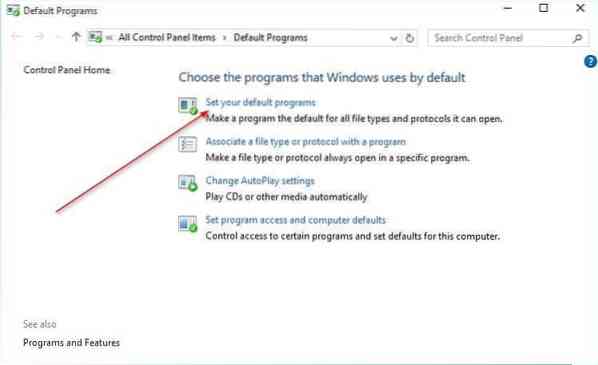
Korak 3: S lijeve strane pomaknite se prema dolje da biste vidjeli Google Chrome kliknite, a zatim kliknite Postavite ovaj program kao zadani opcija dostupna s desne strane da biste postavili Chrome kao zadani preglednik u sustavu Windows 10.
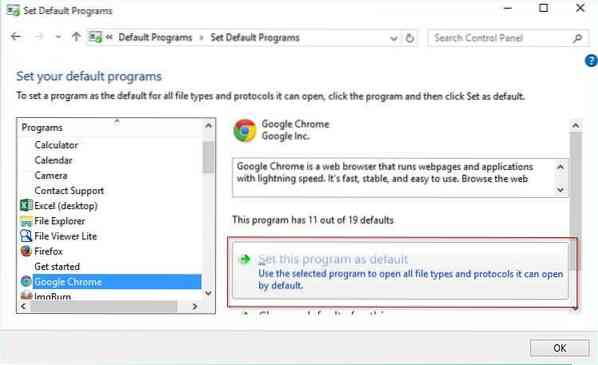
Nadam se da ovo pomaže!
 Phenquestions
Phenquestions


