U ovom uputstvu pokazat ćemo vam kako postaviti ili konfigurirati DNS poslužitelj imena pomoću različitih metoda na Ubuntu sustavu. Sve su konfiguracije izvedene na Ubuntu 20.04 sustav.
Dva različita pristupa koja se mogu koristiti za postavljanje DNS NameServera na Ubuntu 20.04 Linux sustav:
- Postavite DNS NameServer s Ubuntu Desktop koristeći Network Manager
- Postavite DNS NameServer iz naredbenog retka pomoću netplana
1. metoda: Postavite DNS NameServer s Ubuntu Desktop koristeći Network Manager
Postavljanje DNS NameServera s radne površine Ubuntu pomoću Network Manager-a vrlo je jednostavno i ne zahtijeva tehničko znanje. Jednostavno slijedite dolje navedene korake:
1. Otvorite prozor "Postavke" sustava na vašem sustavu.
2. Ako ste tada povezani s Wi-Fi mrežom, kliknite karticu "wifi". U suprotnom, kliknite karticu "Mreža" ako imate "žičnu" vezu.
3. Prozor Postavke također se može pokrenuti s gornjeg desnog izbornika. Kliknite padajuću ikonu i odaberite "Žičane postavke" opcija s popisa za prikazivanje, koja je također prikazana na sljedećem snimku zaslona:
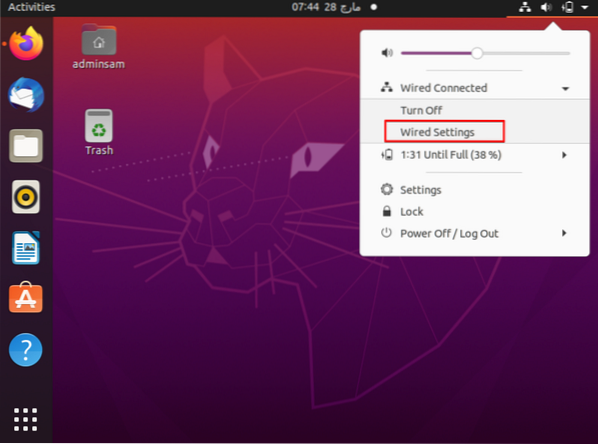
4. Kliknite na ikonu zupčanika koja se prikazuje ispod naslova "ožičeno" da biste pristupili konfiguracijama Network Manager-a.
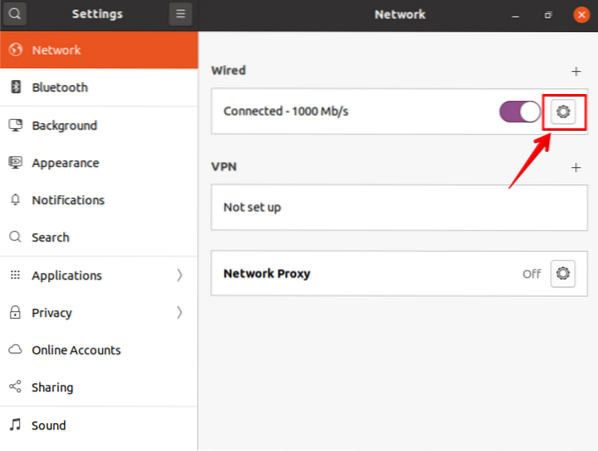
5. Sada idite na karticu postavki "IPV4" i odaberite metodu IPV4 gdje je odabran zadani "Automatski (DHCP)".
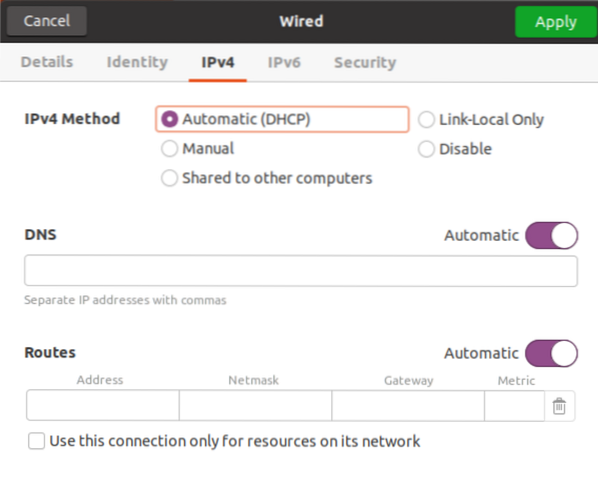
Prebacite automatski gumb da biste onemogućili ovu opciju i unesite IP adresu DNS razrješivača odvojenu zarezom da biste postavili DNS poslužitelj imena, što je prikazano na sljedećem snimku zaslona:

Koristili smo Google adresu IP adrese za rješavanje DNS poslužitelja.
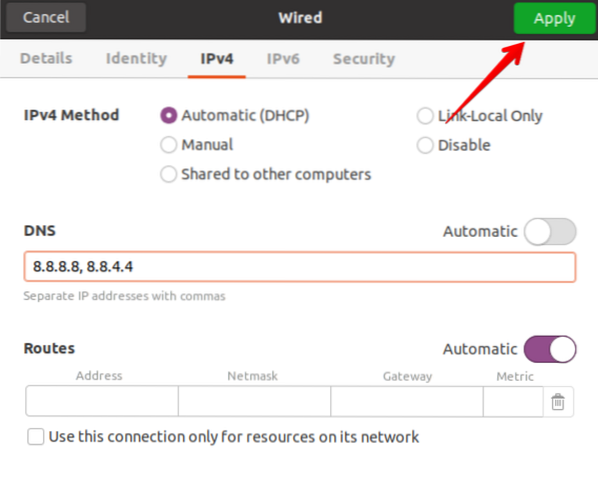
2. metoda: Postavite DNS NameServer pomoću Netplana s Network Manager-om i statičkim IP-om
U prethodnim Ubuntu distribucijama, DNS razrješivači lako su se konfigurirali pomoću '/ etc / resolv.conf ', samo uređivanje vrijednosti i spremanje datoteke na upotrebu. Usluga razriješena u sustavu pruža rješavanje DNS imena lokalnim aplikacijama ili uslugama, a to se može jednostavno konfigurirati pomoću Netplana, koji je zadani alat za upravljanje mrežom na Ubuntu 20.04.
Da biste postavili DNS razrješivače s netplanom, slijedite dolje navedene korake:
1. Otvorite terminal pokretanjem popisa naredbi "ip a" s vašim Wi-Fi / ethernet detaljima. Pažljivo, zabilježite svoju IP adresu, mrežnu masku i zadani pristupnik sa sljedećeg snimka zaslona koji se prikazuje prilikom izvršavanja IP naredbe.
2. Otvorite konfiguracijsku datoteku netplana. Sve mrežne konfiguracijske datoteke pohranjene su u direktorij / etc / netplan. Dakle, otvorite “/ etc / netplan / 01-network-manager-all.yaml ”datoteku. Naziv datoteke može se razlikovati od jedne do druge postavke. Upišite dolje spomenutu naredbu da biste otvorili ovu konfiguracijsku datoteku pomoću uređivača nano teksta.
$ sudo nano / etc / netplan / 01-network-manager-all.yamlU ovoj datoteci možete konfigurirati IP adresu, pristupnik, mrežna sučelja, DNS poslužitelje imena i tako dalje.
Općenita sintaksa ove konfiguracijske datoteke dana je u nastavku i može je izmijeniti administrator sustava.
mreža:
inačica: 2
renderer: NetworkManager
eterneti:
[Naziv uređaja]:
dhcp4: netačno
adrese: [ip-adresa / mrežna maska]
gateway4: default-gateway
serveri imena:
adrese: [DNS_nameserver-1, DNS_nameserver-2]
Ovdje se u ovoj konfiguracijskoj datoteci trebaju promijeniti sljedeći retci koda.
inačica: 2
renderer: NetworkManager
eterneti:
enp0s3:
dhcp4: netačno
adrese: [10.0.2.15/24]
ulaz4: 192.168.1.1
serveri imena:
adrese: [8.8.8.8, 8.8.4.4]
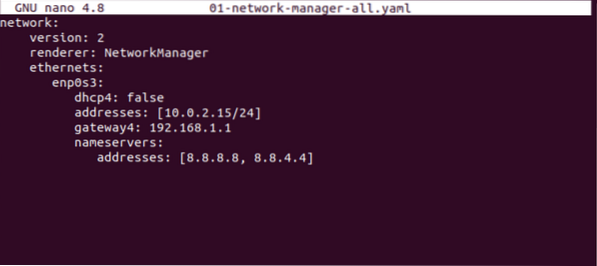
Zbirka „192.168.1.1 "zadani je pristupnik, a IP adresa je" 10.0.2.15 ". Zamijenite vlastiti pristupnik, mrežnu masku i IP u gornjoj konfiguracijskoj datoteci. U konfiguraciji se može definirati više od dva DNS poslužitelja imena, a ti poslužitelji imena trebaju biti odvojeni zarezom. U gornjoj datoteci, „8.8.8.8, 8.8.4.4 "su DNS rješavači za Google. Spremite konfiguracijsku datoteku i izađite iz nje pritiskom na “Ctrl + x”.
3. Sada upotrijebite sljedeću naredbu za primjenu promjena na ovoj datoteci s netplanom:
Primijeniti $ sudo netplan
Gornja naredba generirat će konfiguracijsku uslugu koja je riješena.
4. Da biste provjerili konfiguraciju DNS razrješivača, upotrijebite sljedeću naredbu:
$ systemd-rješavanje --status | grep 'DNS poslužitelji' -A2Naredba systemd-razrješenje -status prikazuje snop informacija. To je razlog korištenja naredbe "grep" za filtriranje niza "DNS poslužitelji" od svih pojedinosti.
Sljedeći izlaz prikazuje se na terminalu; to znači da provjerava DNS poslužitelj imena i da je sada postavljen.

Postavite prilagođeni DNS NameServer iz naredbenog retka pomoću Netplana s Networkd-om
Da biste postavili DNS poslužitelj imena pomoću netplana i mreže, kopirajte sljedeći kod u konfiguracijsku datoteku netplana:
$ sudo nano / etc / netplan / 01-network-manager-all.yaml
U ovu datoteku unesite dolje navedene konfiguracije:
mreža:
inačica: 2
prikazivač: networkd
eterneti:
enp0s3:
dhcp4: istina
serveri imena:
adrese: [8.8.8.8, 8.8.4.4]
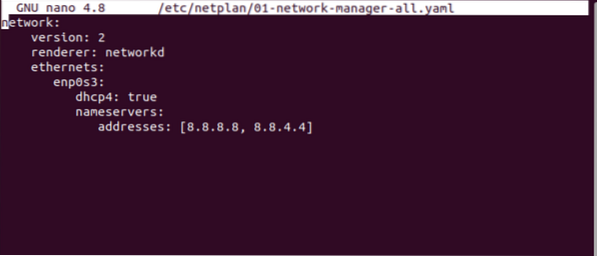
Upišite naredbu dolje da primijenite promjene s netplanom:
Primijeniti $ sudo netplan
Sada provjerite trenutni DNS poslužitelj imena pomoću sljedeće naredbe:
$ systemd-rješavanje --statusSljedeći izlaz ispisuje se na prozoru terminala:
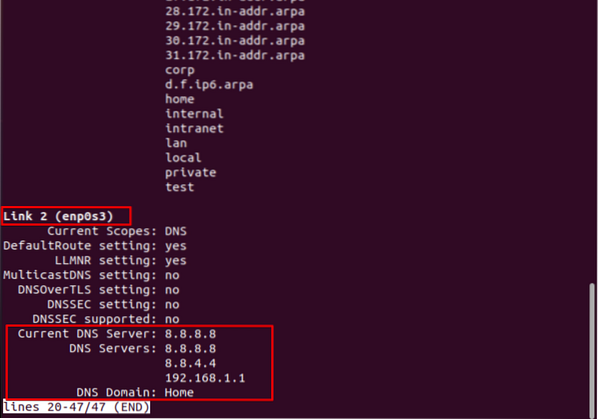
Da biste ponovo zadali DNS konfiguracije ili uklonili netplan konfiguracije, uklonite sve podatke i zalijepite sljedeći kod u konfiguracijsku datoteku:
mreža:
inačica: 2
renderer: NetworkManager
Sada primijenite promjene pomoću sljedeće naredbe:
Primijeniti $ sudo netplanProvjerite trenutni DNS Nameserver pomoću sljedeće naredbe:
$ systemd-rješavanje --statusIz sljedećeg prikazanog izlaza primijetit ćete zadani DNS poslužitelj imena koji će biti postavljen na vašem sustavu:

Zaključak:
U ovom smo članku raspravljali o tome kako konfigurirati DNS poslužitelj imena pomoću sučelja radne površine i naredbenog retka. Također smo vidjeli kako konfigurirati netplan promjene na Ubuntu sustavu za promjenu DNS poslužitelja imena. Možete postaviti prilagođeni DNS poslužitelj imena korištenjem usluga netplan i networkd.
 Phenquestions
Phenquestions


