WSL ili Windows podsustav za Linux bitna je komponenta sustava Windows 10 i blagodat za programere koji se oslanjaju na bilo koji okus Linuxa kako bi obavili svoj posao. Međutim, uvijek je bio problem upravljati korisnicima nakon što se prilikom pokretanja postavi administratorski račun. U ovom ćemo članku provjeriti kako postaviti zadanog korisnika, zamijeniti korisnika i ukloniti korisnika u distribucijskom sustavu Windows podsustav za Linux u sustavu Windows 10.

Postavite zadanog korisnika, promijenite korisnika, uklonite korisnika za WSL
U ovom ćemo vodiču pokriti sljedeće postupke:
- Kako postaviti zadanog korisnika za WSL
- Kako prebaciti korisnika za WSL
- Kako ukloniti korisnika za WSL.
1] Postavite zadanog korisnika za WSL
Kada otvorite WSL Distro na računalu sa sustavom Windows 10, on vas počinje prijavljivati na određeni zadani korisnički račun. Možete promijeniti ovog zadanog korisnika ako želite. Morate otvoriti Command Prompt ili Powershell s pravima na razini administratora.
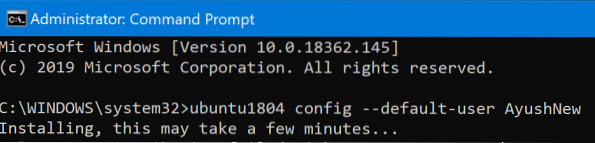
Sada izvršite sljedeće naredbe za nekoliko Linux distribucija:
Ubuntu:
ubuntu config --default-user
Ubuntu 18.04 LTS:
ubuntu1804 config --default-user
Ubuntu 16.04 LTS:
ubuntu1604 config --default-user
openSUSE Skok 42:
openSUSE-32 config --default-user
SUSE Linux:
Konfiguracija SLES-12 - zadani korisnik
Debian:
debian config --default-user
Kali Linux:
kali config --default-user
Također možete zamijeniti
2] Prebaci korisnika u WSL
Kada otvorite WSL distro, naredbeni redak automatski vas prijavljuje u zadanog korisnika s kojim smo razgovarali b. Ali ako želite prebaciti korisnika na drugi korisnički račun, i to je prilično jednostavno.
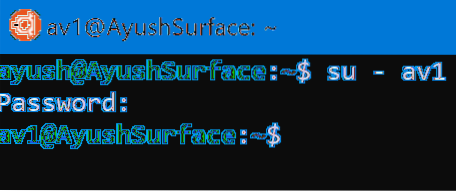
Otvorite root mjesto distribucije. Upišite jednu od sljedećih naredbi da biste se prebacili na određenog korisnika:
su -su -l su --login
Morat ćete zamijeniti
3] Uklonite korisnika u WSL-u
U ovom će slučaju postojati dva scenarija. Jedan će biti tamo gdje ste prijavljeni kao SUDO korisnik, a drugi gdje ste prijavljeni kao ROOT. Obradit ćemo oba ova scenarija.
- Kada ste prijavljeni kao SUDO korisnik.
- Kada ste prijavljeni kao ROOT korisnik.
Kada ste prijavljeni kao SUDO korisnik:

Morate izvršiti sljedeću naredbu kada ste prijavljeni kao SUDO korisnik i želite izbrisati korisnički račun unutar iste Linux distribucije:
sudo deluser
Kada ste prijavljeni kao ROOT korisnik:
A ako ste prijavljeni kao ROOT, metoda se malo razlikuje. Prvo, trebate pogledati gornji vodič da biste postavili zadanog korisnika. Ovaj zadani korisnik bit će onaj kojeg želite ukloniti. Zatim morate izvršiti sljedeću naredbu da biste izbrisali korisnika u istoj Linux distribuciji:
zabludni
Vrijedno je osigurati da Nadam se da je ovo pomoglo.
 Phenquestions
Phenquestions


