Kao korisnik Linuxa, možda biste više voljeli metode slanja e-pošte s prilozima zasnovane na terminalu. Ovaj vam članak prikazuje četiri različite metode slanja e-pošte s privicima iz naredbenog retka u Linux Mint 20.
Možete koristiti bilo koji od sljedeća četiri načina za slanje e-pošte s privicima iz naredbenog retka u Linux Mint 20.
Napomena: Za sve dolje opisane metode priložite uzorak tekstne datoteke pod nazivom abc.txt na svaku e-poštu. Možete priložiti i druge vrste datoteka, kao što su PDF, proračunske tablice, slike, audio i još mnogo toga.
Metoda 1: Korištenje paketa "mutt"
Paket "mutt" nije zadan na Linux sustavima. Dakle, prvo ćete morati instalirati ovaj paket pokretanjem naredbe dolje na vašem terminalu:
$ sudo apt instaliraj mutt
Jednom kada je paket "mutt" instaliran na vaš Linux Mint 20 sustav, zajedno sa svim potrebnim ovisnostima, možete pokretati daljnje naredbe, kao što je prikazano na sljedećoj slici:
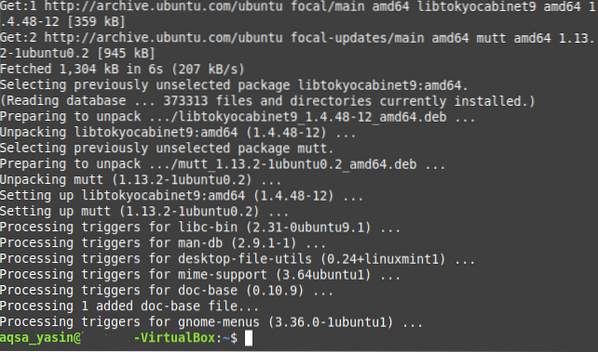
Nakon što je paket "mutt" instaliran u naš sustav, možete koristiti ovaj paket za slanje e-pošte s prilozima na način prikazan u nastavku:
$ echo "Uzorak tijela e-pošte" | mutt -s “Uzorak predmeta e-pošte”-a SampleAttachment SampleEmailID
Ovdje zamijenite "Primjer tijela e-pošte" stvarnim tijelom vaše e-pošte; "Uzorak predmeta e-pošte" sa stvarnim predmetom vaše e-pošte; “SampleAttachment” s putom datoteke koju želite priložiti (također možete priložiti više datoteka u jednu e-poštu jednostavnim spominjanjem putova svih datoteka koje treba priložiti, odvojenih razmacima); i “SampleEmailID” s ID-om e-pošte željenog primatelja kojem želite poslati e-poštu.

2. metoda: Korištenje naredbe "mail"
Naredba "mail" uključena je u paket "mailutils", koji prema zadanim postavkama nije instaliran na Linux sustavima. Dakle, da biste koristili ovu metodu, prvo morate instalirati ovaj paket pokretanjem sljedeće naredbe u vašem terminalu:
$ sudo apt instalirati mailutils
Nakon što se paket "mailutils" instalira na vaš Linux Mint 20 sustav, zajedno sa svim potrebnim ovisnostima, možete pokretati daljnje naredbe, kao što je prikazano na donjoj slici:
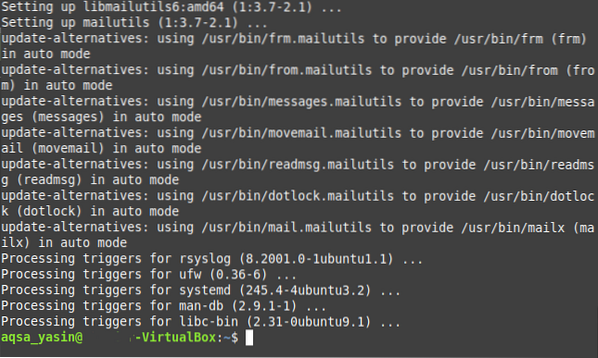
Nakon što se paket "mailutils" instalira na vaš sustav, možete koristiti ovaj paket za slanje e-pošte s privitcima na sljedeći način:
$ echo "Uzorak tijela e-pošte" | e-pošte “Uzorak predmeta e-pošte”SampleEmailID -A SampleAttachment
Ovdje zamijenite "Primjer tijela e-pošte" stvarnim tijelom vaše e-pošte; "Uzorak predmeta e-pošte" sa stvarnim predmetom vaše e-pošte; “SampleAttachment” s putem datoteke koju želite priložiti (također možete priložiti više datoteka u jednu e-poštu jednostavnim spominjanjem putova svih datoteka koje se prilažu, odvojene razmacima); i “SampleEmailID” s ID-om e-pošte željenog primatelja kojem želite poslati e-poštu.

3. metoda: Korištenje naredbe "mailx"
Naredba "mailx" također je uključena u paket "mailutils" i, budući da ste ovaj paket već instalirali u Metodi 2, ne morate ponovo instalirati paket. Umjesto toga, možete upotrijebiti naredbu "mailx" za slanje e-pošte s privitcima na način prikazan u nastavku:
$ echo "Uzorak tijela e-pošte" | mailx -s “Uzorak teme e-pošte”-a SampleAttachment SampleEmailID
Ovdje zamijenite "Primjer tijela e-pošte" stvarnim tijelom vaše e-pošte; "Uzorak predmeta e-pošte" sa stvarnim predmetom vaše e-pošte; “SampleAttachment” s putem datoteke koju želite priložiti (također možete priložiti više datoteka u jednu e-poštu jednostavnim spominjanjem putova svih datoteka koje se prilažu, odvojene razmacima); i “SampleEmailID” s ID-om e-pošte osobe kojoj želite poslati e-poštu.

4. metoda: Korištenje paketa "mpack"
Paket "mpack" također nije instaliran na Linux sustavima prema zadanim postavkama. Ovaj paket možete instalirati pokretanjem naredbe dolje na vašem terminalu:
$ sudo apt instalirajte mpack
Jednom kada je paket "mpack" instaliran na vaš Linux Mint 20 sustav, zajedno sa svim potrebnim ovisnostima, možete pokretati daljnje naredbe, kao što je prikazano na sljedećoj slici:
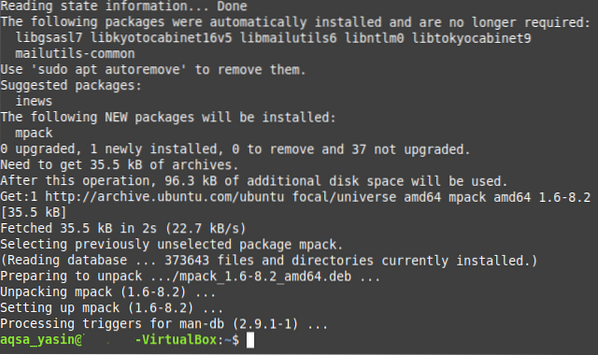
Nakon instaliranja paketa “mpack” u naš sustav, možete koristiti ovaj paket za slanje e-pošte s privitcima na način prikazan u nastavku:
$ mpack -s “Uzorak predmeta e-pošte” -a SampleAttachment SampleEmailIDOvdje zamijenite "Primjer predmeta e-pošte" stvarnim predmetom vaše e-pošte; “SampleAttachment” s putem datoteke koju želite priložiti (također možete priložiti više datoteka u jednu e-poštu jednostavnim spominjanjem putova svih datoteka koje se prilažu, odvojene razmacima); i SampleEmailID s ID-om e-pošte osobe kojoj želite poslati e-poštu.

Zaključak
Korištenjem bilo koje od četiri metode o kojima se govori u ovom članku možete ugodno poslati onoliko e-mailova s privitcima koliko želite. Ove su metode vrlo jednostavne i jednostavne, a nakon instaliranja potrebnih paketa potrebna je samo jedna naredba za slanje e-pošte s privitkom putem naredbenog retka. S ovim naredbama na raspolaganju slanje e-pošte s privitcima nikad ne bi moglo biti jednostavnije nego putem terminala.
 Phenquestions
Phenquestions


