Prijenosni format dokumenta ili PDF vjerojatno ne zahtijeva uvod. To je najtraženiji format datoteke kada je u pitanju spremanje dokumenata. Ljepota PDF-a je u tome što ovaj format datoteke možete otvoriti na gotovo bilo kojem pametnom telefonu, tabletu ili računalu jednostavnim instaliranjem aplikacije za otvaranje PDF-a.
Tijekom pregledavanja weba mogli biste naići na web stranicu koju želite spremiti za buduću referencu ili biste možda htjeli spremiti taj vodič kako biste mogli brzo pristupiti sadržaju web stranice bez ponovnog posjeta web stranici. Iako postoji mnoštvo besplatnih usluga, poput Pocket-a, koje će vam pomoći spremiti web stranice i pročitati ih kasnije, možda biste htjeli web stranicu spremiti na računalo u obliku PDF datoteke.

Isto tako, postoji puno besplatnih dodataka za vaše web preglednike i mrežne usluge za pretvaranje web stranica u PDF. No, dobra stvar je što web stranicu možete spremiti u PDF obliku bez potrebe za instaliranjem ekstenzija ili aplikacija treće strane ako koristite web preglednik Google Chrome.
Za razliku od Google Chromea, drugi popularni preglednici poput Internet Explorera i Firefoxa zahtijevaju da instalirate dodatke ili usluge kako biste web stranicu spremili u PDF datoteku.
Spremite web stranice u PDF pomoću Google Chromea
Slijede koraci koje morate slijediti da biste spremili web stranicu u pregledniku Chrome.
NAPOMENA: Koraci su isti za sve najnovije verzije sustava Windows, uključujući Windows Vista, Windows 7 i Windows 8/8.1.
Korak 1: Pokrenite preglednik Chrome i posjetite web stranicu koju želite spremiti kao PDF datoteku.
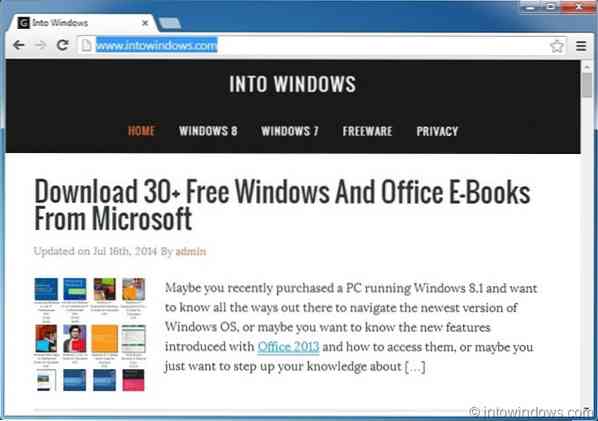
Korak 2: Kad ste na web stranici, istodobno pritisnite Ctrl + P tipke za otvaranje dijaloškog okvira Ispis. Možete i kliknuti gumb izbornika koji se nalazi gore desno (vidi sliku), a zatim kliknuti opciju Ispis da biste pokrenuli dijaloški okvir Ispis.
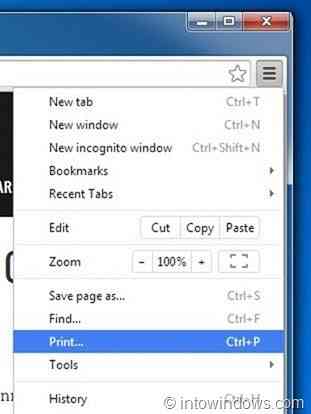
Korak 3: Ovdje, ispod Odredište kliknite odjeljak Promijeniti gumb ako se Microsoft XPS Document pojavljuje kao zadani format. Kliknite gumb Promijeni, odaberite Spremi kao PDF opcija smještena pod Lokalna odredišta, a zatim zatvorite dijaloški okvir.
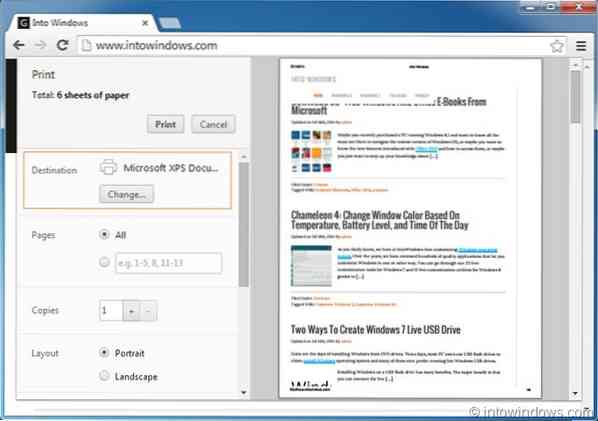
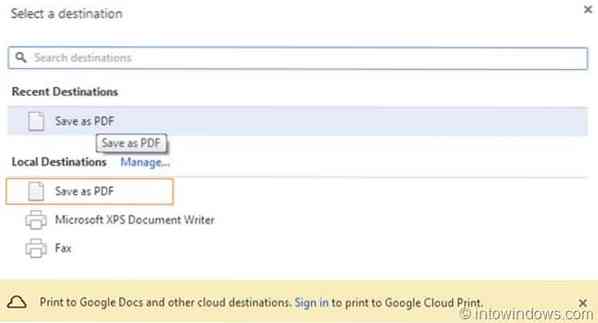
NAPOMENA: Chrome vam također omogućuje promjenu vrste izgleda margine, margina i omogućuje ispis ili spremanje određene stranice web stranice. Sa zadanim postavkama ne sprema niti ispisuje boje i slike pozadine, ali ih možete i ispisati ili spremiti klikom na opciju Pozadinske boje i slike.
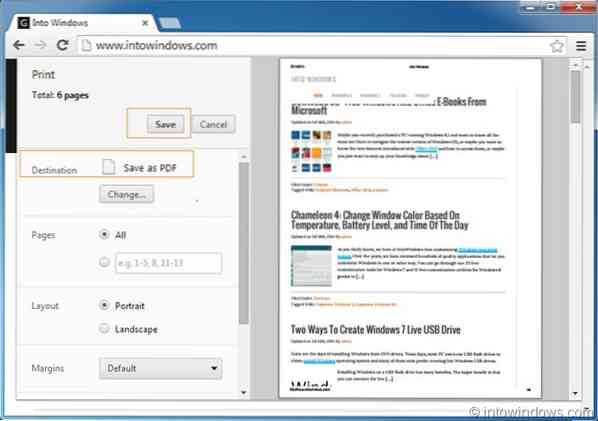
Korak 4: Na kraju, kliknite na Uštedjeti gumb (vidi sliku) da biste vidjeli dijaloški okvir "Spremi datoteku kao", unesite naziv nove PDF datoteke, a zatim kliknite gumb Spremi. To je to!
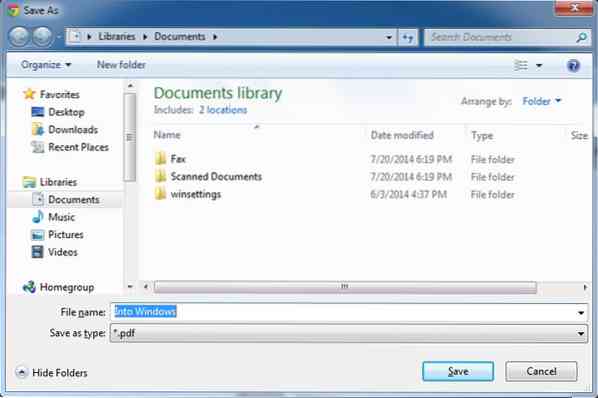
Kako vas spremati dokument kao PDF datoteku u sustavu Office 2010 i kako pregledati PDF datoteke u vodičima za Firefox, također bi vas moglo zanimati.
 Phenquestions
Phenquestions


