Prije smo obrađivali post o tome kako dvostruko pokretati Windows i Ubuntu na istom računalu. Također smo prošli dalje i pogledali Kako dvostruko pokrenuti dvije Linux distribucije poput Fedore i Ubuntua. Ovaj će post razmotriti nešto oko iste crte, ali malo drugačije.
Što biste učinili kad vas Ubuntu, koji je dvostruko pokretan zajedno sa sustavom Windows, više ne zanima? Ne možete to samo pretpostaviti jer će zauzimati prostor na vašem tvrdom disku. Ovaj će članak voditi detaljni vodič za Deinstaliranje Ubuntu-a u sigurnom dvostrukom pokretanju sustava Windows.
Što trebaš znati
Kada želite izvršiti dvostruko pokretanje, preporučujemo instaliranje sustava Windows, a zatim Ubuntu. To će vam uštedjeti poteškoće s ručnom instalacijom Gruba. U slučaju da prvo instalirate Ubuntu, a zatim Windows, Windows instalacijski program će prepisati Ubuntu Grub sprečavajući Ubuntu da se pokrene.
GRUB (što znači GRand Unified Bootloader) paket je pokretačkog programa iz GNU projekta koji preuzima BIOS u vrijeme pokretanja. Ako imate instalirana dva ili više operativnih sustava, on će ih navesti prilikom pokretanja, a vi možete odabrati koji želite pokrenuti. Ako nemate drugi operativni sustav, učitat će Linux kernel u memoriju (RAM) i proslijediti cijeli postupak izvršenja Kernelu, čime će pokrenuti vaš Linux OS.
U našem slučaju ovdje, kada izbrišemo / uklonimo Ubuntu, također ćemo izgubiti GRUB pokretački program. Kao rezultat toga, naš se operativni sustav Windows neće pokrenuti. Srećom, to možemo popraviti bez gubitka podataka. Nakon što izbrišemo Ubuntu particiju, morat ćemo imati pokretački disk sustava Windows koji ćemo koristiti za popravak Windows Master Boot Record.
Deinstaliranje Ubuntu-a na računalo s dvostrukim podizanjem sustava Windows
VAŽNOPročitajte članak u cijelosti prije nego što nastavite kako biste osigurali da ne izgubite podatke. Testiramo sve svoje vodiče i provjeravamo rade li 100% prije objavljivanja, ali nekoliko parametara dolazi u obzir zbog različitih konfiguracija sustava i sukoba. Stoga uvijek napravite sigurnosnu kopiju svojih važnih podataka prije nego što slijedite bilo kakve vodiče na Internetu. I ne zaboravite da ne preskočite nijedan korak!
Zahtjevi
- Pogonljivi USB pogon za vašu verziju sustava Windows - koji će se koristiti za popravak Master Boot Record-a nakon što deinstaliramo Ubuntu s računala.
- Napravite sigurnosnu kopiju svih važnih datoteka s vašeg Ubuntu sustava
Sad kad razumijemo Grub boot loader i Master Boot Record, sada možemo ukloniti Ubuntu iz dvostrukog pokretanja. Cijeli ćemo postupak podijeliti u dva glavna koraka.
- Brisanje Ubuntu particije
- Popravite Windows boot loader
Korak 1. Stvorite Bootable USB pogon
Idite na Microsoftovo web mjesto, izradite instalacijski medij za pokretanje i provjerite radi li. Možete se uvjeriti da radi samo pokretanjem i provjerom uspješno učitavanja svih značajki. Kada završite s tim, prijeđite na korak 2.
Korak 2. Izbrišite / uklonite Ubuntu particiju
Da biste izbrisali Ubuntu particiju, prvo ćete se trebati pokrenuti i prijaviti se u svoj operativni sustav Windows. Alternativni način bio bi korištenje opcije Gparted Live Boot i brisanje Ubuntu particije. Međutim, to je malo složena i dulja metoda.
U operacijskom sustavu Windows pritisnite tipku za pokretanje (tipka Windows) i upišite riječ »diskmgmt.mscâ € u izbornik pretraživanja. Pritisnite Enter da biste pokrenuli aplikaciju za upravljanje diskom.
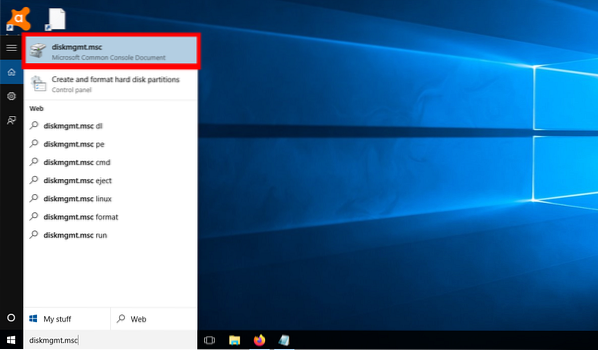
Jednom kada pokrenete Disk manager, sljedeći je korak lociranje vaših Ubuntu / Linux particija. To će biti lako jer vaša Linux particija neće imati oznaku ispod opcije File system, za razliku od Windows particija označenih kao NTFS. Ako ste instalirali više od jednog Linux operativnog sustava (višestruko pokretanje), morat ćete ih razlikovati po veličini.
Kao primjer, donja slika prikazuje broj particija koje imam na tvrdom disku. Trenutno su mi instalirana tri operativna sustava - Windows, Ubuntu i Parrot. Sada se molim vas usredotočite na particije 53.71 GB (Windows), 141.60 GB (papiga), 65.19 GB (Ubuntu) i 6.66 GB (prostor za zamjenu). Posljednje tri su sve moje Linux particije i kao što vidite, ne postoji oznaka sustava datoteka.
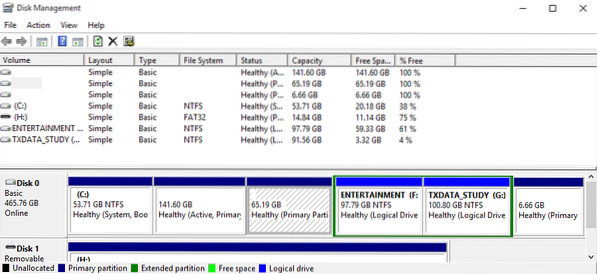
Sada sve što trebate jest kliknuti desnom tipkom Linux / Ubuntu particije i odabrati opciju „Brisanje glasnoće.â €
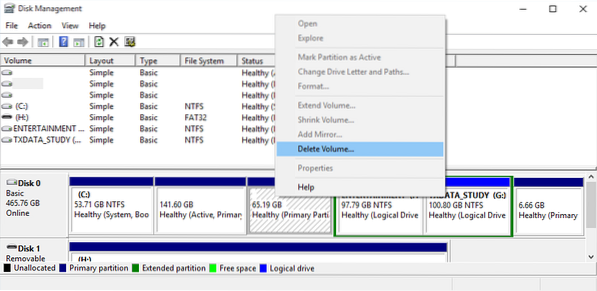
Dobit ćete upozorenje, • Odabranu particiju nije stvorio Windows i može sadržavati podatke koje prepoznaju drugi operativni sustavi. Želite li izbrisati particiju ?â € Ako ste sigurni da je to ispravna particija, kliknite „Da.â €
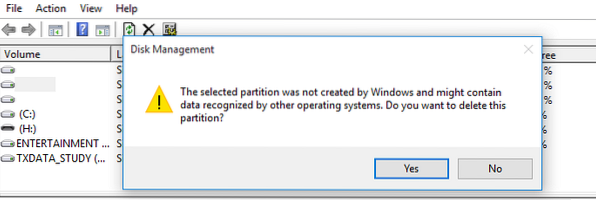
Jednom kada izbrišete glasnoću, dobit ćete slobodan prostor, kao što je prikazano na donjoj slici. Sada možete odlučiti koristiti ovu particiju za držanje drugog operativnog sustava ili za pohranu datoteka formatiranjem formata datotečnog sustava NTFS. Alternativno, možete proširiti susjednu particiju da zauzme lijevi prostor.
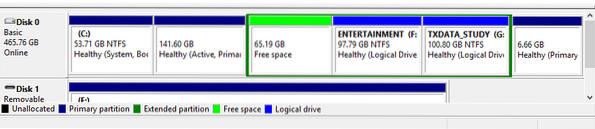
Nakon što izbrišete Ubuntu particiju, izgubit ćemo i Grub Boot Loader. U slučaju da u ovom trenutku ponovno pokrenete računalo, dobit ćete pogrešku „nepoznati datotečni sustav“ i dobit ćete upit za spašavanje. Pogledajte sliku ispod:
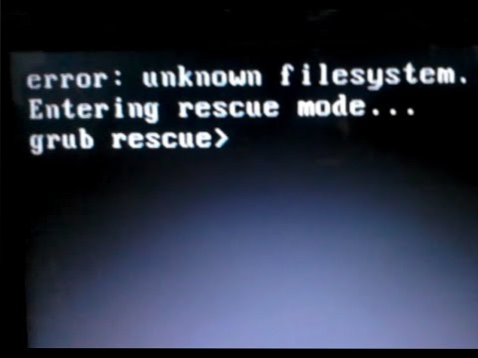
3. korak. Popravite Windows boot loader
Ovdje dolazi pokretački USB pogon Windows za rješavanje pogreške Grub Rescue. Morat ćete pokrenuti računalo s ovog USB pogona. Možda ćete morati promijeniti uobičajeni redoslijed pokretanja pritiskom različitih funkcijskih tipki, ovisno o marki prijenosnog računala. Imamo članak - Kako pokrenuti Windows ili Linux računalo s USB pogona koji vam daje detaljne informacije o cijelom procesu. Također ima detaljnu tablicu s ključevima za pokretanje izbornika za pokretanje popularnih robnih marki.
Nakon pokretanja računala s USB-a, pokrenut će se instalacijski program Windows. Nakon odabira jezika koji ćete koristiti tijekom postupka instalacije, trebali biste vidjeti zaslon u nastavku. Imat ćete dvije mogućnosti za odabir: Sada instalirati i Popravite računalo.
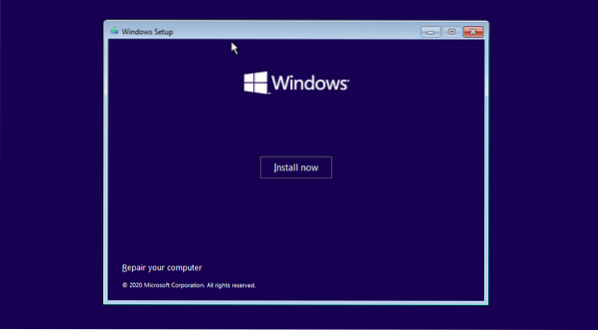
Odaberite opciju Popravite svoje računalo. Vidjet ćete zaslon na kojem ćete trebati odabrati između opcije Rješavanje problema i Isključivanje računala, kao što je prikazano na donjoj slici.
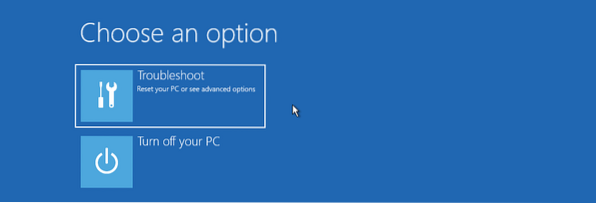
Klikni na Rješavanje problema mogućnost otvaranja zaslona Napredne mogućnosti. Vidjet ćete nekoliko opcija poput popravka pri pokretanju, naredbenog retka, deinstaliranja ažuriranja, vraćanja sustava i oporavka slike sustava.
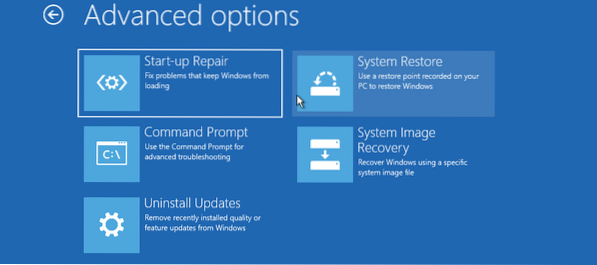
Klikni na Naredbeni redak opcija. To će otvoriti Windows naredbenu liniju u kojoj možete izvršavati razne naredbe za popravak glavnog zapisa pokretanja. Ovdje također možete pristupiti uslužnom programu DiskPart, pa čak i particionirati ili formatirati tvrdi disk za napredne korisnike.
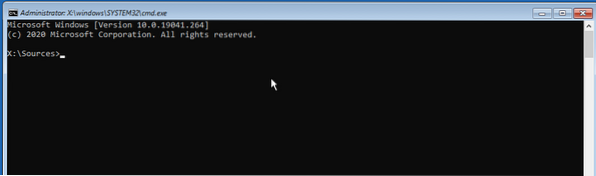
Da biste popravili Master Boot Record, izvršite naredbe ispod jednu po jednu.
bootrec / FixMbr bootrec / RebuildBCD bootrec / FixBoot izlaz
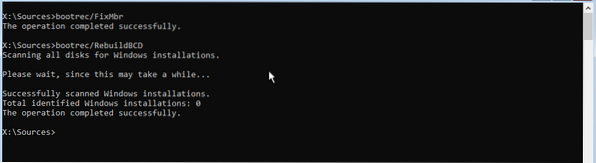
Nakon što ste uspješno izvršili naredbe, upišite exit i ponovno pokrenite računalo. Ne zaboravite izbaciti USB pogon koji se može pokrenuti. Vaš operativni sustav Windows pokrenut će se uspješno bez suočavanja s pogreškom spašavanja Grub.
Zaključak
To je naš cjeloviti vodič o tome kako uspješno deinstalirati Ubuntu iz dual-boot sustava Windows. Srećom, radi čak i za druge Linux distribucije. Na primjer, ako imate dvostruki sustav Windows i Fedoru, Fedoru i dalje možete deinstalirati pomoću gornjih koraka. Imate li pitanja ili dodatne informacije koje želite podijeliti s našim čitateljima? Slobodno pritisnite komentare u nastavku.
 Phenquestions
Phenquestions


