Traceroute je alat u Linuxu koji vam omogućuje da istražite rute mrežnih paketa. To vam može pomoći u prepoznavanju ograničavajućih faktora putovanja mrežnih paketa. Traceroute je također koristan za rješavanje problema usporenih mrežnih veza. Ovaj vam vodič pokazuje kako pokrenuti traceroute u Linuxu.
O tracerouteu
Traceroute radi slanjem paketa podataka na ciljno računalo, poslužitelj ili web stranicu i bilježenjem svih međukoraka kroz koje paketi putuju. Izlaz naredbe traceroute bit će IP adrese i nazivi domena kroz koje paketi prolaze. Ovi unosi također pokazuju koliko je vremena potrebno da paketi stignu do svakog odredišta. To može objasniti zašto se učitavanje nekih web stranica može trajati dulje od drugih, jer broj poskoka može varirati.
Traceroute je također koristan za mapiranje lokalnih mreža. Uvid u topologiju i veze lokalne mreže nalazi se prilikom pokretanja alata.
Imajte na umu da dok koriste traceroute neki uređaji možda neće dobro komunicirati. To bi moglo biti zbog prisluškivanja usmjerivača, ICMP-a koji ograničavaju brzinu ISP-a, uređaja konfiguriranih da ne šalju ICMP pakete (kako bi se spriječili distribuirani DoS napadi) itd. Neke su mreže također konfigurirane za blokiranje zahtjeva za usmjeravanjem.
Instaliranje traceroute
Traceroute je moćan alat koji je dostupan za sve Linux distribucije. Slijedi kratki popis naredbi za instalaciju traceroutea na razne distribucije.
Za Debian / Ubuntu i derivati:
$ sudo apt install traceroute -y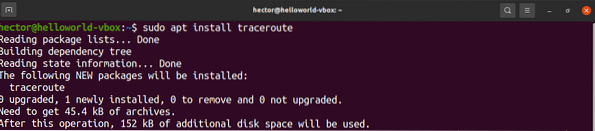
Za Fedora i derivati:
$ sudo dnf instaliraj tracerouteZa openSUSE, SUSE Linux, i derivati:
$ sudo zypper u tracerouteZa Arch Linux i derivati:
$ sudo pacman -S trasa kretanjaKoristeći traceroute
Sljedeći odjeljci pokazuju vam kako koristiti traceroute na vašem Linux sustavu.
Osnovna upotreba
Primarna metoda za korištenje traceroutea prilično je jednostavna. Sve što traži traceroute je odredište za provođenje sondiranja. Odredište može biti domena ili IP adresa.
$ traceroute linuxhint.com

Ako je mreža konfigurirana da blokira signal trase rute, tada će ova sonda biti označena zvjezdicama.
IPv4 ili IPv6
Prema zadanim postavkama, traceroute će koristiti zadani internetski protokol s kojim je konfiguriran vaš sustav. Da biste ručno postavili IP verziju, slijedite donji postupak.
Da biste tracerouteu rekli da koristi IPv4, upotrijebite zastavicu “-4”:
$ traceroute -4 linuxhint.com
Da biste tracerouteu rekli da koristi IPv6, upotrijebite zastavicu “-6”:
$ traceroute -6 linuxhint.comIspitne luke
Ako postoji potreba za testiranjem određenog porta, port se može odrediti pomoću zastavice "-p". Za UDP praćenje, traceroute će započeti s danom vrijednošću i povećavati se sa svakom sondom. Za ICMP praćenje, vrijednost će odrediti početnu vrijednost ICMP sekvence. Za TCP i druge ovo će biti stalni odredišni port za povezivanje.
$ traceroute -p
Sakrivanje naziva uređaja
U nekim situacijama imena uređaja na izlazu mogu učiniti da izlaz izgleda neuredno. Za veću jasnoću možete sakriti nazive uređaja iz rezultata. Da biste to učinili, upotrijebite zastavicu “-n” (bez mapiranja):
$ traceroute -n linuxhint.com
Ograničenje vremenskog ograničenja za Traceroute
Prema zadanim postavkama, traceroute čeka 5 sekundi da primi odgovor. U određenim situacijama možda ćete htjeti promijeniti vrijeme čekanja na duže ili manje od 5 sekundi. Da biste to učinili, upotrijebite zastavicu "-w". Imajte na umu da je vrijednost vremena broj s pomičnom zarezom.
$ traceroute -w 6.0 linuxhint.com
Metode ispitivanja
Postoji više metoda koje možete koristiti za ispitivanje udaljene adrese. Da biste odredili traceroute za upotrebu ICMP odjeka, upotrijebite zastavicu “-I”:
$ traceroute -I linuxhint.com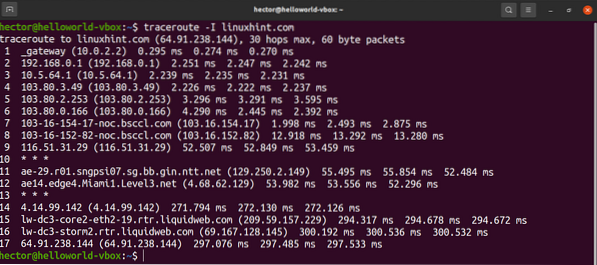
Da biste koristili TCP SYN za sondiranje, upotrijebite zastavicu “-T”:
$ sudo traceroute -T linuxhint.com
Postavljanje maksimalnog broja poskoka
Prema zadanim postavkama, traceroute će pratiti 30 skokova. Traceroute nudi mogućnost ručnog postavljanja broja poskoka koji će se pratiti.
Upotrijebite zastavicu "-m" s brojem skokova:
$ traceroute -I -m 10 linuxhint.com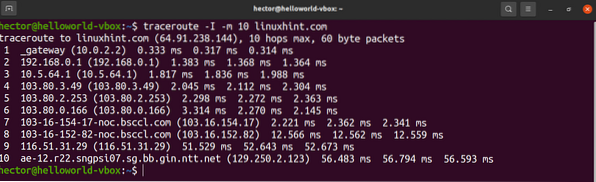
Određivanje sučelja
Ako je na računalo povezano više mrežnih sučelja, možda će vam biti korisno odrediti mrežno sučelje koje će se koristiti za slanje paketa. Da biste odredili mrežno sučelje, upotrijebite zastavicu "-i":
$ sudo traceroute -i enp0s3 linuxhint.com
Utvrđivanje broja upita za skok
Da biste definirali broj upita za skok, navedite ovaj broj pomoću oznake "-q":
$ traceroute -I -q 4 linuxhint.com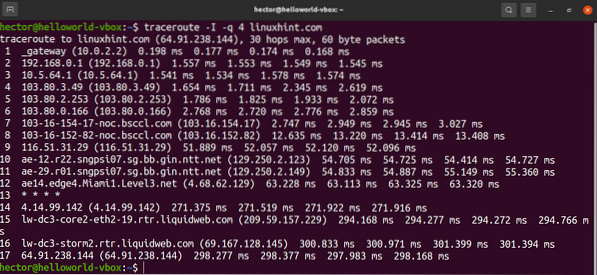
Usmjeravanje paketa kroz pristupnik
Da biste usmjeravali pakete kroz određeni pristupnik, upotrijebite opciju "-g", a zatim slijedi pristupnik:
$ traceroute -I -g 192.168.0.1 linuxuvjet.com
Stranica pomoći za Traceroute
Gore navedene demonstracije samo su neke od uobičajenih upotreba traceroute-a, a postoji još više značajki koje možete koristiti. Da biste dobili brzu pomoć, otvorite stranicu pomoći traceroute sa sljedećom naredbom:
$ traceroute - pomoć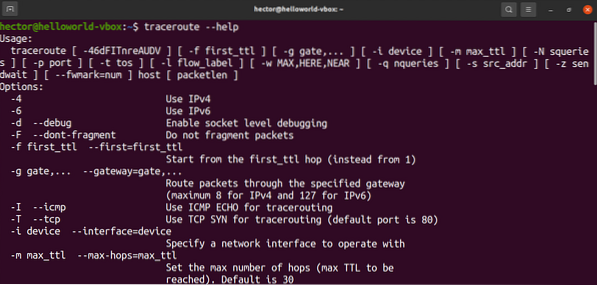
Potpuniji, detaljniji vodič o svim dostupnim opcijama traceroute potražite na man stranici sa sljedećom naredbom:
$ man traceroute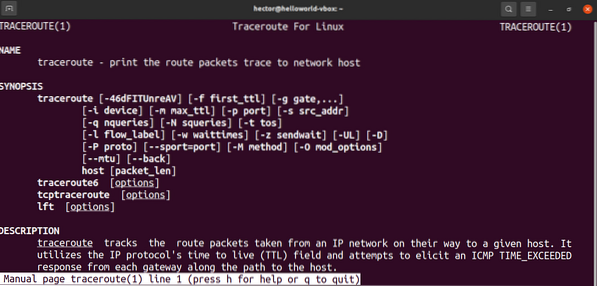
Zaključak
Traceroute je moćan alat koji se koristi za mrežnu dijagnostiku i podržava mnoštvo opcija koje podržava. Ovladavanje tracerouteom može zahtijevati malo vremena i prakse. Kada upotrebljavate ovaj alat, često ćete koristiti metode opisane u ovom članku.
Postoji više alata poput traceroutea. Ako želite raditi sa sličnim alatom u GUI-u, provjerite Zenmap za skeniranje mreže. Zenmap je GUI prednji kraj za još jedan popularni mrežni skener nazvan Nmap.
Sretno računanje!
 Phenquestions
Phenquestions


