Zaslon Start, zamjena izbornika Start, uveden sa sustavom Windows 8, poboljšan je na mnogo načina u nedavno izdanom sustavu Windows 8.1 ažuriranje. Pored novih veličina pločica, pretraživanja Binga, mogućnosti personalizacije, početni zaslon u sustavu Windows 8.1 ne postaje pretrpan, kao Windows 8.1 ne prikvači automatski sve instalirane aplikacije i programe za radnu površinu na početni zaslon.
Umjesto toga, u sustavu Windows 8.1, sve instalirane aplikacije i programi pojavljuju se na zaslonu prikaza aplikacija i treba ručno kliknuti desni klik na prečac aplikacije na zaslonu aplikacija, a zatim kliknuti opciju Prikvači za početak da biste prikvačili program na početni zaslon.
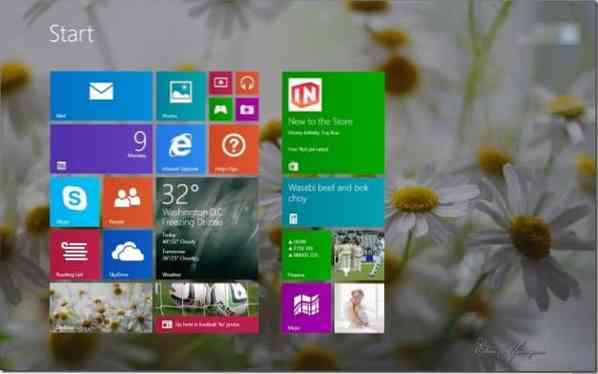
Ako ste početni zaslon personalizirali prikvačivanjem aplikacija, dodavanjem novih pločica uz pomoć programa nezavisnih proizvođača, uređivanjem pločica i stvaranjem novih grupa, a sada smatrate da je zadani izgled početnog zaslona s izvornim pločicama bio bolji, možete jednostavno resetirati početni zaslon na zadani izgled izvršavanjem tri jednostavne naredbe.
Kada resetirate izgled početnog zaslona, Windows 8.1 otkvačit će sve prikvačene pločice i stvorene grupe te će zadržati samo pločice koje su bile na početnom zaslonu u sustavu Windows 8.Instaliran je 1.
Imajte na umu da je moguće izraditi sigurnosnu kopiju izgleda početnog zaslona i vratiti izgled slijedeći naš postupak kopiranja i vraćanja izgleda početnog zaslona u sustavu Windows 8.1 vodič. Preporučujemo vam da napravite sigurnosnu kopiju personaliziranog izgleda početnog zaslona prije resetiranja izgleda kako biste brzo mogli vratiti personalizirani izgled u trenu.
Ispunite donje upute za uspješno vraćanje početnog zaslona na zadane postavke:
Korak 1: Otvorite naredbeni redak kao administrator. Da biste to učinili, upišite CMD na početnom zaslonu, a zatim istodobno pritisnite Ctrl + Shift + Enter tipke za pokretanje povišenog naredbenog retka. Možete slijediti naše upute za otvaranje naredbenog retka kao administratora u sustavu Windows 8/8.1 da znam sve načine za otvaranje naredbenog retka s administratorskim pravima.
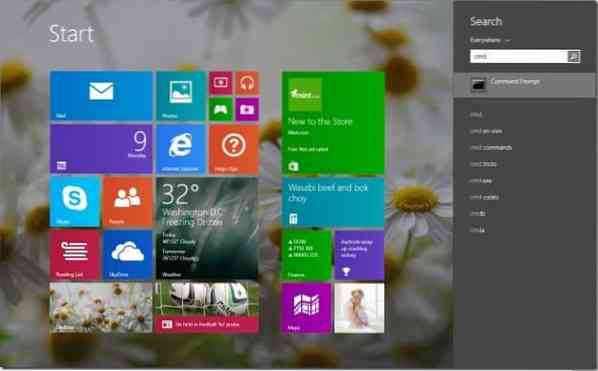
Korak 2: U povišenom naredbenom retku izvršite sljedeće naredbe:
del% LocalAppData% \ Microsoft \ Windows \ appsFolder.itemdata-ms
Pritisnite tipku enter.
del% LocalAppData% \ Microsoft \ Windows \ appsFolder.itemdata-ms.bak
Pritisnite tipku enter.
Istraživač vještina
Pritisnite tipku enter da biste ponovno pokrenuli Windows Explorer.
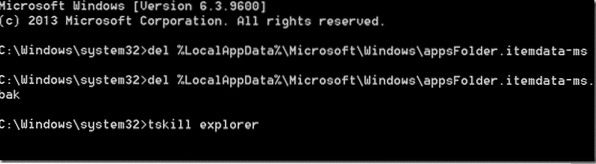
Korak 3: To je to! Kliknite gumb Start na programskoj traci ili pritisnite tipku s logotipom sustava Windows na tipkovnici da biste vidjeli zadani početni zaslon.
Kako postaviti prilagođenu sliku kao pozadinu početnog zaslona, automatski promijeniti boju pozadine početnog zaslona i kako postaviti animiranu pozadinu ili videozapise kao pozadinu početnog zaslona, također bi vas mogli zanimati.
 Phenquestions
Phenquestions


