Počnimo s demonstracijom poništavanja Ubuntu lozinke iz načina oporavka.
Dizanje u način oporavka Ubuntu:
Uključite svoj računalni sustav i idite na izbornik za grubljenje. Uglavnom se pojavljuje odmah, ali ako se to ne dogodi, pritisnite Escape ili držite tipku Shift pritisnutu dok se ne pojavi. Tijekom rada na VM-wareu ili VirtualBoxu, kada se pojavi logotip Oracle ili VM-ware, morate pritisnuti tipku shift. Na vaš će se zaslon zatražiti izbornik GRUB, ovdje odaberite „Unaprijed opcije za Ubuntu“.
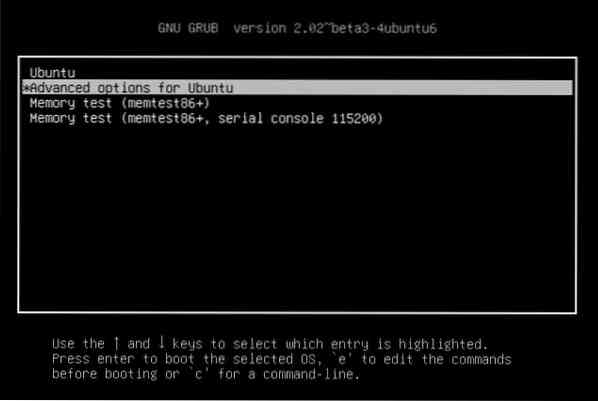
Sada će se prikazati opcija, odaberite je za prelazak u način oporavka:
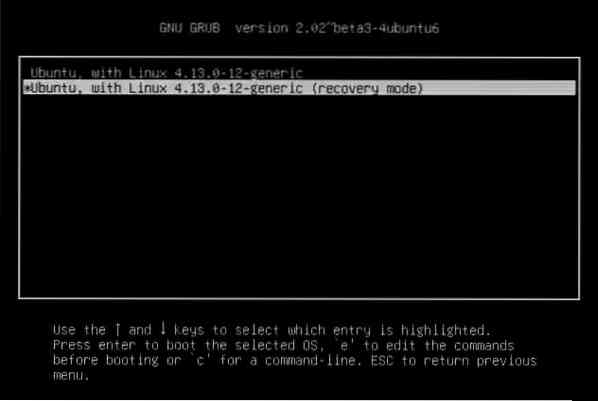
Vidjet ćete crni zaslon s bljeskalicom koji prikazuje više linija podataka. Evo, pričekajte neko vrijeme.
Upit korijenske ljuske:
Ovdje ćete dobiti brojne mogućnosti načina oporavka. Odaberite onaj s nazivom "Korijen - ispustite u korijensku ljusku”Iz danih opcija. Pritisnite enter i sve je spremno.
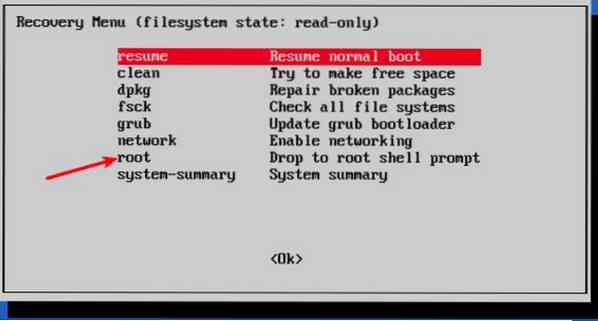
Vidjet ćete da postoji opcija za unos naredbi na dnu kada odaberete opciju odzivnika korijenske ljuske. Ovo je upit za vašu školjku i ovdje ćete napraviti čaroliju da vratite zaboravljenu lozinku.
Remount root datotečni sustav s pristupom za pisanje:
Prema zadanim postavkama, korijenska je particija dala povlastice samo za čitanje. Ali ovdje morate osigurati i root i write pristup. Da biste ga ponovo montirali s dopuštenjem za pisanje, upotrijebite sljedeću naredbu:
[zaštićena e-poštom]: ~ $ mount -rw -o remount /Resetiraj korisničko ime ili lozinku:
Navedite dostupne korisnike pomoću sljedeće naredbe nakon što dobijete root pristup:
[zaštićena e-poštom]: ~ $ ls / homeIli možete vidjeti dostupne korisnike prikazivanjem sadržaja / etc / passwd datoteku pomoću sljedeće naredbe:
[zaštićena e-poštom]: ~ $ cat / etc / passwdIz korisničkog imena koje je dostupno odaberite ono za koje želite da resetirate lozinku. Sada resetirajte lozinku za odabrano korisničko ime upisivanjem sljedeće naredbe:
[zaštićena e-poštom]: ~ $ passwdUnesite novu UNIX lozinku:
Tražit će vas novu lozinku. Upišite novu lozinku jednom, a zatim još jednom da biste je potvrdili:
[zaštićena e-poštom]: ~ $ Ponovo unesite novu UNIX lozinku:Uspješno ste obnovili lozinku. Unesite naredbu Exit za izlazak iz korijenske ljuske.
[e-pošta zaštićena]: ~ $ izlazPri ulasku Izlaz naredbu, vratit ćemo se na izbornik Recover Boot. Sada odaberite standardnu opciju pokretanja na zaslonu. Primit će se upozorenje o kompatibilnosti s grafičkim načinom rada. Ne morate se brinuti zbog toga. Ponovnim podizanjem sustava riješit će se svi ovi problemi s kompatibilnošću. Sada se samo moramo prijaviti s lozinkom koju smo upravo postavili.
Moguća pogreška:
- Prilikom unošenja nove lozinke možda ćete naići na pogrešku manipulacije tokenom za provjeru autentičnosti:
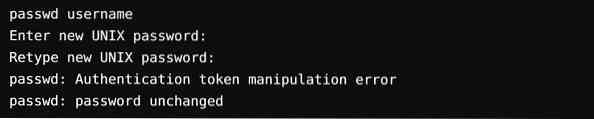
Uzrok ove pogreške je što je još uvijek postavljena s pristupom samo za čitanje. Da biste to prevladali, samo upišite naredbu za ponovno postavljanje datotečnog sustava i izmijenite pristup.

Još jednom promijenite lozinku. Sada će raditi bez prikazivanja grešaka.
Alternativni način resetiranja lozinke:
Ako iz nekog razloga imate problema s promjenom lozinke putem korijenske ljuske, slijedite ove korake:
Korak 1
Ponovo pokrenite računalo. Da biste otvorili zaslon za uklanjanje, držite tipku Shift neko vrijeme. Da biste uredili ploču Grub, kliknite E.
Korak 2
Iz zadanog skupa linija pronađite bilo koji redak koji započinje s „Linux“ pomoću tipki sa strelicama gore i dolje i promijenite pristup samo za čitanje u čitanje i pisanje samo zamjenom ro oporavak nomodeset na rw init = / bin / bash.


3. korak
Da biste spremili promjene i pokrenuli sustav, pritisnite ctrl-x. Sada se dižete s pristupom za čitanje i pisanje u Linux kernel, ovdje možete koristiti bash ljusku umjesto GUI-ja. Drugim riječima, korijenska ljuska bez lozinke će se pokrenuti u vaš sustav.
4. korak
Upišite svoje korisničko ime u naredbu passwd. Ako je korisničko ime nepoznato, pretražite pomoću 'ls / home' ili 'cat / etc / passwd | naredba grep -i bash '. Sada resetirajte lozinku, a zatim izađite iz terminala. Nakon što završite, ponovno pokrenite koristeći sljedeće naredbe i spremni ste za početak.
[e-pošta zaštićena]: ~ $ ponovno pokretanje[zaštićen e-poštom]: ~ $ shutdown -r odmah
Zaključak:
Ubuntuov root račun bit će zaključan jer prema zadanim postavkama nema root lozinku. Korisnički račun koji ste postavili prije instaliranja Ubuntua uključen je kao administrator sa sudo privilegijama. Ipak, u bilo kojem svojstvu, to ne znači da ste korijen. Odsutnost root lozinke predviđena je značajka Ubuntua. “Izbornik za pokretanje za“ Ubuntu Advanced Options ”omogućuje vam izvođenje određenih funkcija povezanih s korijenom iz“ odzivnika root shell-a.”Zbog toga možete resetirati Ubuntu lozinku pomoću ove metode.
Pitanje je ako je ovo brzo i lako vratiti Ubuntu lozinke, nije li ovo sigurnosni rizik? Glavna je sigurnosna prijetnja ako vam netko provali na račun s drugog mjesta putem Interneta. Ovdje se to ne događa. U slučaju da neki zlonamjerni entitet ima fizički pristup vašem računalnom sustavu, njegova je sigurnost već pod velikim rizikom. Pa, ako želite da nemate ovu značajku, možete je onemogućiti šifriranjem tvrdog diska pomoću LUKS enkripcije tijekom instaliranja Ubuntua.
 Phenquestions
Phenquestions


