Ako često tiskate članke s interneta, vjerojatno ste primijetili da većina web stranica sadrži više oglasa i da je teško ispisati web stranice bez oglasa.
Ako trebate tiskati članke samo sa sadržajem, web stranicu morate ili ručno kopirati i zalijepiti u program za obradu teksta, ukloniti oglase i zatim ispisati stranicu. Ali ova ručna metoda nije idealna kada trebate ispisati velik broj web stranica.
Srećom, ako koristite Windows 10, za ispis web stranica bez oglasa možete koristiti značajku ispisa bez problema u radu programa Microsoft Edge. Značajka je prisutna u sustavu Windows 10. travnja 2018. Ažuriranje (verzija 1803) i novijim izdanjima.
Tijekom ispisa web stranice otvorene u pregledniku Edge, ako odaberete opciju ispisa bez smetnji, ona automatski uklanja sve oglase kao i druge ne toliko važne poveznice s bočne trake web stranice kako bi na web stranici bio vidljiv samo sadržaj. Prema Microsoftu, ova opcija ispisa bez smetnji možda neće raditi na nekim web stranicama. Kad smo pokušali, uspjelo je na svim web stranicama.
Osim ispisa bez smetnji, prikaz za čitanje u Edgeu možete koristiti i za uklanjanje oglasa s web stranica i ispis web stranica bez oglasa. Prikaz čitanja dugo je dio preglednika Edge, pa ga možete koristiti čak i ako ispis bez nereda nije dostupan.
Metoda 1 od 3
Ispis web stranice bez oglasa u Edgeu
Korak 1: U pregledniku Edge otvorite web stranicu koju želite ispisati bez oglasa.
Korak 2: Pritisnite tipke Ctrl i P da biste otvorili dijaloški okvir Ispis. U Ispis bez nereda odjeljak, odaberite Na mogućnost ponovnog učitavanja web stranice (možete vidjeti u odjeljku za pregled) bez oglasa i drugih smetnji, a zatim kliknite Ispis gumb za ispis web stranice bez oglasa.
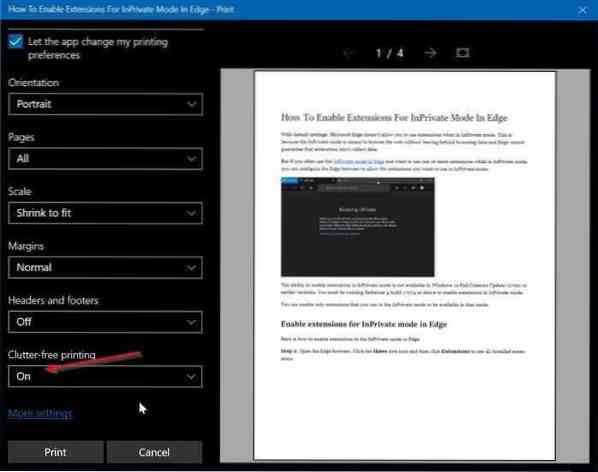
Metoda 2 od 3
Ispisujte članke s web stranica bez oglasa pomoću Edgea
Evo kako koristiti značajku prikaza čitanja u pregledniku Edge za ispis web stranica bez oglasa u sustavu Windows 10.
Korak 1: U preglednik Edge učitajte web stranicu koju želite ispisati bez oglasa, a zatim kliknite ikonu prikaza čitanja (pogledajte sliku u nastavku).
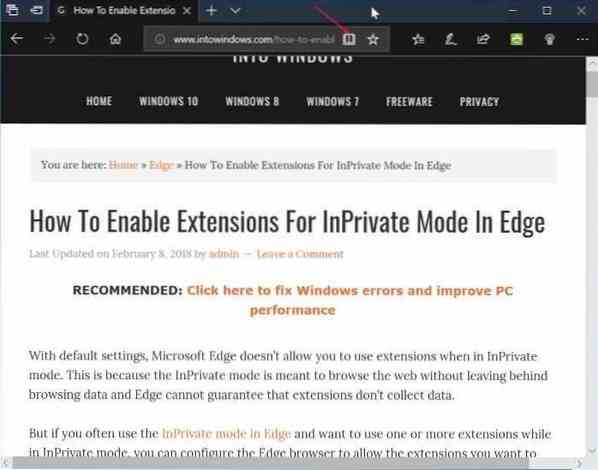
Korak 2: Sada biste trebali vidjeti web stranicu u prikazu za čitanje. Istodobno pritisnite Ctrl i Str Tipke (Ctrl + P) za otvaranje dijaloškog okvira za ispis. Pritisnite Ispis gumb za ispis web stranice bez oglasa.
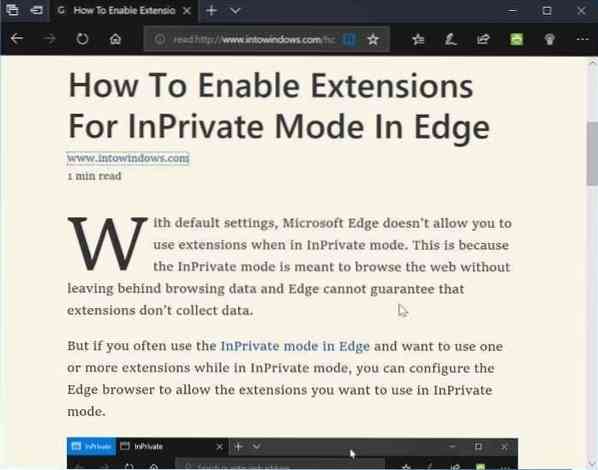
Metoda 3 od 3
Koristite Print Friendly za ispis web stranica bez oglasa
Print Friendly je besplatna web usluga osmišljena kako bi korisnicima računala pomogla u ispisu web stranica bez oglasa.
Da biste koristili ovu uslugu, posjetite web mjesto prilagođeno ispisu u bilo kojem web pregledniku, kopirajte i zalijepite URL koji želite ispisati, kliknite gumb Pregled da biste učitali web stranicu bez oglasa, otvorite dijaloški okvir Ispis pomoću tipke Ctrl + P i zatim pritisnite gumb Ispis.
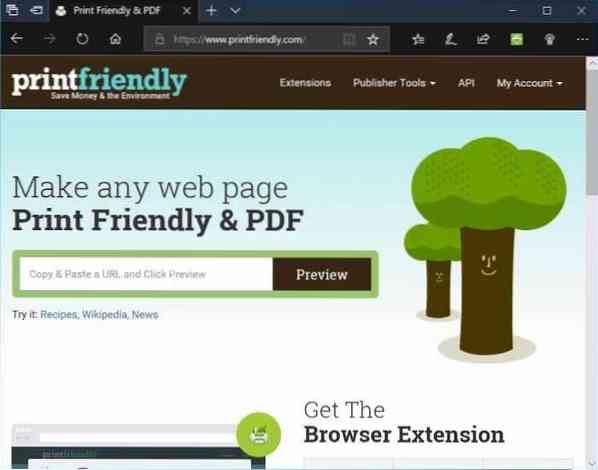
Ako vam se sviđa usluga Print Friendly, nabavite njezino proširenje za vaš preglednik. Proširenje Print Friendly dostupno je za preglednike Edge, Chrome, Firefox i Internet Explorer.
 Phenquestions
Phenquestions


