U ovom ćemo vam postu pokazati kako prikvačiti prečac do vašeg omiljenog web mjesta na izbornik Start u sustavu Windows 10 pomoću preglednika Chrome, Edge, Firefox, Opera ili Internet Explorer. Već smo vidjeli kako prikvačiti datoteku ili mapu na izbornik Start, a sada da vidimo kako to učiniti.
Prikvačite prečac web mjesta na izbornik Start pomoću preglednika Edge

- Pokrenite preglednik Microsoft Edge
- Pritisnite Alt + F
- Kliknite Više alata
- Odaberite Prikvači za početak
- Otvorite Start i vidjet ćete prikvačenu ikonu web stranice.
Edge olakšava pričvršćivanje prečaca.
Prikvačite prečac web mjesta na izbornik Start 10 sustava Windows 10 pomoću Chromea

- Pokrenite preglednik Google Chrome
- Kliknite otvorite vezu Postavke s tri točke
- Odaberite Više alata
- Kliknite Stvori prečac
- U skočnom okviru koji se pojavi odaberite Stvori
- Stvorit će se prečac na radnoj površini
Nakon što se ovo kreira, izrežite i zalijepite prečac u sljedeću skrivenu mapu:
C: \ Korisnici \ korisničko ime \ AppData \ Roaming \ Microsoft \ Windows \ Izbornik Start \ Programi
Sada otvorite Start> Sve aplikacije i pronađite prečac koji ste postavili.
Desnom tipkom miša kliknite na nju i odaberite Prikvači za početak.
Prikvačite prečac web mjesta na izbornik Start pomoću Firefoxa ili Opere

Sljedeća metoda funkcionirat će za sve web preglednike, uključujući Firefox i Opera.
Otvorite web stranicu u svom omiljenom pregledniku i povucite i spustite njegovu ikonu na radnu površinu.
Zatim ga smjestite u sljedeću skrivenu mapu:
C: \ Korisnici \ korisničko ime \ AppData \ Roaming \ Microsoft \ Windows \ Izbornik Start \ Programi
Da biste brzo pristupili ovoj mapi, otvorite Run i upišite ljuska: programi i pritisnite Enter.
Sada otvorite Start> Sve aplikacije i pronađite prečac koji ste postavili.
Desnom tipkom miša kliknite je i odaberite Prikvači za početak.
Prikvačite prečac na web mjestu da biste započeli koristiti IE
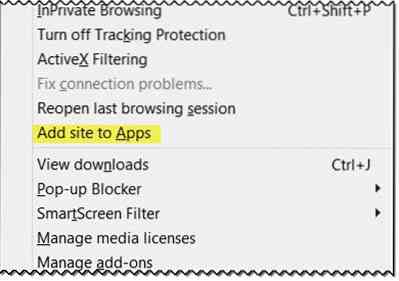
Otvorite verziju za stolno računalo na Internet Explorer i pritisnite Alt + T za otvaranje Alata. Odaberi Dodajte web mjesto u Apps.
Sada otvorite početni zaslon i idite na Sve aplikacije pogled klikom na strelicu "dolje" u donjem lijevom dijelu početnog zaslona. Vidjet ćete kako je izrađena aplikacija vašeg web mjesta.
Desnom tipkom miša kliknite ikonu web mjesta i na donjem izborniku odaberite Prikvačite za početak. Inače ga povucite i ispustite na izbornik Start.
Sad ćete vidjeti pločicu web stranice prikvačenu na izborniku Start sustava Windows 10.
To je to!

 Phenquestions
Phenquestions


