Nekoliko stvari koje treba primijetiti u vezi s ovom metodom:
- Za razliku od žive ISO slike, ovaj će disk imati trajnu pohranu, tako da ne morate brinuti o gubitku pohranjenih datoteka i podataka pri sljedećem ponovnom pokretanju
- Ubuntuove izvedbe na vanjskom pogonu ovisit će o brzini čitanja i pisanja diska, odaberite USB 3.x vozite ako je moguće
- Vanjski pogon bit će potpuno izbrisan tijekom instalacije, pa pripazite da nema važnih datoteka
Preduvjeti
Da biste instalirali VirtualBox na Ubuntu, pokrenite naredbe ispod jednu po jednu:
$ sudo apt instalirajte virtualbox virtualbox-guest-additions-iso virtualbox-ext-pack$ sudo usermod -a -G vboxusers $ USER
$ sudo modprobe vboxdrv
Ponovno pokrenite sustav da biste dovršili instalaciju.
Spojite vanjski USB pogon na mjesto na koje želite instalirati Ubuntu, a zatim pokrenite naredbu u nastavku:
$ VBoxManage popis usbhostTrebali biste vidjeti svoj vanjski pogon naveden u izlazu terminala:
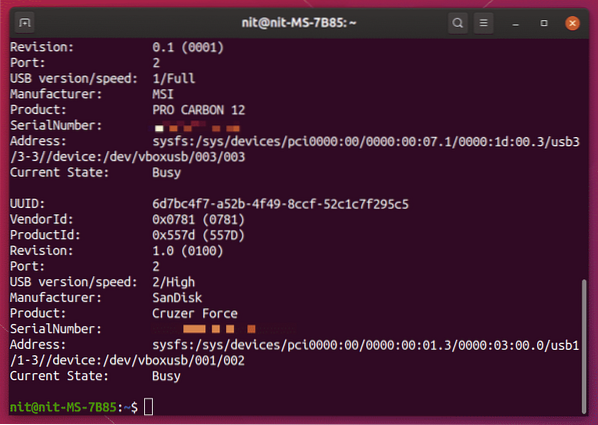
Pripremio sam vanjski USB pogon SanDisk Cruzer Force za instalaciju Ubuntu-a i naredba VBoxManage ispravno ga navodi.
Imajte na umu da su ovi koraci prijeko potrebni da bi ovaj vodič radio. Ako vanjski USB pogon nije naveden u gore prikazanom izlazu terminala, nećete moći instalirati Ubuntu na njega. Ovaj je vodič testiran na Ubuntu 19.10, a može i ne mora raditi na starijim verzijama.
Priprema virtualnog stroja
Da biste instalirali Ubuntu na vanjski pogon pomoću VirtualBox-a, morat ćete pokrenuti Ubuntu live ISO način rada na virtualnom stroju. Kada je Ubuntu pokrenut u načinu rada uživo na stroju VirtualBox, možete ga koristiti zadani instalacijski program isporučen s Ubuntuom da biste ga instalirali na vanjski USB pogon.
Pokrenite VirtualBox iz pokretača aplikacija i kliknite gumb "Novo" da biste dodali novi virtualni stroj. Dodijelite ime po svom izboru, ali pazite da je "Type" postavljen na Linux. Kliknite gumb "Dalje>" da biste nastavili.

Na sljedećem prozoru postavite količinu RAM-a za Ubuntu virtualni stroj. Svakako dodijelite velikodušan iznos za zadani Ubuntu instalacijski program za rad bez problema na virtualnom stroju.
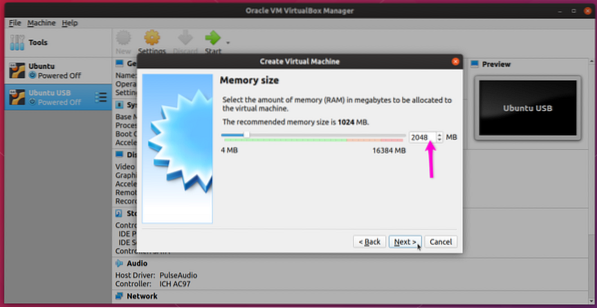
Na sljedećem zaslonu provjerite je li potvrđen potvrdni okvir "Ne dodaj virtualni tvrdi disk". Budući da ćete instalirati Ubuntu na vanjski pogon, nema potrebe za izradom virtualnog tvrdog diska. To će smanjiti šanse za instaliranje Ubuntua na pogrešan disk.
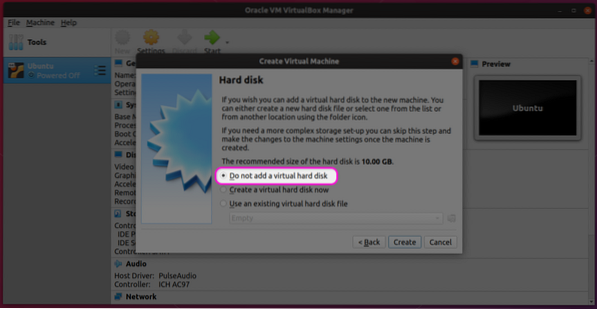
Zanemarite upozorenje "bez tvrdog diska" i kliknite gumb "Nastavi" da biste dovršili postupak stvaranja Ubuntu virtualnog stroja.
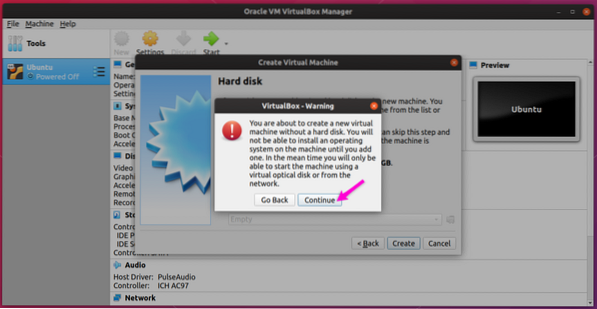
Odaberite svoj novostvoreni virtualni stroj, a zatim kliknite gumb "Postavke" da biste započeli konfiguriranje virtualnog stroja.
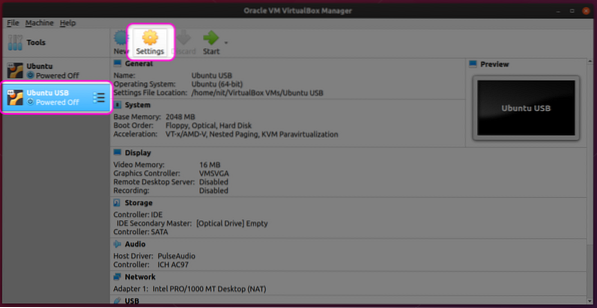
Idite na karticu "Sustav" i odaberite odgovarajući broj CPU procesora imajući na umu vaše hardverske mogućnosti. Kao što je ranije rečeno, instalacijski program će raditi na virtualnom stroju. Dodjela više snage virtualnom stroju osigurat će bržu instalaciju na vanjski pogon.
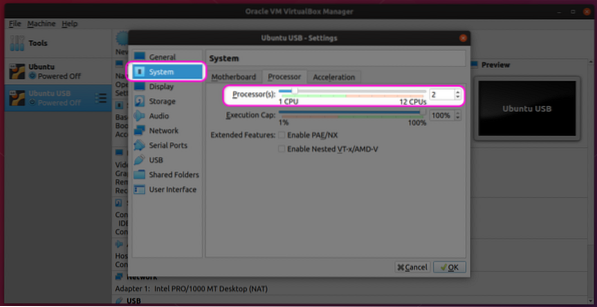
Idite na karticu “Display”, odaberite odgovarajuću video memoriju i kliknite potvrdni okvir “Enable 3D Acceleration”. Te će postavke također poboljšati performanse Ubuntua na virtualnom stroju.
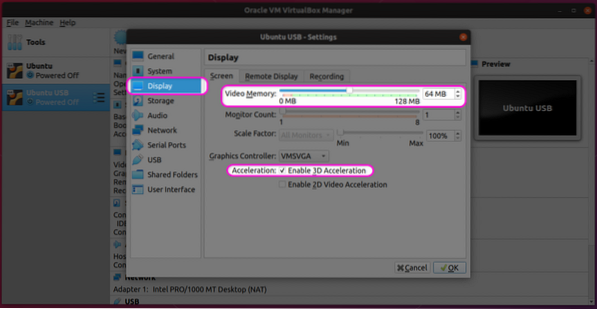
Kliknite karticu “Pohrana” i kliknite malu ikonu plus ispred unosa “Controller: IDE”.
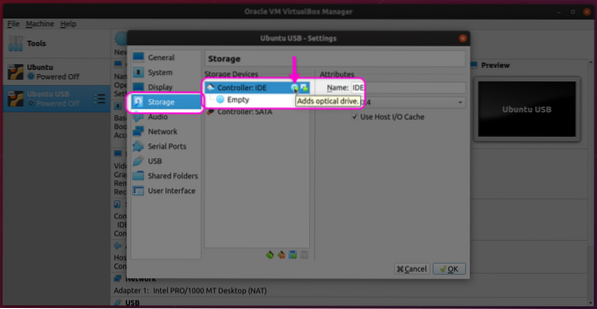
Kliknite "Odaberite disk" u sljedećem prozoru.
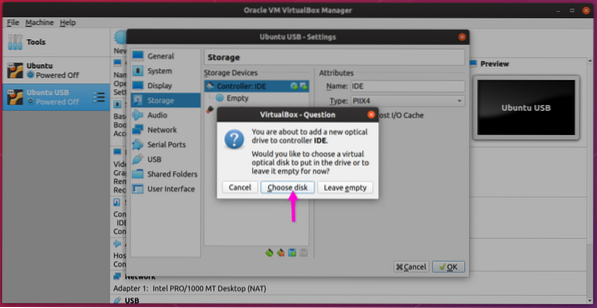
Na sljedećem zaslonu odaberite postojeću ISO sliku koju ste možda koristili tijekom stvaranja drugog virtualnog stroja ili dodajte novu ISO sliku pomoću gumba "Dodaj".
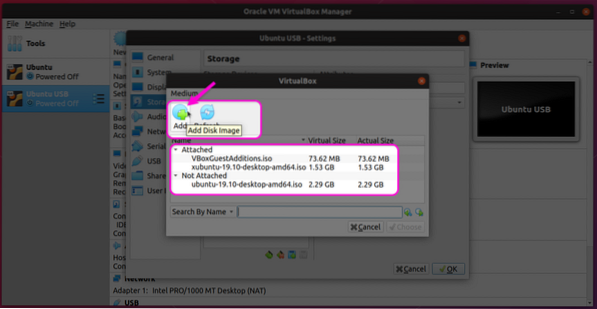
Nakon što odaberete ISO sliku, pobrinite se da se pojavi u odjeljku "Pohrana".
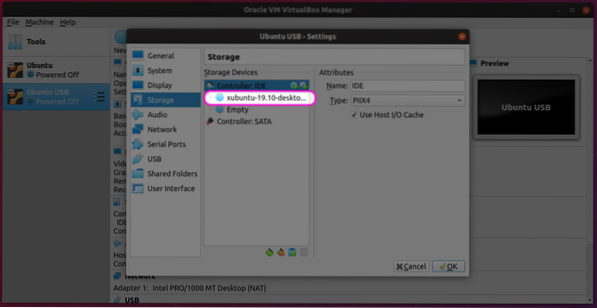
Idite na karticu "USB" i kliknite "Omogući USB kontroler". Odaberite odgovarajuću verziju USB-a i kliknite ikonu plusa da biste dodali novi uređaj iz malog skočnog izbornika.
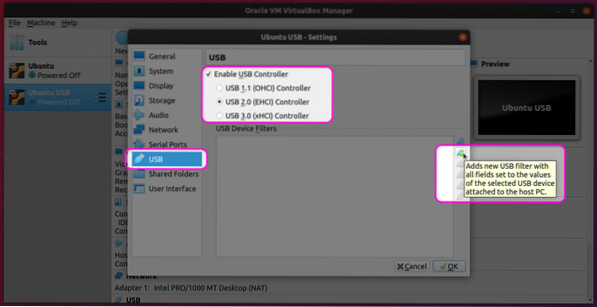
Na kraju, pobrinite se da se odabrani USB uređaj pojavi na popisu.
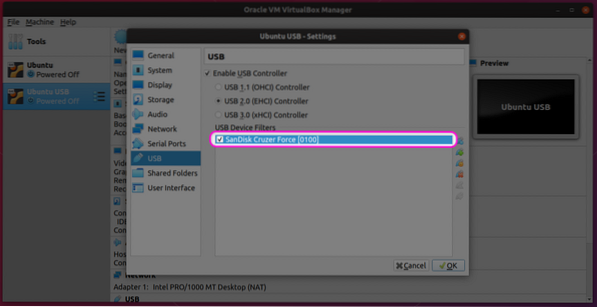
Ako ste do sada ispravno slijedili sve korake, vaš Ubuntu virtualni stroj je postavljen i spremni ste ga pokrenuti.
Dizanje virtualnog stroja za instaliranje Ubuntu-a na USB pogon
Odaberite novi virtualni stroj s lijeve bočne trake i kliknite gumb "Start" da biste ga pokrenuli. Proces instaliranja Ubuntua u virtualni stroj prilično je jednostavan i identičan je instaliranju Ubuntua na stvarno računalo. Radi završetka ovdje spominjem nekoliko koraka (testiranih s Xubuntu 19.10 jer sam imao problema s ljuskom GNOME u virtualnom stroju).
Kliknite gumb “Install Xubuntu” (ili Ubuntu) da započnete postupak instalacije.
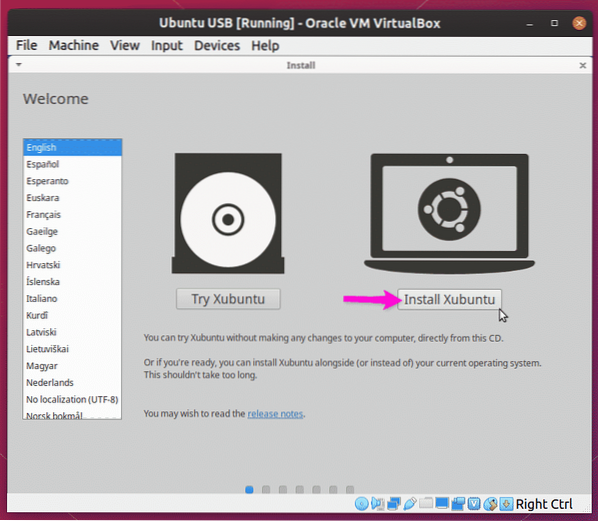
Slijedite upute na zaslonu dok ne dođete do zaslona "Vrsta instalacije". Da biste instalirali Xubuntu na vanjski USB pogon zajedno s potpuno radnim GRUB-ovim pokretačem na samom pogonu, morate kliknuti radio okvir "Izbriši disk i instaliraj Xubuntu". Također možete kliknuti na „Nešto drugo“ da biste otišli na napredne postavke i upravitelj particija.
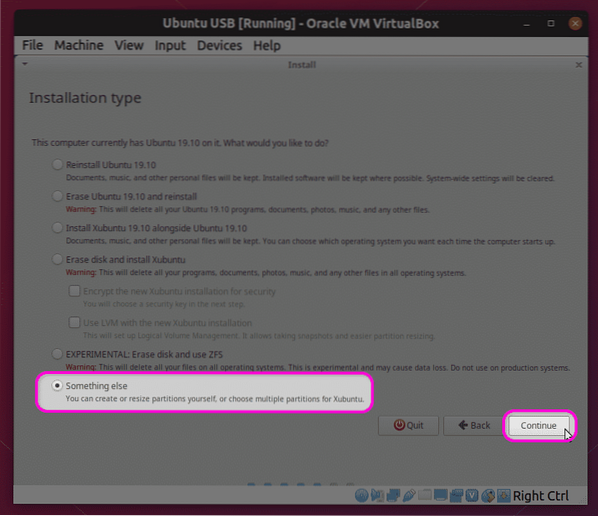
Upravitelj particija popisat će samo vanjski USB pogon kao važeće odredište za instalaciju, kao što je prikazano na snimci zaslona u nastavku. Opcija "Uređaj za instalaciju pokretačkog programa" također će prikazati samo vanjski pogon. Budući da su virtualnom stroju izložena samo dva medijska diska: Xubuntu ISO slika i vanjski USB pogon, nema šanse za instaliranje OS-a na unutarnji pogon ili pogrešnu particiju.
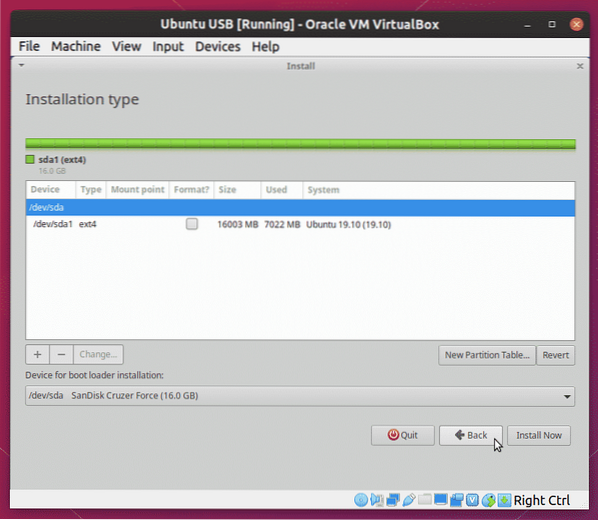
Pričekajte da instalacijski program završi, a zatim odspojite USB pogon. To je to, sada imate kompletan Ubuntu instaliran na vanjskom pogonu i možete ga pokrenuti s bilo kojeg sustava koji ima USB priključak.
Imajte na umu da će postupak instalacije u virtualni stroj biti sporiji od onog na stvarnom hardveru. Vrijeme koje ovisi ovisi o vašem hardveru i konfiguraciji virtualnog stroja, a može potrajati i satima.
Zaključak
Moguće je instalirati Ubuntu na vanjski pogon s samog pokretačkog USB sticka. Međutim, uvijek postoji mogućnost da se OS ili bootloader instaliraju na pogrešnoj particiji, pogotovo ako je na sustav priključeno više pogona. Ova je metoda mnogo sigurnija jer je samo ograničeni broj pogona izložen virtualnom stroju, što ga čini manje sklonim pogreškama. Budući da nema potrebe za podizanjem pravog USB sticka, možete nastaviti koristiti i host OS dok instalacija završava u pozadini na virtualnom stroju.
 Phenquestions
Phenquestions


