Prijenosni format dokumenta (PDF) jedna je od najčešće korištenih vrsta datoteka za dijeljenje dokumenata. Brzo pretraživanje na internetu otkriva da postoji dovoljno softvera za stvaranje i zaštitu vaše PDF datoteke lozinkom.
Iako je uvijek moguće lozinkom zaštititi svoj Windows račun pomoću jake lozinke, jer se lozinka za prijavu može lako zaobići ili promijeniti uz pomoć nezavisnih alata poput Lazesoft Recover My Password, uvijek je dobra ideja zaštititi vaš lozinkom dokumenti.
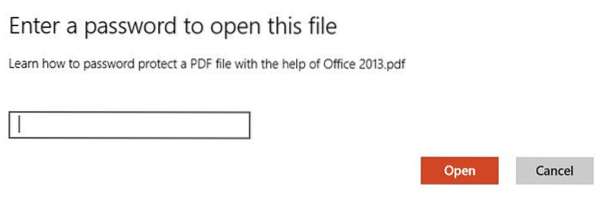
Zbog gore spomenutog razloga, poželjno je zaštititi lozinku važnih dokumenata čak i ako koristite jaku lozinku za svoj Windows račun. Srećom, Microsoft je u svoj najnoviji paket Office 2013 uključio mogućnost zaštite dokumenata lozinkom. Pomoću sustava Office 2013 možete ne samo stvarati i šifrirati svoje Word, Excel i PowerPoint dokumente, već i stvarati i uređivati PDF datoteke.
Prije nekoliko mjeseci razgovarali smo o tome kako stvoriti ili urediti dokument u PDF-u (prijenosni format dokumenta) pomoću paketa Microsoft Office 2013. U ovom ćemo vam vodiču pokazati kako zaštititi svoju PDF datoteku snažnom lozinkom uz pomoć programa Word 2016/2013.
Imajte na umu da ako izgubite ili zaboravite lozinku, ne možete je oporaviti bez pomoći profesionalnog softvera. Stoga, ako ovu značajku planirate koristiti za zaštitu više PDF datoteka, predlažemo da popis svih lozinki i odgovarajućih PDF imena sačuvate na sigurnom mjestu.
Zaštitite lozinkom PDF datoteke u Officeu 2013 ili 2016
Slijedite donje upute za zaštitu lozinke PDF datoteke:
Korak 1: Dovršite uređivanje dokumenta koji želite spremiti u PDF formatu i šifrirajte lozinkom.
A ako želite zaštititi lozinkom prethodno stvorenu PDF datoteku, jednostavno je kliknite desnom tipkom miša, kliknite Otvori s, a zatim kliknite Word da biste otvorili PDF dokument u programu Word 2013. Kliknite gumb U redu kada Word 2013 prikaže poruku "Word će pretvoriti PDF u Wordov dokument koji se može uređivati" da biste nastavili.
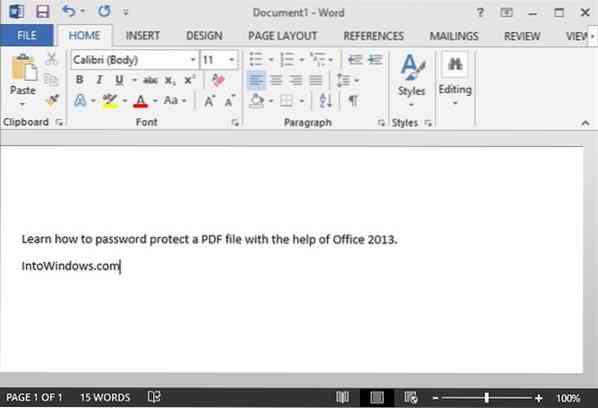
Korak 2: Klik Datoteka a zatim kliknite Uštedjeti Kao karticu, a zatim odaberite mjesto na kojem želite spremiti PDF datoteku.
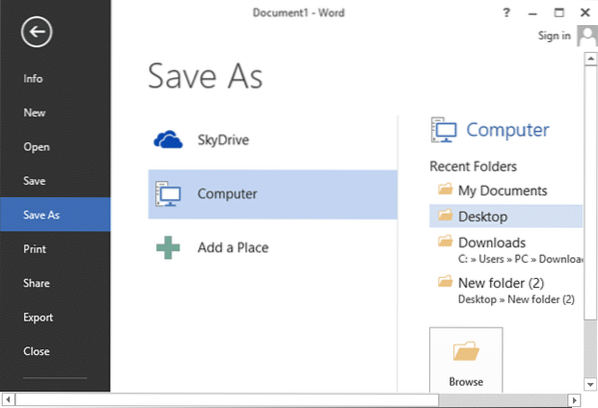
Korak 3: Kad vidite Spremi kao dijaloškom okviru odaberite Spremi kao vrstu kao PDF na padajućem izborniku, a zatim kliknite Opcije gumb za otvaranje dijaloškog okvira Mogućnosti.
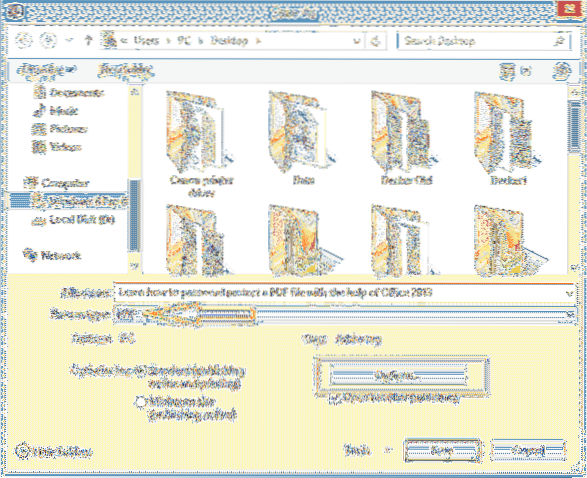
Korak 4: Ovdje omogućite opciju s naslovom Šifrirajte dokument lozinkom, kliknite gumb Ok.
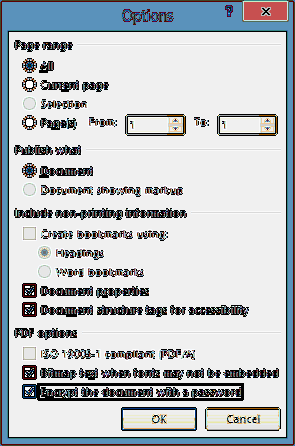
Korak 5: Unesite lozinku koju biste željeli koristiti za zaštitu PDF datoteke, a zatim ponovo unesite istu lozinku prije nego što kliknete gumb U redu. Imajte na umu da lozinka mora imati između 6 i 32 znaka. Kliknite gumb U redu i na kraju kliknite Uštedjeti gumb za spremanje PDF datoteke. To je to!
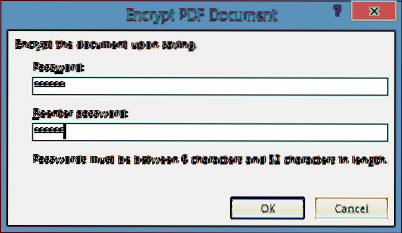
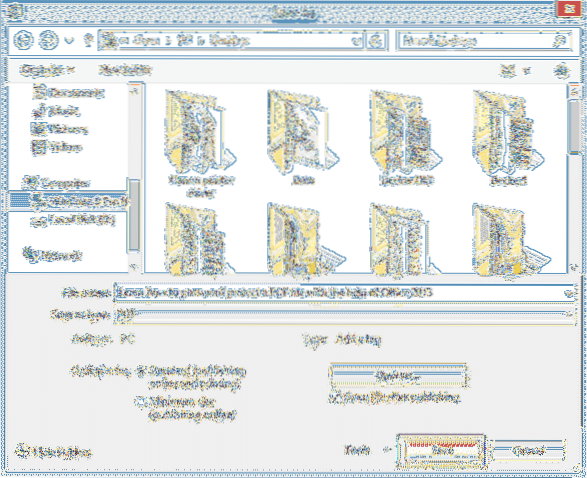
Od sada, kad god otvorite ovu PDF datoteku s Officeom ili bilo kojim drugim programom, od vas će se tražiti da unesete lozinku za pregled ili uređivanje.
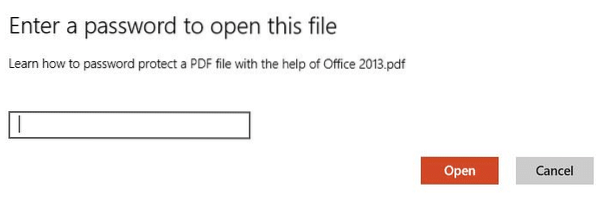
 Phenquestions
Phenquestions


