Iako je to dugotrajan zadatak, ali kad jednom znate kako postaviti USB pogon u LINUX, osjećat ćete se olakšano i bilo bi vam lakše da ga sljedeći put izvodite kad zatreba. Ako imate ažurirani sustav LINUX i moderno računalno okruženje, tada će se vaš uređaj prikazati na radnoj površini vašeg računala, no da biste to učinili i na starijem računalu, morate pročitati ovaj članak.
Ovdje, u ovom članku, razgovarat ćemo o kako montirati USB pogon u LINUX zajedno s uputama o tome kako stvoriti, izbrisati i formatirati USB pogon izravno iz vašeg LINUX sustava. Ovo bi trebao biti jednostavan zadatak nakon što se uhvatite, samo pažljivo slijedite sve korake i nećete imati problema kada sljedeći put odlučite montirati USB pogon u Linux.
1) Priključite USB pogon na računalo
Prvo trebate priključiti svoj USB pogon na vaše osobno računalo (PC) zasnovano na LINUX-u u kojem želite pristupiti USB pogonu.
2) Otkrivanje USB pogona na računalu
Drugi korak je najvažniji i najjednostavniji korak. Nakon priključenja USB uređaja na USB priključak vašeg LINUX sustava, sustav će dodati novi blok uređaj u / dev / imenik. Da biste to provjerili, upotrijebite sljedeću naredbu - Prvo otvorite naredbeni redak i u CLI napišite sljedeću naredbu:
Rezultirajući zaslon trebao bi se vidjeti s tekstom poput ovog:
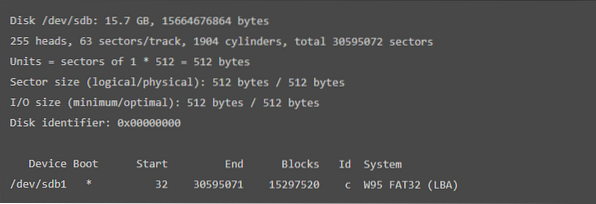
Gornji rezultat pokazuje da se prikazuju pokretanje uređaja, blokovi, id i format sustava.
Nakon ovog koraka morat ćete stvoriti točku montiranja. Da bi to učinili,
3) Stvorite točku montiranja
U ovom koraku vodit ćemo vas da stvorite točku montiranja. Samo upišite sljedeću naredbu za pomicanje naprijed:
$ mount / dev / sdb1 / mntU gore navedenoj naredbi, 'sbd1' odnosi se na naziv vašeg USB uređaja.
4) Stvaranje direktorija na USB pogonu
Dalje, morat ćete stvoriti direktorij u montiranom uređaju. Za to upotrijebite sljedeću naredbu:
$ cd / mnt/ mnt $ mkdir Ivan
Iznad naredbi stvorit će direktorij "John" na USB pogonu. Možete stvoriti direktorij željenog imena zamjenom s John. e.g.
$ cd / mnt/ mnt $ mkdir Google
Ova će naredba stvoriti direktorij na USB pogonu s imenom "Google".
Ovaj korak dovršit će vaš upit o tome kako postaviti USB pogon u LINUX. Nakon ovog koraka stvorit će se novi direktorij
5) Izbrišite direktorij s USB pogona
Nakon što smo vam rekli o stvaranju direktorija na USB-u, vrijeme je da saznate kako možete izbrisati direktorij s USB pogona. Da biste izbrisali direktorij, napišite sljedeću naredbu:
/ mnt $ rmdir IvanGore navedena naredba izbrisat će pogon nazvan 'John'. Ali ako želite izbrisati direktorij sa željenim imenom, samo ga zamijenite s "John". e.g.
/ mnt $ rmdir GoogleGornji kod briše direktorij pod nazivom "Google". Slično tome, možete napisati bilo koje svoje željeno ime da biste izbrisali direktorij s USB pogona na računalu s LINUX-om.
6) Formatiranje ugrađenog USB-a u LINUX-u
Da biste formatirali USB bljeskalicu, prvo morate demontirati pogon. Upotrijebite sljedeću naredbu za poništavanje USB-a:
$ sudo umount / dev / sdb1U gore datoj naredbi, 'sbd1' odnosi se na naziv vašeg USB uređaja. Dalje, morate odabrati bilo koji od sljedećih kodova prema vašim datotečnim sustavima USB pogona:
- Za datotečni sustav VFAT (FAT32)
Za formatiranje datotečnog sustava VFAT (FAT32) upotrijebite: $ sudo mkfs.vfat / dev / sdb1U gore datoj naredbi, 'sbd1 ' odnosi se na naziv vašeg USB uređaja.
- Za datotečni sustav NTFS
Da biste formatirali USB pogon NTFS datotečnog sustava, upotrijebite: $ sudo mkfs.ntfs / dev / sdb1U gornjoj zadanoj naredbi, 'sbd1 ' odnosi se na naziv vašeg USB uređaja.
- Za datotečni sustav EXT4
Za formatiranje EXT4 datotečnog sustava USB pogon koristite: $ sudo mkfs.ext4 / dev / sdb1U gore datoj naredbi, 'sbd1 ' odnosi se na naziv vašeg USB uređaja.
Uz to sam vam pokazao osnove montiranja UBS pogona na linux.
 Phenquestions
Phenquestions


