U ovom ćemo članku razmotriti kako montirati USB pogon u Debian OS u slučaju da ga sustav ne prepozna automatski.
Za opis postupka spomenutog u ovom članku koristili smo OS Debian 10.
Postavljanje USB pogona
Korak 1: Priključite USB pogon na bilo koji od dostupnih USB priključaka u vašem sustavu.
Korak 2: Nakon što priključite pogon, morat ćete saznati naziv USB uređaja i vrstu datotečnog sustava koji koristi. Za to otvorite aplikaciju Terminal u vašem Debian OS-u i izvršite sljedeću naredbu kao sudo:
$ sudo fdisk -lKada izvršite gornju naredbu, dobit ćete izlaz sličan donjem. pronaći ćete USB uređaj vjerojatno na kraju izlaza označenim kao sdb, sdc ili sdd, itd ... Zabilježite naziv uređaja i datotečni sustav. U našem slučaju jest sdb1 pokrenut sustav datoteka FAT32.

Korak 3: Sada ćemo morati stvoriti direktorij točke montiranja u koji želimo montirati naš USB pogon. Da biste to učinili, upotrijebite sljedeću sintaksu u terminalu:
$ sudo mkdir / media /Na primjer,
$ sudo mkdir / media / USB
Korak 4: Dalje, u ovom ćemo koraku postaviti USB pogon na točku montiranja koju smo gore kreirali. Sintaksa naredbe bila bi:
$ sudo nosačNa primjer, za montiranje našeg USB pogona / dev / sdb1 do točke montiranja / mediji / USB /, koristili smo sljedeću naredbu:
$ sudo mount / dev / sdb1 / media / USB /
Korak 5: Pomoću sljedeće naredbe provjerite je li USB pogon uspješno montiran.
$ mount | grep ime_ureajaNa primjer, u našem slučaju:
$ mount | grep sdb1
Gornji izlaz pokazuje da je naš USB pogon montiran. U slučaju da ne dobijete izlaz, to znači da se uređaj nije montirao.
Korak 6: Da biste pristupili i pregledavali montirani uređaj, upotrijebite CD naredba kako slijedi:
$ cd / mediji / USB /
Također, možete pristupiti i pregledavati USB pogon putem programa Debian File manager.

Demontaža USB pogona
Kad završite s korištenjem ugrađenog USB pogona, morat ćete ga demontirati ili odvojiti. No, prije odvajanja, provjerite je li na pogonu pokrenut bilo koji drugi postupak, jer se u suprotnom pogon neće odvojiti i dobit ćete poruku o pogrešci.
Da biste demontirali USB pogon, upišite umount nakon čega slijedi direktorij točke montiranja ili naziv uređaja kako slijedi:
$ sudo umountIli
$ sudo umountNa primjer, u našem slučaju to bi bilo:
$ sudo umount / media / USB
Sada će se USB pogon odvojiti od sustava i više nećete vidjeti montirani pogon u vašem upravitelju datoteka.
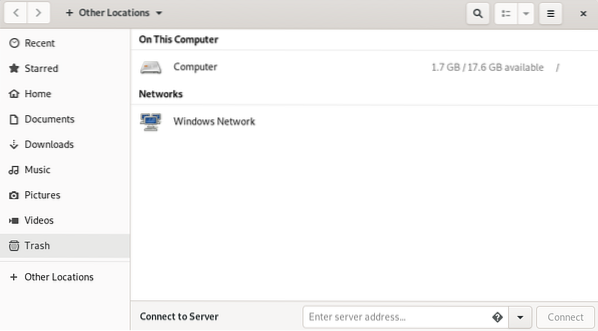
Nakon toga možete ukloniti i direktorij točke montiranja pomoću sljedeće naredbe:
$ sudo rmdir
To je sve! U ovom smo članku naučili kako montirati USB pogon u naš Debian OS, a također smo ga naučili i sigurno demontirati. Nadam se da će vam biti od pomoći kad god trebate montirati / demontirati USB pogon u vaš sustav.
 Phenquestions
Phenquestions


